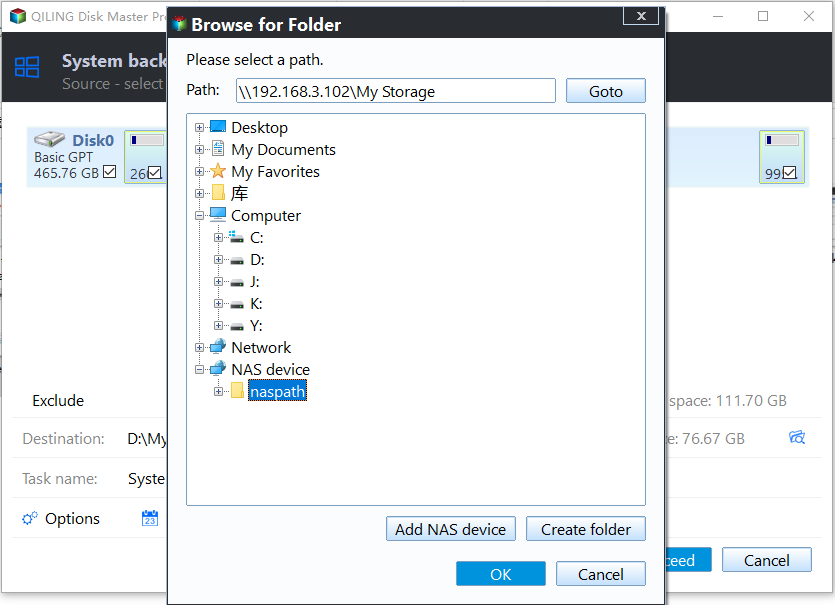How to Backup Windows Server 2016 to NAS Device
Why perform Windows Server 2016 backup to NAS?
Windows Server 2016 is more popular in companies, and many companies have changed their office operating system into Windows Server 2016. However, Windows Server 2016 cannot promise you the security of your computer or system. Thus, the computer or system would be broken. To protect the system, back Windows Server 2016 up is the best way. You can backup it to an external hard drive, or to the local other drive, or backup to NAS (Network Attached Storage).
Backup Windows Server 2016 to NAS has many advantages:
- You do not have to prepare an external hard drive, which reduces a certain cost of the server.
- You can use the backup image you stored on NAS to restore system to many other computers through network, which can save a lot of time to install system one by one.
- You can share files through NAS.
Besides, NAS has many functions such as disaster recovery, network printing, media server, etc. With so many benefits, you may want to backup Windows Server 2016 to NAS without hesitation. But, how to backup Windows Server 2016 to NAS?
Best server backup software - Qiling Disk Master Server
To backup Windows Server 2016 to NAS in a simple and easy way, here we highly recommend Qiling Disk Master Server to you. You can benefit a lot from its following features.
★ It offers four types of backup: System/Disk/Partition/File Backup.
★ You are able to backup to internal/external hard drives, USB flash drives, network share and NAS devices, etc.
★ You can create automatic backups with Schedule Backup and have old backups deleted automatically via Backup Scheme.
★ It supports both Windows Server operating systems (Windows Server 2022/2019/2016/2012/2008/2003, etc) and Windows PC operating systems (Windows 11/10/8.1/8/7/Vista/XP).
Stepwise guide to backup Windows Server 2016 to NAS
Step 1. Install and launch it, you can see the deep-blue interface of this software. Click System Backup under the Backup tab.
Step 2. Then, it will show you the main interface of the system backup. You will see it automatically selects the system partitions as the source partition. Here you only need to expand the drop-down menu of the second bar and choose Add Share or NAS Devices.
Step 3. In the pop-up window, enter network path or name and click the blue button at right. Input username and password if it is required.
Step 4. After you access the network path successfully, choose one shared folder to store the backup image.
Step 5. Click Proceed to execute the pending operations, and wait till the progress reached 100%.
You may find that there are three more options at the bottom of the window.
1. Options: you can use it to set more backup requirements, such as add comments for the operations, compress the backup image file, split the backup images, encrypt backup image, etc.
2. Schedule Backup: you can set up an automatic backup for daily, weekly, monthly, event triggers, or USB plug in as you wish.
- Event Triggers: You could trigger the backup task by the User logon, User logoff, System startup, System shutdown event.
- USB plug in: Qiling Disk Master will automatically back up the data on the USB or backup local data to USB device while detecting the USB drive is plugged in.
3. Backup Scheme: you can configure the backup method (incremental/differential/full backup) and backup image retention policy here. Refer to backup scheme for more details.
Qiling Disk Master Server can backup Windows Server 2016 to NAS with a few simple steps. Besides, Qiling Disk Master provides many other functions like file sync, system clone, system recovery, make bootable media and so on.
Related Articles
- Windows Server Backup Restore Step by Step Guide
How to restore Windows Server backup? This article will detail every step of Windows Server Backup restore. It applies to Server 2022, 2019, 2016, 2012, 2008, etc. Also it recommends an enterprise backup to centrally backup multiple Windows Server and other Windows machines. - Windows Server Backup Limitations You Should Know
Do you use Windows Server Backup to perform backups in Windows Servers and find it fails sometimes? It's time for you to learn Windows Server Backup limitations and get the best alternatives. - How to Let Windows Server Backup Overwrite Old Backups?
You can perform Windows Server backup overwrite old backups manually with 3 methods in simple steps, to make it flexible and automatic, try professional backup and restore software. - 2 Ways to Boot Windows Server 2012 to Recovery Mode
This guide covers 2 ways to boot Windows Server 2012 into recovery mode and offers you an easier way to backup and restore Server 2012.