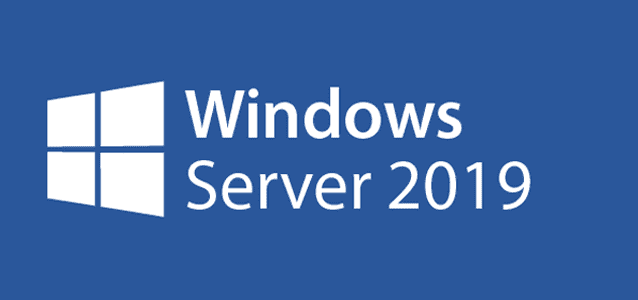How to Clone C Drive to SSD in Windows Server 2019
About Windows Server 2019
Windows Server 2019, a part of the Windows NT family of operating systems, is the ninth version of the Server operating system by Microsoft. It is built on the strong foundation of Server 2016 but with more features than Server 2016.
Gratifyingly, Server 2019 has made numerous innovations on four key themes: Hybrid Cloud, Security, Application Platform and Hyper-Converged Infrastructure (HCI). This is why more and more organizations or companies are willing to upgrade to Windows Server 2019.
Why need to clone C drive in Server 2019?
As you know, C drive (C:) is the main hard drive partition that contains the operating system, related system files, user profile, and other applications, etc. As the number of Server 2019 users increases, so does the need to clone Windows Server 2019. Generally speaking, 3 aspects are responsible for this action.
✍ Clone C drive to a new computer. The scenario you're describing is quite common, especially when upgrading to a new computer. Reinstalling Server 2019 on the new machine can be a time-consuming and labor-intensive process, especially if you have to reinstall all the applications and configure the system from scratch. This is where cloning the C drive comes in handy.
✍ Clone C drive to larger SSD or HDD to enlarge storage space. The scenario you're describing is quite common, especially when dealing with storage constraints on a computer. When the C drive or the disk containing it is filled up, it can become a significant challenge to manage the available storage space. In such cases, transferring data from the C drive to a new, larger drive is often the most effective solution.
✍ Clone C drive to another drive for better performance. Using SSD for OS and HDD for storage is the best arrangement for hard drives. Compared to hard disk drive, solid-state drive has more merits like lighter volume, faster speed, and lower consumption, etc. Thus, many users would rather clone C drive to SSD in Server 2019.
Best C drive clone software in Server 2019/2016/2012
Cloning a server hard drive can be a complex process, but with the right tool, it can be done efficiently and effectively. One such tool is Qiling Disk Master Server, a professional and reliable utility designed specifically for server hard drive cloning.
- Disk Clone: Cloning an entire disk is a convenient way to transfer data from one storage device to another, such as from an old hard disk drive (HDD) to a new solid-state drive (SSD). Qiling Disk Master Server is a professional and reliable utility that allows you to clone an entire disk to another disk, making it easy to upgrade your storage capacity and improve your system's performance.
- Partition Clone: Cloning a specific partition is a convenient way to transfer data from one storage device to another, such as from an old hard disk drive (HDD) to a new solid-state drive (SSD). Qiling Disk Master Server is a professional and reliable utility that allows you to clone a particular partition on a disk to another partition, making it easy to upgrade your storage capacity and improve your system's performance.
- System Clone: Cloning a specific partition can be a convenient way to transfer data from one storage device to another, such as from an old hard disk drive (HDD) to a new solid-state drive (SSD). Qiling Disk Master Server is a professional and reliable utility that allows you to clone a particular partition on a disk to another partition, making it easy to upgrade your storage capacity and improve your system's performance.
- The intelligent clone feature in Qiling Disk Master Server is a powerful tool that allows you to clone only the used part of the source disk or partition, making it possible to clone a larger partition to a smaller one. This feature is particularly useful when upgrading to a smaller SSD or when you need to clone a system partition to a smaller drive.
- The feature in Qiling Disk Master Server allows you to extend the system partition size by utilizing adjacent unallocated space, making it possible to make full use of disk space and improve your computer's performance.
- OS supported: Windows Server 2003/2008/2011/2012/2016/2019/2022 (including R2), SBS 2003/2008/2011, Windows 11/10/8.1/8/7/XP/Vista.
How to clone C drive to SSD in Windows Server 2019 efficiently
To clone the C drive in Server 2019, it is recommended to use the System Clone feature instead of Partition Clone. System Clone will automatically select the C drive and any boot-related partitions, such as the System Reserved Partition, as the source partitions. This ensures that you can successfully boot the OS from the cloned drive later.
Before cloning the C drive in Server 2019, ensure that the new SSD is connected to your computer and can be detected by the operating system. It's essential to note that all data on the new SSD will be erased during the cloning process. To avoid losing any important files, it's recommended to backup any data on the new SSD before proceeding with the clone.
Step 1. Install and open this Windows Server clone software. Select System Clone under Clone tab.
Step 2. Choose the SSD drive to clone C drive to. Then click Next.
Step 3. Tick SSD Alignment to improve the performance of the destination SSD. Then click Proceed.
Step 4. Now that the cloning process is complete, you can proceed with replacing the old hard drive with the new SSD as the primary boot drive. This is the recommended method, as it ensures a seamless transition and allows you to take advantage of the improved performance and capacity of the new SSD.
Notes:
✬ If you select the "Sector by sector clone" option in Step 3, the cloning process will copy every sector of the source partitions, including those that are not currently in use. This means that the destination drive must be at least as large as the source drive to accommodate all the sectors. This option is useful if you want to clone the entire drive, including any unused sectors, but keep in mind that it may take longer to complete and requires a larger destination drive.
✬ If you're cloning the C drive to a larger destination drive, it's recommended to select the option "Make full use of disk space" to ensure that the system partition is extended to utilize the full capacity of the destination drive. This will allow you to take full advantage of the additional storage space and prevent any potential issues related to disk space limitations.
✬ If the cloned operating system is functioning properly after a period of time, you can safely �ipe the original C drive and repurpose it as a secondary storage device. This will allow you to utilize the full potential of the drive and free up space on your primary drive.wipe the original C drive and repurpose it as a secondary storage device. This will allow you to utilize the full potential of the drive and free up space on your primary drive.
Verdict
The cloning process is straightforward and easy to follow, making it accessible even to those who are new to the concept. One of the benefits of using this software is that it allows you to clone your operating system without interrupting any ongoing operations. This means you can continue working on your tasks while the cloning process is taking place, ensuring minimal disruption to your workflow.
Cloning the C drive in Server 2019 using Qiling Disk Master Server is a great option. This utility not only allows you to clone your Windows Server 2019 operating system but also provides additional features such as backup and restore, and creating a bootable USB drive. By using Qiling Disk Master Server, you can efficiently clone your C drive, ensuring that your Server 2019 system is up-to-date and running smoothly. Give it a try and see if it meets your needs! The cloning process is straightforward, and the utility is designed to be user-friendly, making it accessible even to those who are new to the concept.
Related Articles
- Best Way to Clone Hard Disk Drive in Windows Server 2019
How to clone hard disk drive in Windows Server 2019? One professional tool Qiling Disk Master Server can help you clone whole hard disk, individual partition or only system partition as per your needs. - How to Replace C Drive with SSD in Windows 10/8/7 Easily
Find your computer works slower and slower and want to replace C drive in your computer? Get a quick guide to complete the task from this page. - How to Clone Server 2016 Hard Drive to SSD or Larger HDD
How to clone hard drive on Windows Server 2016/2012/2008? The powerful server cloning software Qiling Disk Master Server offers you the simplest and safest solution. - How to Replace HP Laptop Hard Drive[New & Efficient Guide]
If your HP laptop is running slowly or you're running out of storage space, it might be time to upgrade your old hard drive with a new HDD or SSD. This post provides detailed instructions on what to do before replacing an HP hard drive and how to replace an HP laptop hard drive with steps.