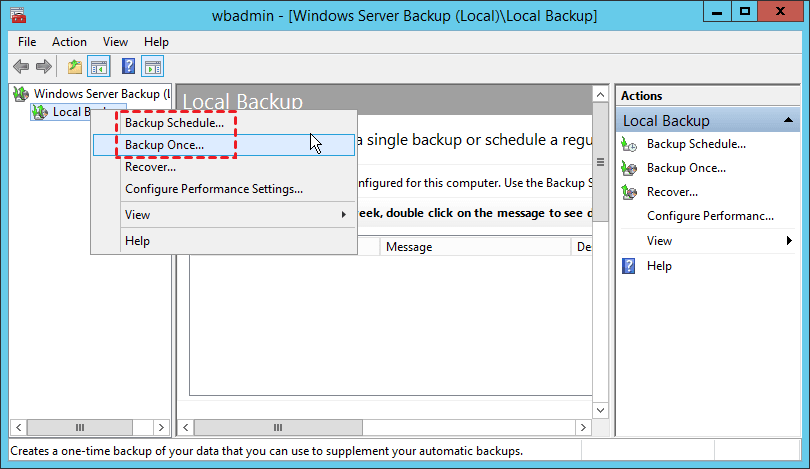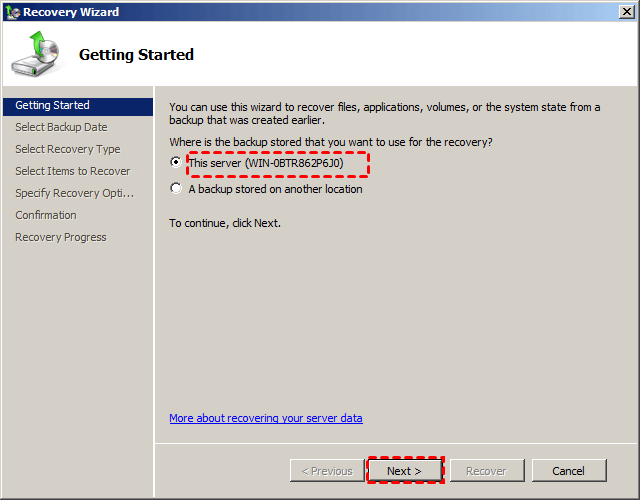Windows Server 2016 Clone Disk: 2 Feasible Ways
- Why should you clone hard drive on Windows Server 2016?
- 2 solutions to clone hard drive on Windows Server 2016
- Method 1. Backup hard drive on Server 2016 and restore to a new HDD/SSD
- Method 2. Clone Windows Server 2016 to HDD/SSD with Qiling Disk Master
- Frequently asked questions about cloning disk in Windows Server
- Conclusion
🌟 Video Guide: How to Clone Disk in Windows Server 2016
Why should you clone hard drive on Windows Server 2016?
To ensure data safety on Windows Server, particularly in systems running Windows Server 2016, 2012, or 2008, it's essential to take measures to prevent data loss due to system or hard drive failures. One effective approach is to clone the disk, which can be a lifesaver in case of a disaster. This process involves creating an exact copy of the original disk, including all data, operating system, and applications, which can be used as a backup or to replace the original disk if needed. By cloning the disk, you can ensure that your data remains safe and accessible, even in the event of a system failure.
To improve server performance without losing data, you may need to clone Windows Server 2016 to a faster storage device, such as an SSD or larger hard drive, especially if you're replacing an old hard drive that's no longer up-to-date with the latest technology.
2 solutions to clone hard drive on Windows Server 2016
Cloning Windows Server 2016 can be done in various ways, such as creating a backup of the hard drive and restoring it to another disk, or using server cloning software to directly clone the server's hard drive. The �econd approach is often preferred due to its ease of operation and higher success rate.second approach is often preferred due to its ease of operation and higher success rate.
Method 1. Backup hard drive on Server 2016 and restore to a new HDD/SSD
Microsoft offers a server backup solution called Windows Server Backup (WSB), which allows you to create an image backup of your Windows Server and restore it to another disk.
▶ Backup Windows Server 2016 hard drive
Step 1. Add Windows Server Backup to your server by going to Server Manager > Dashboard > Manage > Add Roles and Features.
Step 2. To set up a backup on your Windows Server, go to Server Manager, then Tools, followed by Windows Server Backup, and finally Local Backup. This will give you the option to either schedule a backup or perform a one-time backup, allowing you to choose the approach that suits your needs.
Step 3. To set up the backup configurations, follow the wizard to select the items for backup, destinations, and click Backup. For detailed steps with screenshots, refer to creating image backup for Windows Server.
▶ Restore backup image to another drive
Step 1. Connect the target drive to your server properly. Go to Windows Server Backup > Local Backup, and select Recover on the right panel.
Step 2. On the Getting Started screen, choose "This server" to use a local backup for recovery.
Step 3. Follow the wizard to select a backup date, recovery type, items to recover, and specify recovery options, then click "Recover" to start the process.
Using Windows Server Backup to clone a hard drive to an SSD or another HDD has several limitations, such as failing when cloning a server hard drive to one with a different motherboard or processor. Therefore, an alternative to clone Windows Server 2016 is recommended, and Qiling Disk Master Server is highly suggested as a reliable Windows Server disk cloning software.
Method 2. Clone Windows Server 2016 to HDD/SSD with Qiling Disk Master
Qiling Disk Master Server is a top-notch hard drive cloning software that excels in cloning Windows Server systems, including Server 2016 and others like Server 2022, 2019, 2012 (R2), 2008 (R2), and 2003, offering a wide range of backup and cloning options.
★ AOMEI Backupper can clone Windows Server 2016 without reinstalling Windows, allowing you to clone the entire disk, OS, or data partition using Disk/System/Partition Clone modes, depending on the situation.
★ The cloning software supports two methods: sector by sector clone and intelligent clone, with the latter being the default option. The intelligent clone method clones only used sectors, making it ideal for cloning larger drives to smaller ones by reducing the amount of data to be transferred.
★ This software supports command line operations, enabling users to execute tasks unattended, such as cloning a hard drive, directly from the Command Prompt.
★ Cloning Windows Server 2016 to an SSD helps align partitions, improving SSD performance, and this also applies to migrating Windows 10 to an M.2 SSD and other Windows PC systems.
★ It has a user-A user-friendly interface is a big help for the user who has less computer experience. It means that the interface is easy to use and understand, even for those who are not familiar with computers. This makes it easier for them to navigate and find what they need, without feeling frustrated or confused.
Step-by-step guide to Windows Server 2016 clone disk:
Preparations: Download and install this software. If you want to clone a server hard drive to an external hard drive, plug it in and ensure it can be detected by the computer.
Step 1. To clone a Windows Server, select Clone on the left pane, which will display three modes to clone the operating system. The Disk Clone mode can be chosen to clone an entire hard drive.
Step 2. Select the server hard drive you want to clone/backup as the source, then click Next.
Step 3. Select the destination disk to store the data and click Next.
Step 4. Confirm the information on the Operation Summary page to ensure accuracy, then click Proceed to proceed with the Windows Server clone operation if no issues are found.
There are three more options you can use to satisfy other requirements: you can use a combination of two or more of the previous options, or you can use a combination of two or more of the previous options, or you can use a combination of two or more of the previous options. I apologize for the repetition and any confusion it may have caused.
- Edit Partitions: To adjust the partition size on the destination disk, you can simply resize the partition to the desired size.
- Sector By Sector Clone: If you want to clone the exact same bytes from the source disk, you can select the option for a sector-by-sector clone, but you'll need a hard drive that's at least as large as the source disk.
- SSD Alignment: Cloning a disk in Windows Server with the "Quick Clone" feature enabled can improve the read/write speed of the SSD, resulting in faster performance after cloning a hard drive to an SSD.
Notes:
- To clone content from a GPT disk to an MBR disk, you typically need to ensure there are fewer than 4 primary partitions on the GPT disk, or convert the MBR to GPT first. However, this software automatically converts any extra primary partitions on the GPT disk to logical partitions, making the cloning process easier.
- Besides cloning Windows Server 2016, this software can also be used to clone Windows Server 2012, Windows Server 2019, and clone Windows 10 to an NVMe SSD, among other tasks.
The clone feature in the trial version can only be demonstrated and requires an upgrade to the full version of Qiling Disk Master Server to actually initiate the cloning process. Upgrading to the full version with a discount can be done by clicking the "Upgrade with Discount Now" option.
Frequently asked questions about cloning disk in Windows Server
1. Is it better to clone or image a hard drive?
2. Can I clone Windows Server 2012 to new hardware?
3. Does cloning a drive delete everything?
Conclusion
Qiling Disk Master Server makes it easy to clone Windows Server 2016, offering a more user-friendly and flexible alternative to Windows Server Backup. In addition to cloning, this software provides various utilities to help with tasks such as migrating an OS to a different hardware setup or restoring a hard drive when needed.
To protect unlimited PCs and servers within your company, you can opt for Qiling Disk Master Technician Plus, which provides unlimited billable technical services and allows you to create a portable version by copying the installation directory.
Related Articles
- How to Clone Hard Disk Drive in Windows Server 2012, 2008, 2003?
Pick the most reliable and professional Windows Server clone software to clone hard drive to new drive or SSD in Server 2003, 2008, 2012, 2016 and 2019 with simple clicks. - How to Backup Windows Server 2016 to An External Hard Drive?
Need to backup Server 2016 to external hard drive but don't know how? Read this article to get 3 effective solutions. - Migrate Windows Server 2016 to SSD without Reinstalling
You will learn the best Windows Server migration software - Qiling Disk Master Server and how to migrate Windows Server 2016 to SSD by cloning. No need to reinstall system, programs and settings. - The Best Disk Imaging Software for Windows Server 2016
Want to create disk image for Windows Server 2016? You can make it with the built-in tool Windows Server Backup or the best server imaging software Qiling Disk Master Server.