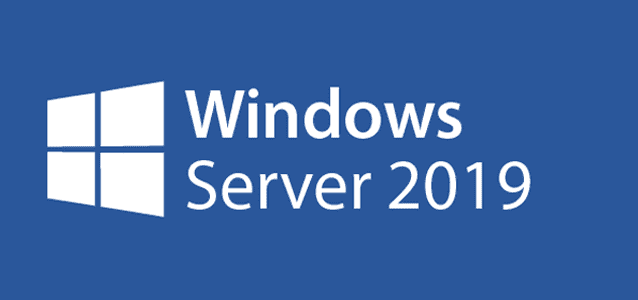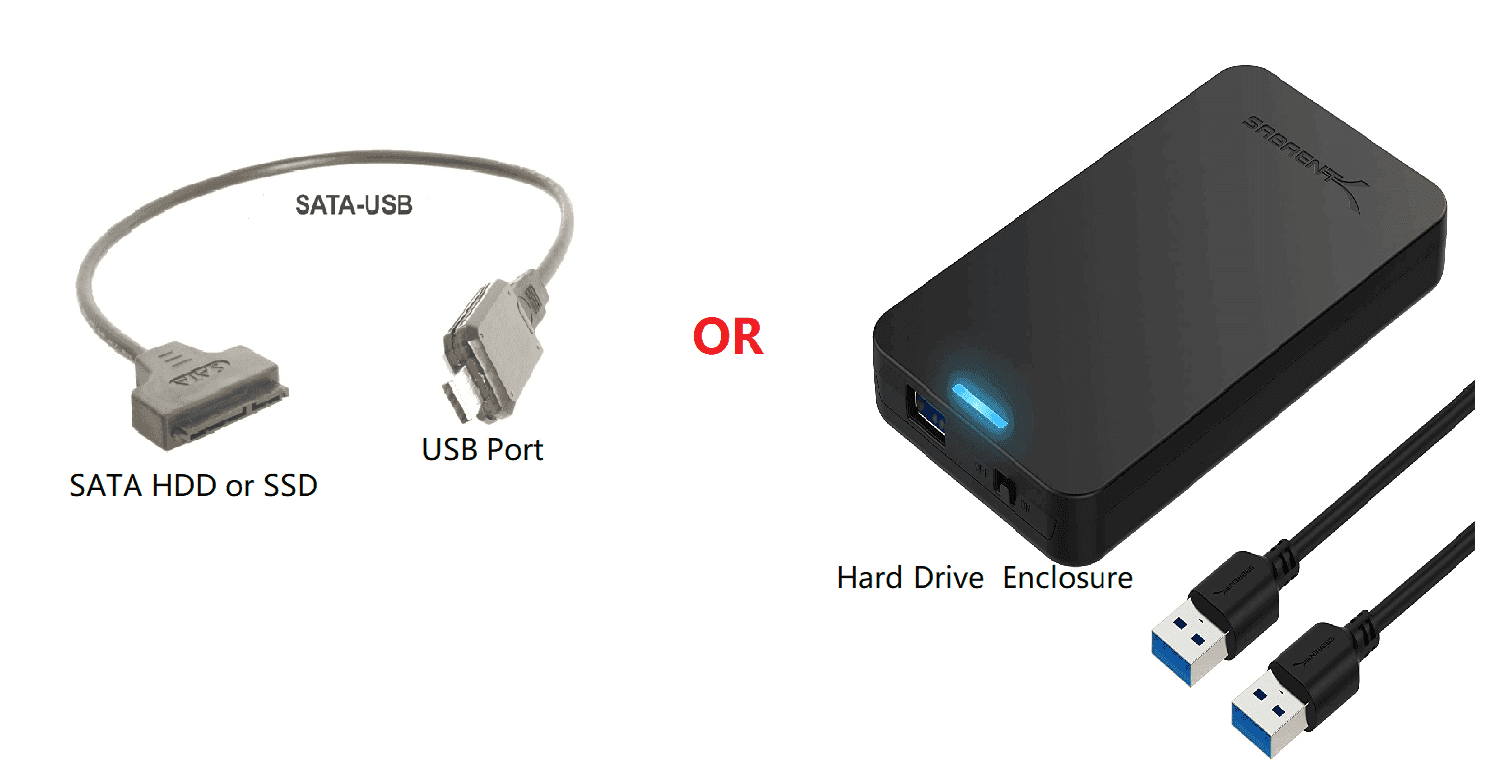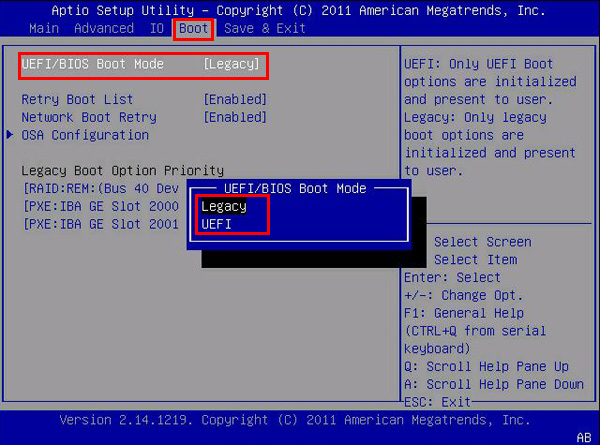How to Clone Windows Server 2019 to HDD/SSD [Step-by-Step]
Why Clone Windows Server 2019 Hard Drive
A clone is an exact copy of the source data, and by creating a disk clone, you can copy every bit of information from one hard drive to another, including all the files, programs and OS.
In practice, you can utilize Windows Server disk cloning to achieve the following requirements:
- Upgrade hard drive without reinstalling Windows
If you want to replace the old hard drive to a new one without reinstalling Windows Server 2019, you can perform a hard drive cloning to transfer all data and OS to the target HDD or SSD directly.
- Create a Windows Server 2019 copy as backup
In case of accidental data loss or system crash, you can clone the hard drive of Windows Server 2019 as an instantly usable backup. It brings faster disaster recovery than usual system image.
Best Software to Clone Windows Server 2019 Disk
A common method to migrate Windows Server from one disk to another is system image backup and recovery - it does work in some cases, and you can accomplish it with the built-in utility Windows Server Backup. However, since the operation involves both backup and restore, it makes the process more complicated, and more error-prone.
In contrast, a direct disk cloning can make things much easier, but Microsoft doesn't offer this function. Fortunately, the professional cloning software - Qiling Disk Master Server can fill the gap of Windows features. It has an user-friendly interface and can clone disk in Windows Server 2019 with the following benefits:
√ It provides Disk Clone, System Clone, and Partition Clone features. You can choose based on your own needs.
√ It allows you to clone larger drive to smaller drive as long as the target drive can hold all the used sectors.
√ When cloning smaller drive to a larger one, you can also edit partitions to make full use of the disk capacity.
√ It supports cloning both MBR and GPT partition styles, you can choose to convert partition style or clone between different partition styles directly.
Besides Windows Server 2019, this tool also supports Windows Server 2022, 2019, 2016, 2012, 2011, 2008, 2003 (including R2), SBS 2011, 2008, 2003, 2008 and Windows PC systems.
You can download the free trial to demonstrate the cloning features:
*This Server edition applies to all Windows OS, but only works on one 1 server. If you have more devices to manage, you can consider higher editions. Check the edition comparison page.
How to Clone Windows Server 2019 Disk Step by Step
Disk cloning is the easiest way to migrate Windows Server 2019 to another HDD or SSD. Here I will show you all the steps with screenshots.
Step 1. Connect the target HDD or SSD
Connect the new hard drive that you want to boot Windows Server 2019 from, and make sure it can be detected.
After cloning, the destination HDD or SSD will be overwritten. If you have some important data on the destination location, you’d better do a disk backup in advance.
Step 2. Launch the migration tool for disk cloning
Install and launch this Windows Server disk cloning tool. Click Disk Clone under Clone tab.
If you want to clone system or certain partitions, just click "System Clone" or "Partition Clone" instead.
Step 3. Specify the source and target drive respectively
Select the the original hard drive with Windows Server 2019 installed as the Source Disk (here is Disk 0). Then press Next to continue.
Select the target HDD or SSD which you want to transfer Windows Server to as the Destination Disk (here is Disk 1). Then press Next.
Step 4. Finish setup and start cloning Windows Server
Confirm the Operation Summary. You can optimize the cloning by some additional features, or click Back to do some changes. If everything is correct, you can click Proceed to initiate the migration of Windows Server.
There are some useful options to optimize the cloning.
👉To make full use of disk capacity, you can use Edit Partitions to resize partitions, it offers the following options:
- Copy without resizing partitions: It will not resize the partition size.
- Add unused space to all partitions: Reallocate the unused space to each partition of the target disk accordingly.
- Manually adjust partition size: It allows you to extend unallocated space to any partition on the destination disk you want. And it requires you to manually adjust the size of the partition.
👉Sector By Sector Clone will copy every sector, whether it is used or not. There is a requirement that the destination disk must be equal to or larger than the source disk. If you don't tick this option, the default mode is intelligent clone, which will copy only used sectors to save space.
👉SSD Alignment will improve the working performance of the SSD. If the destination disk is SSD, it is strongly recommended to choose this option.
👉Partition Style (GPT or MBR) help Windows understand how to access the data on the disk. And the partition style of a disk should be compatible with the boot mode (MBR for Legacy BIOS and GPT for UEFI) to ensure the secure boot.
If you purchased a NVMe SSD, it should be partitioned with GPT to support UEFI boot; if it's a SATA SSD, there should be no strict requirements about partition style and boot mode. With Qiling Disk Master to convert partition style or keep the partition style of the target disk as you need.
How to Boot Windows Server 2019 from Cloned Hard Drive
After cloning, you can shutdown the machine to replace the old hard drive with the new one.
If you have confirmed that the server can be started from the cloned drive, you can also attach the old hard drive as a secondary storage - just press the specific key (depends on manufacturer) during startup to enter BIOS, make sure the first boot options is the cloned drive. After that, you can also wipe the hard drive to get more storage space.
Note that if the partition style of your target drive is different from the source hard drive (such as cloning MBR to GPT), then you also need to change the boot mode in BIOS to make it compatible with the partition style, Legacy for MBR and UEFI for GPT.
Verdict
As you can see above, Qiling Disk Master Server enables you to clone hard drive in Windows Server 2019 in a very short time. Except for disk clone, this utility is also equipped with System Clone to help you clone C drive in Server 2019, 2016, 2012, etc.
Notice: If you’re an administrator for Enterprises or Companies, the Qiling Disk Master Technician Plus is the best option as this license supports unlimited activation. It also creates a recurring revenue stream by offering technical support as a service to your customers.
Related Articles
- Windows Server 2019 Backup | How to Make It Easily
It has been almost three years since Windows Server 2019 first released. If you are using this server system, it is strongly recommended to backup Windows Server 2019 for security, including system state and important settings. - How to Backup Files in Windows Server 2019 Effortlessly
Wanna backup files in Windows Server 2019 to prevent data from losing? Both Windows Server Backup 2019 and the powerful backup software - Qiling Disk Master can help you make it. - How to Create Windows Server 2019 Bootable USB Easily
Do you want to create a bootable USB in Windows Server 2019 so as to recover from a system crash? Follow this article to find the easiest way. - Best Server Cloning Software to Migrate Hard Drive Easily
Read the following article to learn how to clone Windows Server hard drive efficiently and securely with the best Server cloning software.