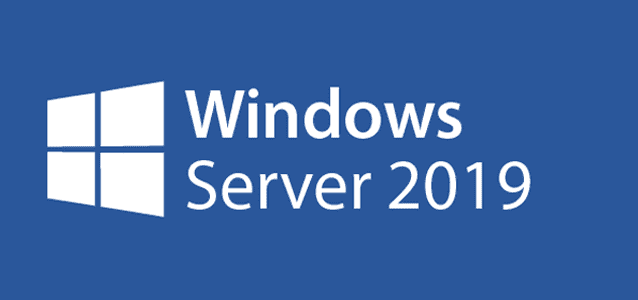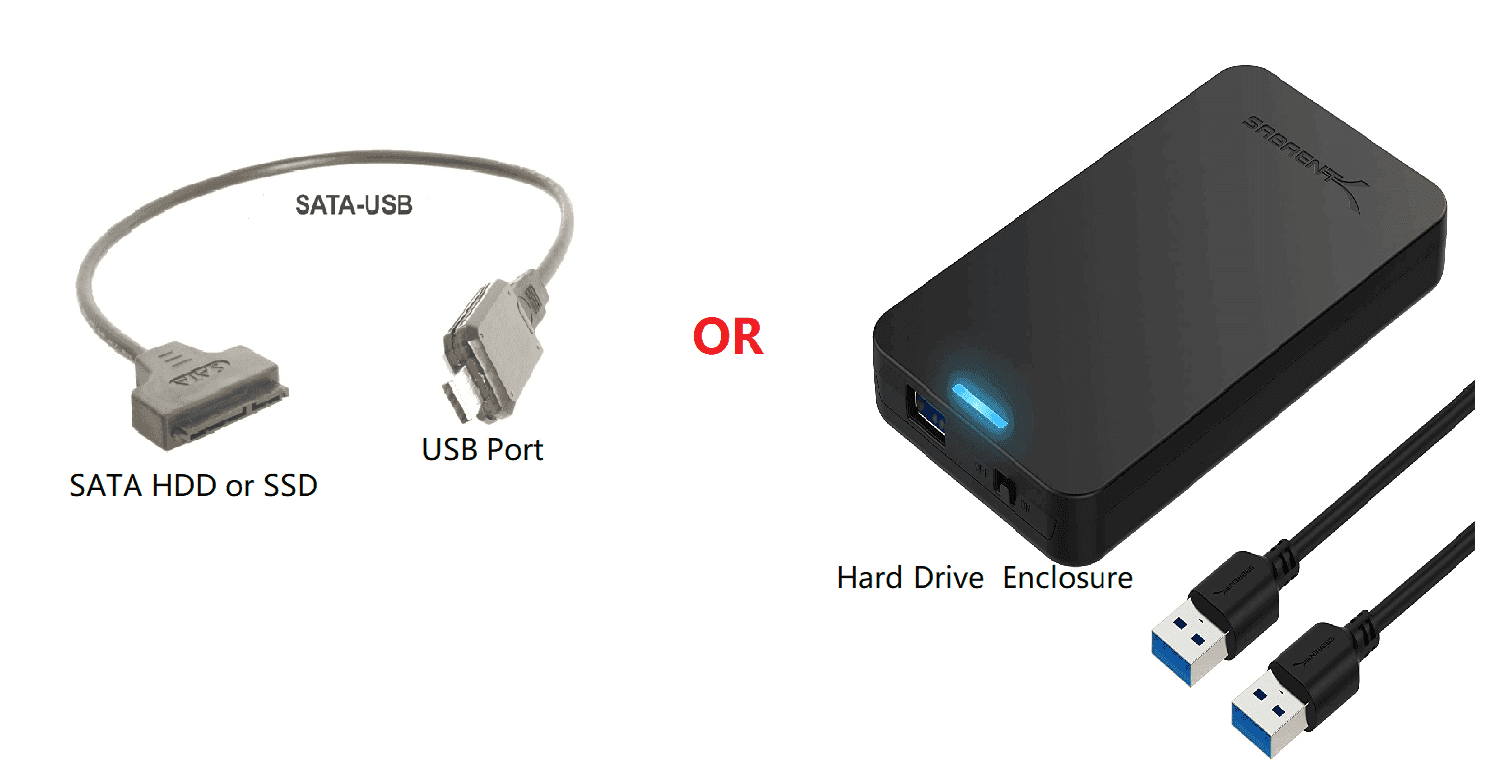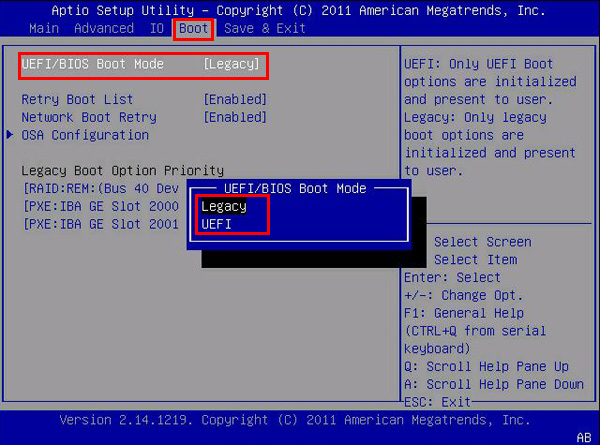How to Clone Windows Server 2019 to HDD/SSD [Step-by-Step]
Why Clone Windows Server 2019 Hard Drive
A disk clone, also known as a hard drive clone, is an exact copy of the source data. By creating a disk clone, you can copy every bit of information from one hard drive to another, including all the files, programs, and operating system (OS).
Windows Server disk cloning is a powerful feature that allows you to create an exact copy of a hard drive, including all files, programs, and operating system. This feature is useful in various scenarios, including:
- Upgrade hard drive without reinstalling Windows
If you want to replace the old hard drive to a new one without reinstalling Windows Server 2019, you can perform a hard drive cloning to transfer all data and OS to the target HDD or SSD directly.
- Create a Windows Server 2019 copy as backup
In case of accidental data loss or system crash, you can clone the hard drive of Windows Server 2019 as an instantly usable backup. It brings faster disaster recovery than usual system image.
Best Software to Clone Windows Server 2019 Disk
While system image backup and recovery is a viable option for migrating Windows Server to a new disk, it can be a complex and error-prone process. A more straightforward approach is to use the built-in Windows Server utility, Windows Server Backup, to create a backup of the system and then restore it to the new disk. However, this method still involves both backup and restore, which can lead to potential issues.
While Windows Server provides various features for system management, direct disk cloning is not one of them. However, this limitation can be overcome with the help of third-party software, specifically designed for disk cloning and imaging. One such tool is Qiling Disk Master Server, a professional cloning software that can efficiently clone disks in Windows Server 2019.
√ While Windows Server provides various features for system management, direct disk cloning is not one of them. However, this limitation can be overcome with the help of third-party software, specifically designed for disk cloning and imaging. One such tool is Qiling Disk Master Server, a professional cloning software that can efficiently clone disks in Windows Server 2019.
√ When it comes to cloning disks, one of the most significant challenges is ensuring that the target drive has enough space to accommodate all the data from the source drive. However, with the help of Qiling Disk Master Server, this limitation can be overcome.
√ When it comes to cloning disks, one of the most significant challenges is ensuring that the target drive has enough space to accommodate all the data from the source drive. However, with the help of Qiling Disk Master Server, this limitation can be overcome.
√ When it comes to cloning disks, one of the most significant challenges is ensuring that the target drive has enough space to accommodate all the data from the source drive. However, with the help of Qiling Disk Master Server, this limitation can be overcome.
Besides Windows Server 2019, this tool also supports Windows Server 2022, 2019, 2016, 2012, 2011, 2008, 2003 (including R2), SBS 2011, 2008, 2003, 2008 and Windows PC systems.
You can download the free trial to demonstrate the cloning features:
When it comes to cloning disks, one of the most significant challenges is ensuring that the target drive has enough space to accommodate all the data from the source drive. However, with the help of Qiling Disk Master Server, this limitation can be overcome.
How to Clone Windows Server 2019 Disk Step by Step
Disk cloning is the easiest way to migrate Windows Server 2019 to another HDD or SSD. Here I will show you all the steps with screenshots.
Step 1. Connect the target HDD or SSD
Connect the new hard drive that you want to boot Windows Server 2019 from, and make sure it can be detected.
After cloning, the destination HDD or SSD will be overwritten. If you have some important data on the destination location, you'd better do a disk backup in advance.
Step 2. Launch the migration tool for disk cloning
Install and launch this Windows Server disk cloning tool. Click Disk Clone under Clone tab.
If you want to clone system or certain partitions, just click "System Clone" or "Partition Clone" instead.
Step 3. Specify the source and target drive respectively
Select the the original hard drive with Windows Server 2019 installed as the Source Disk (here is Disk 0). Then press Next to continue.
Select the target HDD or SSD which you want to transfer Windows Server to as the Destination Disk (here is Disk 1). Then press Next.
Step 4. Finish setup and start cloning Windows Server
Before proceeding with the cloning process, it's essential to review the operation summary to ensure everything is correct.
There are some useful options to optimize the cloning.
To maximize the use of your disk capacity, you can utilize the "Edit Partitions" feature. This tool allows you to resize partitions, thereby making the most of your available storage space.
- Copy without resizing partitions: It will not resize the partition size.
- Add unused space to all partitions: To maximize the use of your disk capacity, you can reallocate the unused space to each partition of the target disk. This process involves resizing the partitions to make the most of your available storage space.
- Manually adjust partition size: You can extend the unallocated space to any partition on the destination disk, giving you more flexibility in managing your disk resources. This process involves manually adjusting the size of the partition to allocate the unallocated space.
When using Clone to copy the source disk to the destination disk, you have the option to choose between two cloning modes: Sector-by-Sector Clone and Intelligent Clone.
When cloning a disk to a Solid-State Drive (SSD), it's essential to consider the performance benefits of SSD Alignment. SSD Alignment is an option that can improve the working performance of the SSD by optimizing the alignment of the cloned data.
When working with disks, it's essential to consider the partition style, specifically whether to use Master Boot Record (MBR) or GUID Partition Table (GPT). The partition style determines how Windows accesses the data on the disk.
If you purchased a NVMe SSD, it should be partitioned with GPT to support UEFI boot; if it's a SATA SSD, there should be no strict requirements about partition style and boot mode. With Qiling Disk Master to convert partition style or keep the partition style of the target disk as you need.
How to Boot Windows Server 2019 from Cloned Hard Drive
After cloning, you can shutdown the machine to replace the old hard drive with the new one.
If you have confirmed that the server can be started from the cloned drive, you can also attach the old hard drive as a secondary storage - just press the specific key (depends on manufacturer) during startup to enter BIOS, make sure the first boot options is the cloned drive. After that, you can also wipe the hard drive to get more storage space.
Note that if the partition style of your target drive is different from the source hard drive (such as cloning MBR to GPT), then you also need to change the boot mode in BIOS to make it compatible with the partition style, Legacy for MBR and UEFI for GPT.
Verdict
Cloning a hard drive in Windows Server 2019 can be a daunting task, but with the right tools, it becomes a breeze. Qiling Disk Master Server is a powerful utility that enables you to clone hard drives quickly and efficiently.
Notice: As an administrator for Enterprises or Companies, you're constantly looking for ways to maximize revenue and provide value to your customers. Qiling Disk Master Technician Plus is a powerful solution that can help you achieve this goal.
Related Articles
- Windows Server 2019 Backup | How to Make It Easily
It has been almost three years since Windows Server 2019 first released. If you are using this server system, it is strongly recommended to backup Windows Server 2019 for security, including system state and important settings. - How to Backup Files in Windows Server 2019 Effortlessly
Wanna backup files in Windows Server 2019 to prevent data from losing? Both Windows Server Backup 2019 and the powerful backup software - Qiling Disk Master can help you make it. - How to Create Windows Server 2019 Bootable USB Easily
Do you want to create a bootable USB in Windows Server 2019 so as to recover from a system crash? Follow this article to find the easiest way. - Best Server Cloning Software to Migrate Hard Drive Easily
Read the following article to learn how to clone Windows Server hard drive efficiently and securely with the best Server cloning software.