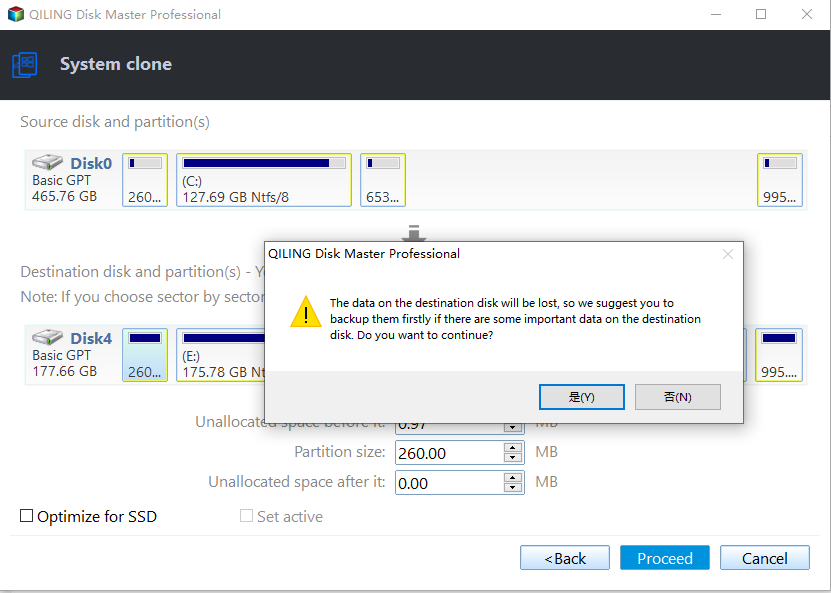Best Way to Clone Windows Server 2008 (R2) Hard Drive
Need to clone Windows Server 2008 (R2) hard drive
Cloning Windows Server 2008 (R2) means transferring Server 2008 operating system to another location like HDD or SSD in a short time. Here we summarize some situations for this operation:
- Clone system to larger drive for more capacity: As data is increasing day by day, and the spare space is becoming less and less, it's urgent to replace it with a large disk.
- Clone system to SSD for performance improvement: By comparison, SSDs perform better at the same cost. If you need to migrate OS or replace a hard drive, cloning Windows Server 2008 to SSD is a good choice.
- Clone Windows Server as a backup plan: In addition, it can be regarded as a backup copy, just achieve the same effect of backing up Windows Server, since it includes everything on the server 2008. And it is much easier, you can directly use it to boot your computer if it crashes.
Besides, some users would like to clone Windows Server 2008 R2 in VMware, so that they can deploy the same configurations and layout on another hard drive.
Best server cloning software to migrate OS - Qiling Disk Master Server
Since Microsoft Windows misses the cloning feature, so you can only use third-party cloning software to clone Windows Server 2008 (R2) to HDD or SSD. Qiling Disk Master Server is a good choice and it also applies to Windows Server 2012 (R2), 2016, 2019, 2022, and all PC operating systems. In this software, you can enjoy two helpful ways and further improve SSD disk performance with the "SSD Alignment" feature.
- System Clone: It clones the operating system, system files, user configuration, installed programs, personal data etc on the system partition(s). And you can clone system between MBR and GPT disk without converting partition style manually, migrate OS from MBR HDD to GPT SSD, for example.
- Disk Clone: It clones all the partitions on the disk, including C drive, D drive, E drive, etc. It requires more cloning time as well as disk space.
All features are operated with a user-friendly interface. It is easy to use even if you are not an expert. Please download this software to have a try! For unlimited PCs and Servers, try Qiling Disk Master Technician Plus.
(PS: The Clone feature in the free trial version can be demonstrated only. To clone Windows Server 2008 or 2008 R2 successfully and boot from it, you need to upgrade server trial and it offers 100$ discount.)
How to clone Windows Server 2008 (R2) step by step
Here you will start to clone Server 2008 (R2) with the following steps. And this tutorial will take system clone as an example. Before you start, please connect the target drive to your computer and make sure it is correctly detected.
Note: To perform Windows Server 2008 R2 cloning in VMware, you just need to copy the installation package of Qiling Disk Master and install it in virtual machine operating system. Left operations would be the same as follow.
Step 1. Install and run Qiling Disk Master Server software. Select Clone and then System Clone. To clone Windows Server 2008 (R2) hard drive entirely, please select Disk Clone.
Step 2. The C drive and system reserved partition (boot related drive) are selected by default. Just choose the destination partition and click Next.
Step 3. Check out the operation summary and click Proceed to clone Windows Server 2008 (R2). If you are cloning disk to an SSD, it is highly recommended to tick SSD Alignment option. Because this feature could improve the speed of reading and writing as well as prolong the service life of SSD.
After clicking Next >>, you may be told that all data on the destination partition will be wiped. Thus, if you don't have a backup, please backup important files in advance. To continue this operation, click OK.
- By default, this software clones only used sectors with Intelligent Clone, thus you can migrate OS to smaller SSD or clone larger drive to smaller drive easily.
- To keep every partition as same as it is on the source drive, you could use Sector by sector clone feature for help. This requires the target partition to be larger than or equal to source partition(s).
- To avoid unallocated space left after cloning to a larger drive, you can tick Make full use of disk space at the lower left location.
Step 4. After the cloning process finishes, you can change the boot order to destination disk in BIOS, or remove the old hard drive that contains previous boot drive to test if you can boot from destination disk.
Tips:
- You cannot use a dynamic disk as destination hard drive unless you convert dynamic to basic ahead of time.
- There is still some chance that you cannot boot from the target disk after cloning. If the boot order is right, please check the disk partition style (MBR or GPT), boot mode (BIOS or UEFI), etc. For more useful fixes, you may refer to cloned drive won't boot.
- If you want to clone Windows Server 2008 (2008 R2) without booting into Windows, you need to create a bootable media with Qiling Disk Master and boot from it.
Conclusion
You can easily clone Windows Server 2008 (R2) in simple steps with the help of best server cloning software - Qiling Disk Master Server. And it provides you with 2 available ways for system migration, you can choose them depending on the items you want to backup and disk space required. And it still offers you other useful features, such as, SSD Alignment, Make full use of disk space, etc. All in all, it greatly saves you time and energy.
Besides system clone, it is also an excellent backup and restore software. It has many powerful features that Windows Server built-in backup tool does not have. For example, you can do incremental and differential backup easily and delete old backups to free up disk space for new backup. Besides, its Universal Restore feature allows you to move Windows Server to a new hardware without efforts.
Related Articles
- How to Migrate Windows Server 2008 (R2) to New Hardware
Moving Windows Server 2008 or 2008 R2 to new machine with dissimilar hardware can be as easy as pie if we find the best solution. Get a powerful server backup and restore tool to help you from this page. - How to Clone Hard Drive on Windows Server 2016/2012/2008?
How to clone hard drive on Windows Server 2016/2012/2008? The powerful server cloning software Qiling Disk Master Server offers you the simplest and safest solution. - Best Server Cloning Software to Clone Hard Drive (Easy and Fast)
Read the following article to learn how to clone Windows Server hard drive efficiently and securely with the best Server cloning software. - Easily Migrate Windows 10 from One PC to Another in 2022
If you're looking for a suitable Windows 10 migration software, you've come to the right place. Read this post, you will get the most effective method.