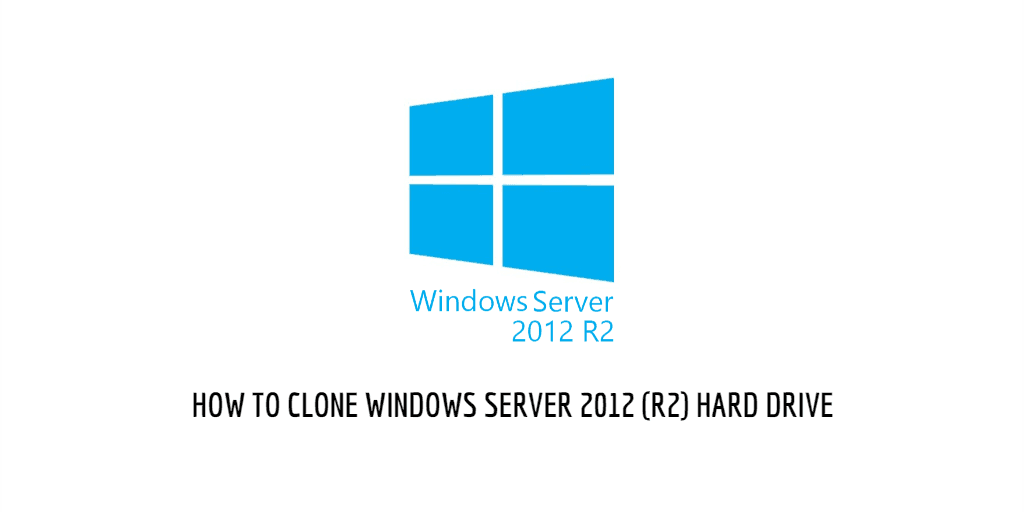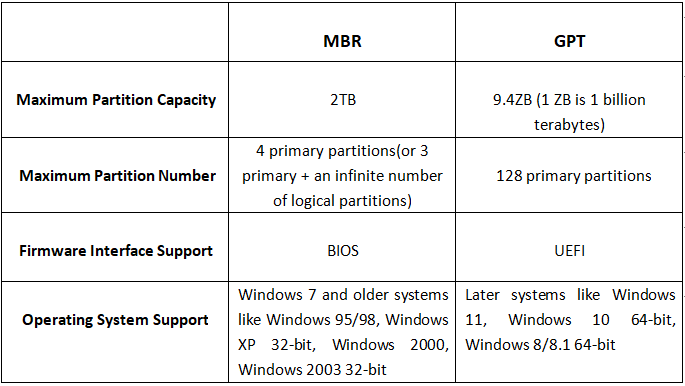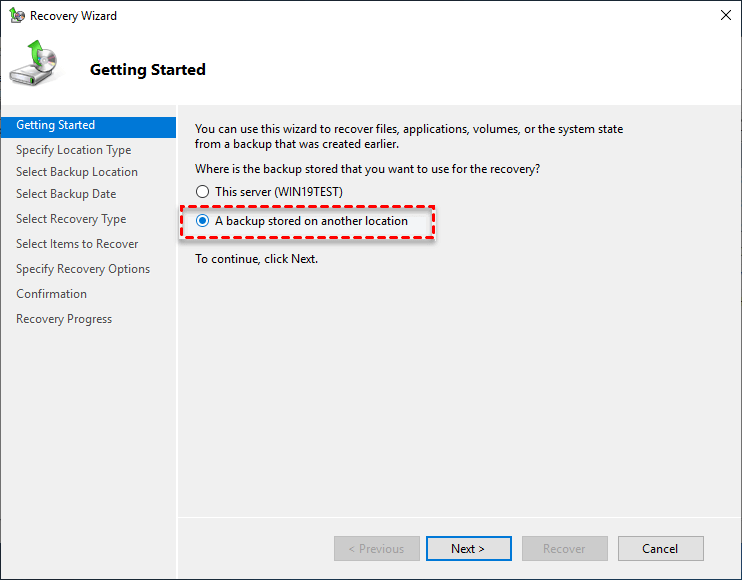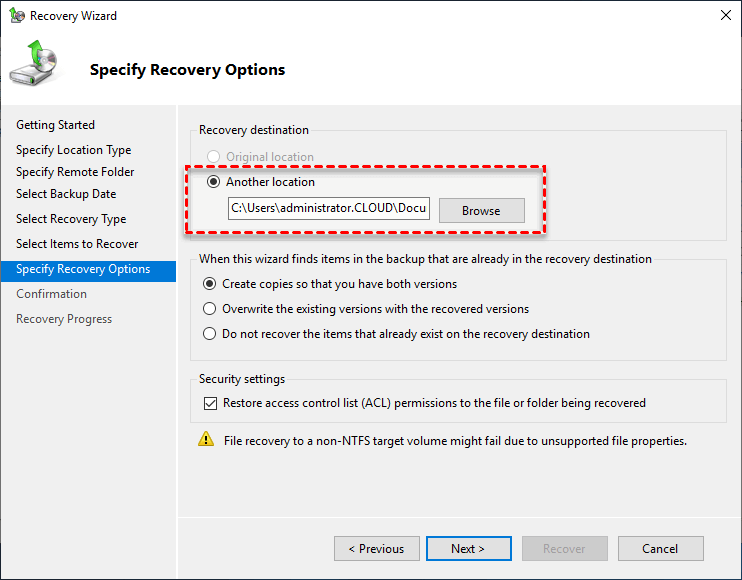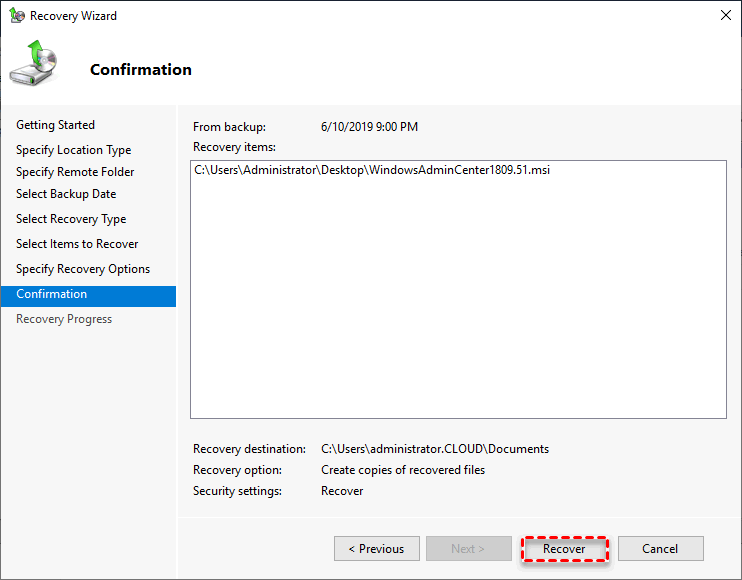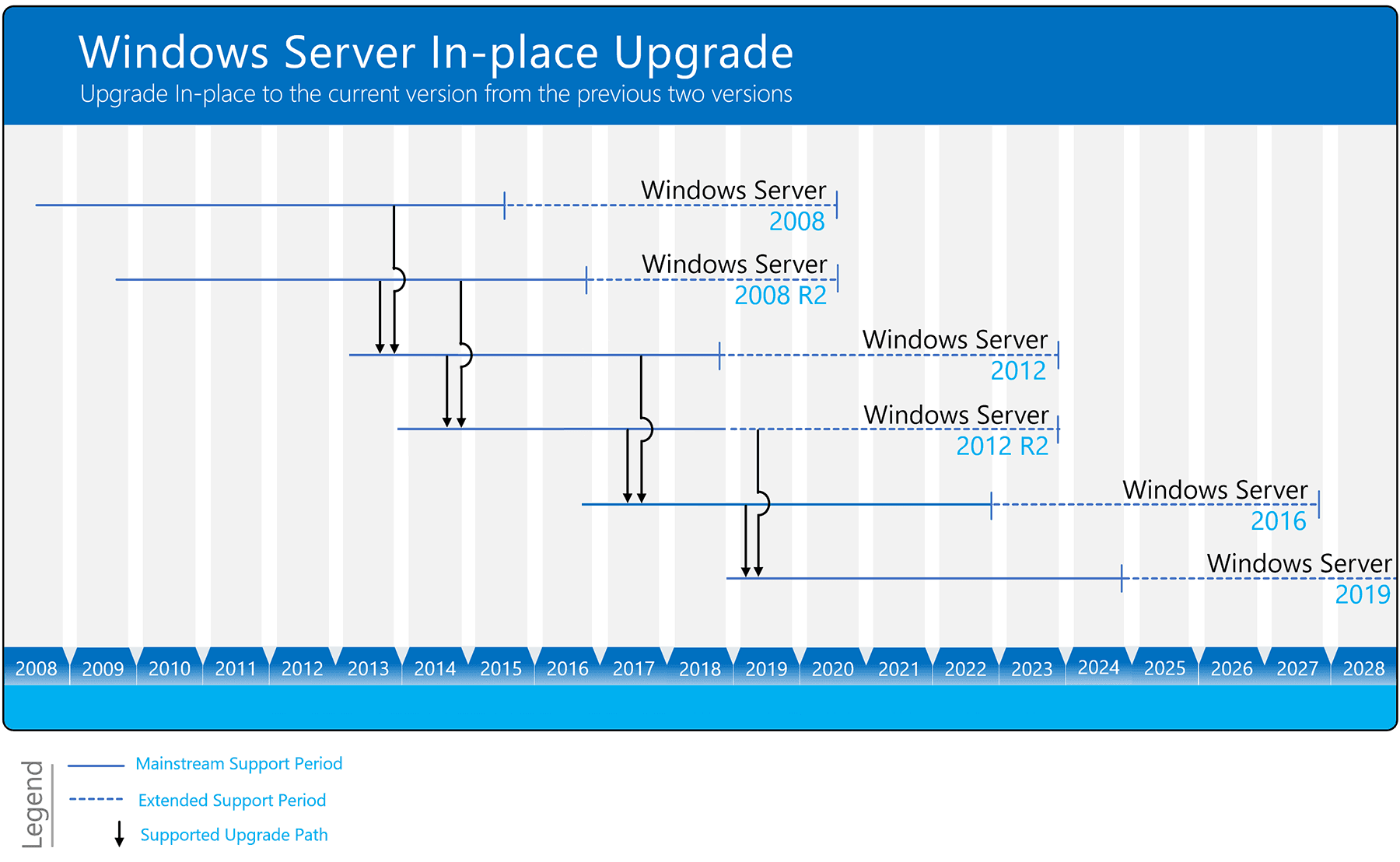How to Clone Windows Server 2012 (R2) Hard Drive | 2 Ways
Why clone Windows Server 2012 (R2) hard drive
Hard drive cloning, also known as disk cloning, means to copy every bit of data on a hard drive to another. For example, you can clone Windows Server 2012 (R2) hard drive to a new SSD or HDD.
Compared to normal copy and paste, it can handle complex system files and even hidden files. And in contrast to common image backup, the cloned data can be used directly without recovery process. This makes disk cloning stand out in the following situations:
- Replace drive without reinstalling: If you want to avoid reinstalling the OS, apps, user settings, etc. on new hard drive, you can clone the hard drive directly.
- Get a larger capacity: When your disk space is not sufficient and the computer running slower and slower. You can replace the current hard drive with a larger one without losing previous data.
- Get a better performance: Compared with HDD, SSD is more is much faster and consumes far less power. So, if you want better performance, you can also clone the old hard drive to SSD.
- Create an exact backup of the disk: There are some problems that may occur after OS upgrading, including files missing or corruption. Cloning hard drive to an external hard drive could be a powerful preventive measure.
How can you clone hard drive of Windows Server
How to clone a hard drive of Windows Server 2012 (R2), 2008 (R2), 2003, or newer OS like Windows Server 2022, 2019? Many users may first think of the tools provided by Microsoft. Unfortunately, Windows Server Backup does not come with cloning capabilities.
Just as in other Windows client OS, a closer operation might be creating a system backup and restore it to a new hard drive, but this process is very cumbersome and error-prone. Therefore, it is recommended that you use professional server cloning software to simplify the process and avoid errors.
- Professional disk clone software for Windows Server 2012 (r2)
- Cloning Windows Server 2012 (r2) hard drive step by step
- Migrate Windows Server hard drive via Windows Server Backup
Professional disk clone software for Windows Server 2012 (R2)
Here, I'd like to introduce the powerful disk cloning software – Qiling Disk Master Server. It supports both Windows Server and Windows Client operating systems, including Windows Server 2022/2019/2016(R2)/2012(r2)/2008(r2), Windows 11/10/8/7, etc. and can help you clone HDD to new SSD or larger HDD with secure boot.
In terms of functionality, it has the following advantages:
>>Support intelligent clone (default), which copies only used sectors and can clone larger drive to smaller drive.
>>Allows you to edit partition size and allocate unused space when cloning to a larger or equal-sized disk.
>>It support cloning drives of different partition styles. For example, you can clone GPT to MBR directly.
>>It has an SSD alignment feature to improve the reading & writing speed of target SSD and prolong its life span.
>>It has an intuitive and user-friendly interface which is easy to use even for novices.
Download the free trial and follow the guide to have a try:
Cloning Windows Server 2012 (R2) hard drive step by step
To start with, you need to do the following preparations:
♦ Connect the target disk to Windows Server computer and make sure it can be detected.
♦ If there is any important data on it, you can back up files to an external hard drive in advance. Because all the data on the destination disk will be overwritten during cloning.
Install and launch Qiling Disk Master Server. Then, follow the steps below.
How to clone Windows Server 2012 (R2) hard drive to another drive step by step:
Step 1. Select "Disk Clone" option under the "Clone" tab. To clone system only, you can click System Clone in the following picture.
Step 2. Select the disk you want to clone as the source disk and then click "Next".
Step 3. Select the other disk as the destination disk, and then click "Next".
Step 4. Tick "SSD Alignment" if your destination disk is SSD. Confirm the settings of the source and destination disk, and then click "Proceed".
👉Useful tips:
✤If you clone a small disk to a larger disk, you can click the button of "Edit Partitions". There are three options for you to resize partitions.
- Copy without resizing partitions: It will not resize the partition size.
- Add unused space to all partitions: Reallocate unused space to each partition of the target disk accordingly.
- Manually adjust partition size: Extend unallocated space to any partition on the destination disk you want. And it requires you to manually adjust the size of the partition.
✤MBR and GPT are 2 different partition styles for data storage, and the partition style of your boot drive should be compatible with your boot mode (GPT/UEFI and MBR/Legacy BIOS). Qiling Disk Master allows for cloning between MBR and GPT disks, but you still need to consider whether to keep or covernt the partition style of a disk.
For example, if your source hard drive is a GPT disk booting in UEFI mode, and the target drive is MBR, then it's best to convert the target disk to GPT first (with the convert option in "Edit Partitions"). Or you will need to change the boot mode after cloning.
✤When the target disk is larger or equal in size, you can also perform sector-by-sector clone to copy all the sectors, including unused and logically bad sectors.
✤Besides Windows Server, it also works with Windows 11/10/8/7/XP/Vista. For example, you can use it to clone Windows 10 to NVMe SSD.
✤If you want to clone Windows Server to another machine, then it's recommended to create a disk image with the "Disk Backup" feature and restore it the new machine with "Universal Restore" option checked. This is to ensure the system can boot on different hardware.
Migrate Windows Server hard drive via Windows Server Backup
Besides cloning, backup and restore can also migrate Windows Server 2012 (R2) hard drive to another drive. If you don't mind using this a little more complicated method, then you can use Windows Server Backup, this built-in backup and recovery tool to backup disk and restore it to another disk. Here are the detailed steps.
✎Note: If you did not install Windows Server Backup, install it first. And then create a system image backup of the old hard drive at first. Or you can also use the Backup and Restore feature of Qiling Backuper to accomplish it.
How to transfer Windows Server 2012 (R2) to another drive with WSB:
Step 1. Press Win + R and type "wbadmin.msc" to open Windows Server Backup. Or you can open it by click Start and select Administrative Tools.
Step 2. On the Right Panel, click Recover option.
Step 3. Under the Getting Started screen, choose the source path where the backup is stored.
Step 4. Select the Recovery Type and items that you backed up before.
Step 5. Select the Recovery destination. Here, choose your target hard drive.
Step 6. Confirm the configuration options selected in the Recovery Wizard. Click the Recover button to begin the restore process.
Updated: Windows Server 2012 R2 end of life
Windows Server 2012 (R2) has reached its mainstream end date on October 9, 2018, and will also reach its Extended End of Support (EOS) date on October 10, 2023. Once the EOS is reached, Microsoft will stop providing technical support and bug fixes for newly discovered issues that may affect the availability or stability of servers.
Therefore, in addition to cloning disks to preserve data, it's also recommended that administrators who wish to keep their servers running and receive bug fixes & security updates upgrade Windows Server 2012 (R2) to 2019 or 2022.
Conclusion
There are two ways offered in this article to help you clone Windows Server 2012 (r2)/2008 (r2)/2003 hard drive. Obviously, Qiling Disk Master Server makes it much easier. And after cloning, you don't need to worry about any boot problem. With its useful features like "SSD Alignment" and "Edit Partition", you can easily improve the performance of your SSD and take full use of your disk.
Besides disk clone, you can also achieve system clone or partition clone with this software. What's more, it offers the backup and restore features. If you want to protect unlimited PCs and Servers within your company, you may pick Qiling Disk Master Technician Plus.
Related Articles
- Professional Clone Software for Windows Server 2003/2008/2012/2016/2019
Pick the most reliable and professional Windows Server clone software to clone hard drive to new drive or SSD in Server 2003, 2008, 2012, 2016 and 2019 with simple clicks. - Clone Hard Drive in Windows Server 2003/2008/2012 without Reinstalling
We will introduce you to one server cloning software that is able to clone hard drive in Windows Server 2003, 2008, 2012, 2016, 2019, 2022, etc. Scroll down to get it now if you are looking for such software! - How to Clone C Drive in Windows Server 2019 Effortlessly?
How to clone C drive in Server 2019? The best C drive clone software – Qiling Disk Master can help you complete this task without reinstalling anything. - The Easiest Way to Clone Windows Server 2012 to New Hard Drive
How to clone Windows Server 2012 to new hard drive? This article provides you with powerful software to help you do this. Read this guide to get the easiest method.