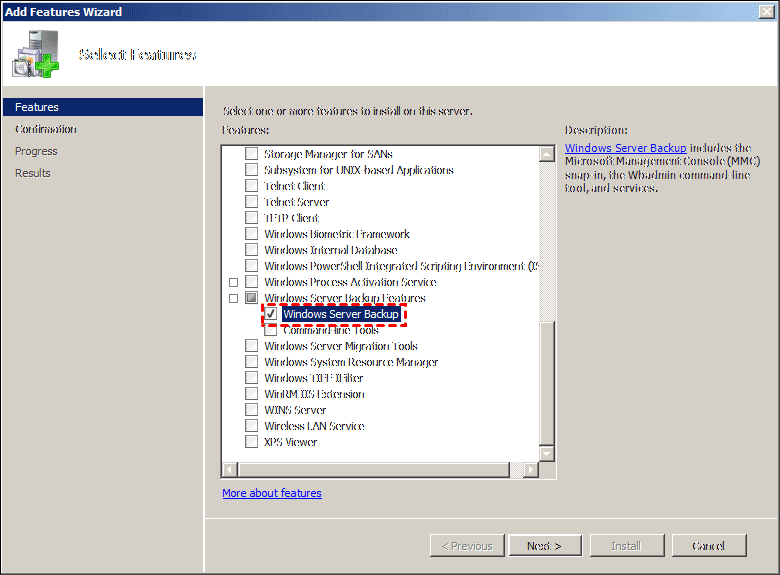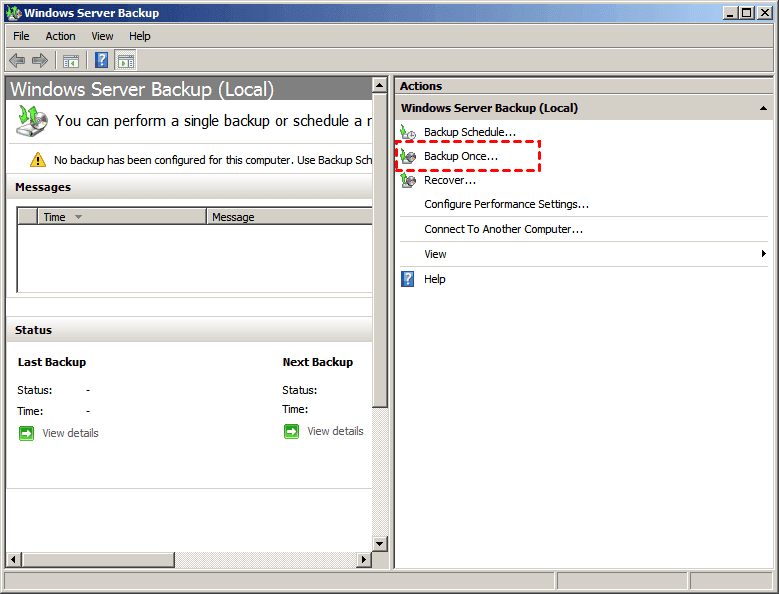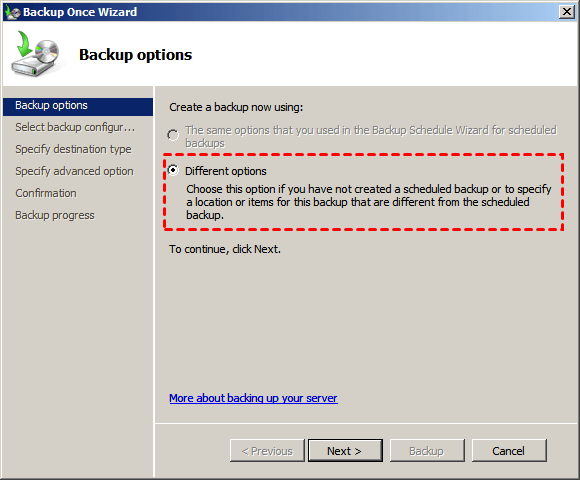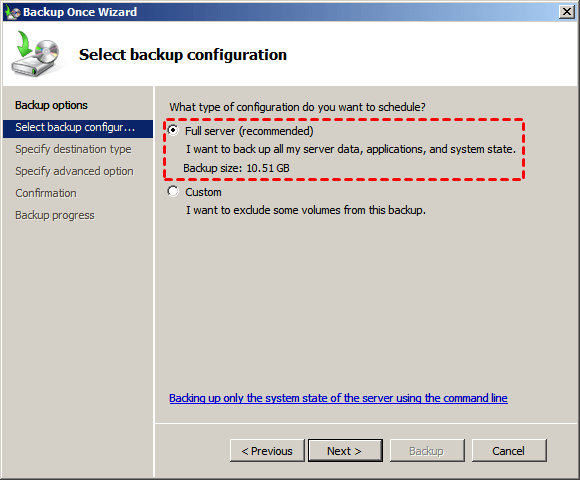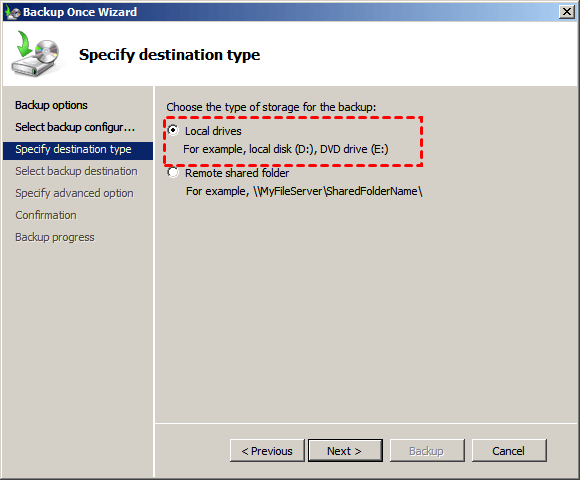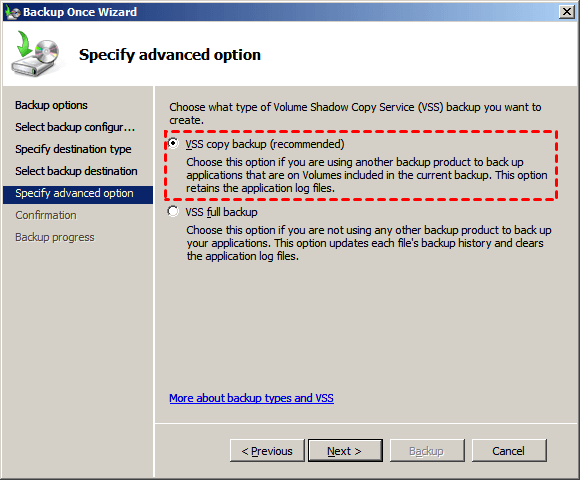How Do I Create System Image for Windows Server 2008(R2)?
How do I create a system image in Windows Server 2008?
I would like to create a full system image of my server 2008 for disaster recovery. For example, if my server is damaged or stolen, I would use this hard drive and Windows CD to restore computer or to a new server, and keep all the configuration, drivers, installed programs, etc on the first server. How to take image backup of Windows Server 2008? Thanks for any kindly advices.
You can benefit from Windows Server 2008(R2) System image You can benefit from Windows Server 2008(R2)
Whether for business or personal users, it's necessary to create a server 2008 image. A system image usually contains everything on the hard drive that required by Windows to run. Thus, you can use it to protect Windows Server from many possible problems and perform disaster recovery any time you need. More specifically, it would be useful in the following scenarios:
Prevent system crash. Your operating system may go wrong for various reasons, and in severe cases it may even fail to boot. In such cases, a system image can help you restore Windows Server 2008 to previous date easily.
Avoid disk failure. As time goes, your hard drive may suddenly fail to work, leaving you helpless. At this point, if you have a full system image, you can replace hard drive and restore everything to the new one without data loss.
Eliminate data loss owing to unknown reasons. Your data isn't always secure. Misoperation, system errors and virus & malware can all lead to unexpected data loss. Instead of seeking remedies afterwards, it's always a better strategy to make backup beforehand.
Windows Server 2008 backup software is indispensable for system image
System backup is not just about copying all your files or partitions and storing them on other storage devices. Because simply copying and pasting all files to another storage will lead to boot files unbootable.
To avoid this issue, you can turn to built-in tool Windows Server Backup, or a trust and reliable third-party backup software Qiling Disk Master Server. Both of them can achieve the same effect. Continue to see below and select the one suitable for you.
- Create system image in Windows Server 2008 with Windows Server Backup
- Create system image backup for Windows Server 2008 with Qiling Disk Master Server
Create system image in Windows Server 2008 with Windows Server Backup
Windows Server Backup is a free tool in Server 2008, 2008 R2, 2012, 2016, 2019, 2022 etc, which allows you to create a full server backup, system state backup, bare metal backup, or backup selected volumes, specific files and folders.
However, this tool is not installed by default, you need to manually install it using Server Manager.
Just Open Server Manager, then go to Features > Add Features > Windows Server Backup Features and click Install to start the installation process.
After installing Windows Server Backup, you can continue to create a system image backup in server 2008 with the following steps. Please note that you must be a member of the Backup Operators or Administrators group, or you must have been delegated the appropriate authority. And this software only backs up volume formatted with NTFS file system.
1. Open Windows Server Backup. Just click Start and type Window Server Backup in the search box, then select it from the list result.
2. Click "Backup Once" at the right panel. If you want to create a schedule backup, you can click "Backup Schedule".
3. Tick "Different options" and click Next.
4. Check "Full Server" in the "Select backup configuration" page.
5. Click "Local drives" and Next. Then, in the new window, click the inverted triangle and select a drive from drop-down menu as backup destination. You can choose local disk or external drive as destination as long as it can be recognized.
6. Select "VSS copy backup(recommended)" and click Next.
7. Confirm the backup items and click "Backup" to create system image in Windows Server 2008.
Note: If you want more customized settings, you can use Windows Server Backup command line to create server 2008 image.
That's the entire process of creating a system image in Windows Server 2008 and you can also use this software to create Windows Server 2012(R2)/2016(R2)/2019/2022 image backup. But this software does not always run stably. You may encounter error message during the backup process, such as, incorrect function, greater than 2TB, reading data please wait, system writer is not found in the backup etc.
Thus, if you want to backup server 2008 smoothly and ensure you always have the latest copy of system, you'd better use third-party backup software in the next part.
Create system image backup for Windows Server 2008 with Qiling Disk Master Server
Qiling Disk Master Server is a trust and reliable backup software that is widely used to create system image in Windows server 2008, 2012, 2016, 2019, 2022 etc. This operation is very easy, just a few clicks. And you can benefit from the following advantages:
- Schedule automatic backup. To keep the newly installed apps, added or modified files, you can schedule backup at a regular basis, such as, daily, weekly, monthly. And its feature "Wake the computer to run scheduled tasks" helps when you want to backup system at off-peak hour, midnight, for example.
- Save disk space. You can use Normal or High compression level to minize backup size, backup only changes with Incremental Backup or Differential Backup, backup only used sectors of file system with Intelligent Sector Backup, etc. The most effective way is to delete old backup regularly with Backup Scheme.
- Get backup result more easily. With "Email Notification", you no longer need to wait unless the backup task is 100% completed. Because it will inform you the final result and any error message during the backup process.
After getting basic of this software, you may want to create Windows Server 2008 image backup immediately for data protection. Before that, please download this software and install it on your computer. For unlimited servers and PCs, try Qiling Disk Master TechPlus edition.
(PS: Note this free trail version is available within 30 days, to protect system continuously, it's suggested to buy official version. 70$ Off for one server computer.)
1. Launch this software, then click "Backup" and "System Backup" subsequently.
By default, system partition and boot related partition will be selected automatically in this step. This can greatly prevent boot failure due to system reserved partition missing or lack of any other system files.
2. Click the folder shaped button and select a destination path on your local computer. If you want to backup Windows Server 2008 to external hard drive, you need connect the device in advance.
By default, system partition and boot related partition will be selected automatically in this step. This is to prevent your computer fail to boot because you forget to choose certain hidden boot-related partitions or ignore them.
3. Click "Options", "Schedule Backup", or "Backup Scheme" to set up backup settings. Then, click "Proceed" to take image backup of Windows Server 2008.
>> Compression: If your system is very large, you can compress it with "Normal" or "High" compression level. The high compression level requires more backup time.
>> Daily/Weekly/Monthly Backup: You can easily backup system and changes made later if you enable schedule backup. And the backup frequency depends on how often you modify your files.
>> USB plug in: This feature can make a system image backup on USB drive automatically when it's plugged in, even without opening this software.
>> Incremental or Differential Backup: Both features help you keep system up-to-date without occupying too much disk space. Because it backup only changed files every time.
Except for System Backup, you may also be interested in its other features:
- Create Bootable Media: It allows you to restore Windows Server 2008 image backup even if it fails to boot. But if you don't have any device, try to create a recovery environment in server computer.
- System Clone: It can help you clone server 2008 from one hard drive to another. After cloning, you can directly swap hard drive and boot from it without restoring image.
- Disk Clone: It is able to clone disk to larger disk without leaving unallocated space. Also, you can clone larger drive to smaller drive with secure boot.
✐ Easier way to backup and restore system image to new hard driveEasier way to
Instead of creating system image and bootable media one by one, you can use one key recovery software Qiling Disk Master to create them simultaneously. You can choose to backup system to hidden recovery partition or external devices, such as, external hatd drive, USB drive, etc.
And it allows you to add boot menu on the computer as well as a fast key to access it, F11 or A, for example. Daily, Weekly, Monthly Scheduler are supported as well.
Then, when your computer not working, you can press F11 or A to access this software or use boot menu, and then restore system image with OneKey System Recovery option. For server users or company with unlimited PCs and servers, Qiling OneKey Techncian or Customization will be a better choice.
Your Turn
Reading here, you may already know how to create a system image backup in Windows Server 2008 (R2). These steps also apply to create a system image in Windows Server 2012, 2016, 2019, 2022 etc.
Thus, you don't need to worry about system failure or any data loss due to it. When something bad happens, you can use created image to get your server computer back. Since Windows Server Backup is not as stable as expected, it's suggested to use third-party backup software - Qiling Disk Master Server.
For IT technicians, you could use Qiling Disk Master Technician Plus. This version can be installed on unlimited PCs and Servers within your computer. And it offers unlimited billable technical services to clients and also enables you to copy installation directory for portable version creation.
Related Articles
- Alternative Way to Create Restore Point in Windows Server 2008 (R2)
If you are looking for a quick way to capture a snapshot of your computer, please continue to read this article and learn 2 effective ways to create restore point in Windows Server 2008 R2. - How to Create System State Backup for Windows Server 2016
You will learn two easy ways to create a system image for Windows Server 2016, namely using Windows Server Backup and Qiling Disk Master Server. Get the stepwise guide below. - Create Windows Server 2008 R2 Backup Schedule Weekly
Although Windows Server Backup can either schedule a daily backup, or more frequent backup, it's not enough. Read this guide to get two ways to configure Windows Server 2008 backup schedule weekly task. - Clone Hard Drive in Windows 10 to New HDD or SSD Easily?
Cloning Windows 10 hard drive has a variety of usages. QILING Disk Master can help you clone hard drive in Windows 10 with a few simple steps.