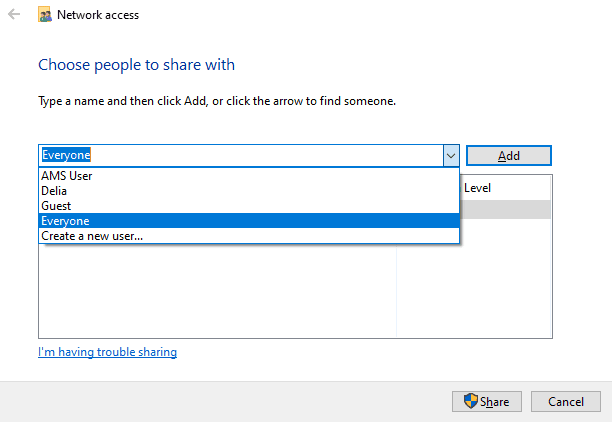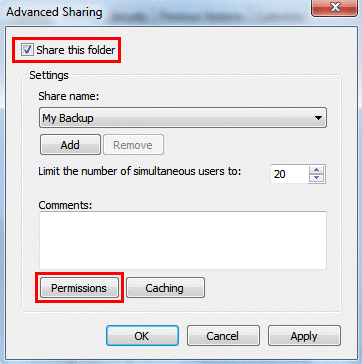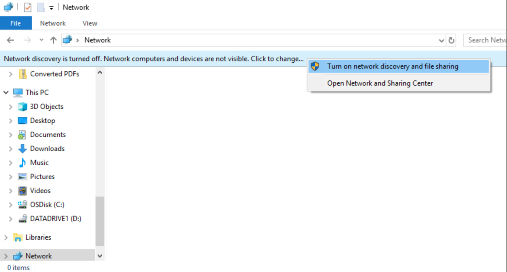Sync Files in Windows Server with Best File Sync Software
The Need to Sync Files in Windows Server 2008/2012/2016/etc
Hi. We have two servers: 1. Windows Server Standard 2. Windows Server 2008 R2. They are located in different offices, both have their own domain and active dir. None have static IP address. We have two small offices and teams and we need to have a shared folder between this two. I would greatly appreciate any help.
For anyone who owns two or more Windows Servers, syncing files/folders between Windows Servers is a common demand in daily usage. You may want to keep data in multiple servers for different teams up-to-date just like the above user. Or you just want to sync file to another server as a backup to avoid data loss.
Whatever the reason, you definitely prefer one quick method to make it. To perform Windows Server file sync in 2003/2008/2012/2016/2019/2022 easily and quickly, you still need the best file sync software for Windows Server. Please keep reading below to get all you need.
Best File Sync Software for Windows Server
Generally, people would like to use the built-in tool to solve problems. In fact, there’s indeed a tool - DFS Replication which can help you sync files between Windows Servers. DFS Replication is a role service in Windows Server that allows you to replicate folders across multiple servers and sites. It was first introduced in Windows Server 2003 R2. Now also applied to Windows Server 2019/2016/2012 (R2)/2008 (R2).
However, the whole process is kind of complicated and time-consuming. In addition, its disadvantages are unavoidable:
- The servers need to be part of an Active Directory Domain. Otherwise, you cannot properly use the DFS.
- It only supports NTFS file system which means you cannot sync files with other file systems like FAT or ReFS.
- You may receive some error code, such as error code: 1706, error code: 9026, error code: 9098, etc.
Fortunately, the DFS Replication is not the only way to sync servers, you can use one comprehensive third-party software like Qiling Disk Master Server to make up for these shortcomings. It has a clear interface and user-friendly design, so all users even the novices can sync files among Windows Servers effortlessly.
Also, it supports 4 sync solutions to meet different users' needs, namely, "File Sync", "File Sync", "File Sync", "Two-Way Sync". It allows you to customize the frequency of sync task, such as, daily/weekly/monthly, use specific features to sync files, namely, "Event triggers", "USB Plug in".
In addition, it has a strong compatibility in the file system and Windows system. To be specific, it supports all the file system, such as, NTFS, FAT32, FAT, ReFS etc, and all the Windows systems, including Windows Server 2003, 2008, 2011, 2012, 2016, 2019, 2022, SBS (including the R2 version), and Windows 10/8/7/XP/Vista.
How to Sync Files between Servers 2008/2012/2016/2019/2022 Easily
Here you will use the best file sync software for Windows Server 2003/2008(R2)/2012(R2)/2016(R2)/2019/2022 - Qiling Disk Master Server to sync files or folders between Windows Servers. In the first place, click the download button below to install this software with 30-day free trial.
Please make sure the target computer and source computer are in the same network segment. If you need to perform batch operations or have multiple computers, you'd better try Qiling Disk Master TechPlus. It can be used on unlimited servers and PCs within one company.
Well then, let's get started to sync files or folders between Windows Servers, please follow the instructions below.
Step 1. First, create a shared folder and set up permission for the Windows Servers you want to sync files with.
a. Navigate to the folder you want to share, right-click it and choose Properties.
b. Switch to Sharing tab, click Share… and hit the down arrow to choose who you want to share the folder with. If you want to allow everyone on the network to access this folder, just choose Everyone and click Add > Share.
c. Then click Advanced Sharing...under Advanced Sharing section.Tick Share this folder and then edit Permissions for authorized users. You can choose among Full Control, Change or Read.
Step 2. launch Qiling Disk Master Server, and Click Sync and Basic Sync option in order.
The core of File Sync feature is one-way file sync, so do "File Sync" and "File Sync". But their focus is different, please stay for a while and check them carefully.
◉ File Sync: This feature is used to monitor files and its changes in real-time, then sync immediately once detected. It's helpful when you want to update files timely or use for team collaboration purpose.
◉ File Sync: This feature is to make sure the files in destination directory are exactly the same as source directory. Any changes or newly added files in the destination will be overwritten or deleted.
◉ Two-Way Sync: As the name suggests, this feature will first sync files from source directory to destination and then reflect changes in both locations.
Step 3. Name the task and select the files in the source server computer you want to sync.
First of all, click Folder in the main page of File Sync feature.
Then, click the column and choose Share/NAS.
Next, click Add Network Location and fill the blanks with accurate information, and then choose the shared folder you created on the source server computer before.
Note: Only the files in shared folder can be access and synced. If you cannot see the folder that need be synced, please check if it's shared.
Step 4. Connect the target server computer by adding its network location. Click where the arrow point and select Share/NAS, then input the required info and select a folder on the target server computer to store files.
Step 5. Click Schedule Sync to create Windows Server multiple schedules to protect your files. You can select daily/weekly/monthly backup, or "Event triggers" and "USB plug in". Finally, click Proceed to finish creating the sync task.
Notes:
◉ Don't modify the source folder name, otherwise this tool cannot sync files anymore.
◉ Qiling Disk Master does not sync any files larger than 4GB to target path with FAT32 or FAT file system.
◉ The common schedule File Sync task does not sync the deleted files automatically, but you can set it in the Options by ticking "Sync the deletions in source directory to destination".
◉ Except for Sync feature, this software also allows you to backup files to an image file with File Backup or Cloud Backup feature.
On another computer with permission, press Win + R key to open the Run box and type \\ + computername or IP address of the source computer, \\192.168.0.55, for example. Press Enter to get access to it.
You should also be able to find it in File Explorer > Network. If you see an error message like “Network discovery is turned off….” please click on the "Network discovery is turned off" banner, then select Turn on network discovery and file sharing.
Conclusion
That’s all the info about file sync in Windows Server 2008/2012/2016. You have two choices, namely, DFS, Qiling Disk Master Server, but the first one is a little compalicated for most users and it requires an Active Directory Domain that you may not have.
Therefore, you'd better use the best file sync software - Qiling Disk Master Server to sync files or folders. It not only makes up the shortcomings of DFS, but also offers you more advanced features, such as, daily/weekly/monthly schedule sync, USB plug in, wake the computer to run scheduled task,sync comment, email notication etc. In addition, with its intuitive interface, it is very easy to use.
It's not only a file sync software, but also an all-in-one backup and restore software, containing system, disk, partition, file backup, full/incremental/differential backup, event-triggers, dissimilar hardware restore etc. That's to say, whether you want to protect data or system, you can use this software. Don't hesitate, please download it to have a try.
Related Articles
- How to Automatically Sync Windows Server with OneDrive
Want to sync Windows Server with OneDrive so as to keep your data safe? Get the best OneDrive sync tool to help you from this page. Supporting all Windows Server OS. - Ultimate Guide to Transfer Files from Server to Server
You will learn how to transfer files from server to server with FTP, SCP or file sync software - Qiling Disk Master. The previous two are manual while the last one is automatic. - How to Install Work Folders and Create Multiple Sync Shares
In this article, you are going to learn how to install work folders and create multiple sync shares in Server 2012 R2/2016/2019. The details are below. - The Directory Name Is Invalid in Windows 7/8/10 – Fixed
In this article, you are going to learn what "the directory name is invalid" error is and how to fix it accordingly. Details are below.