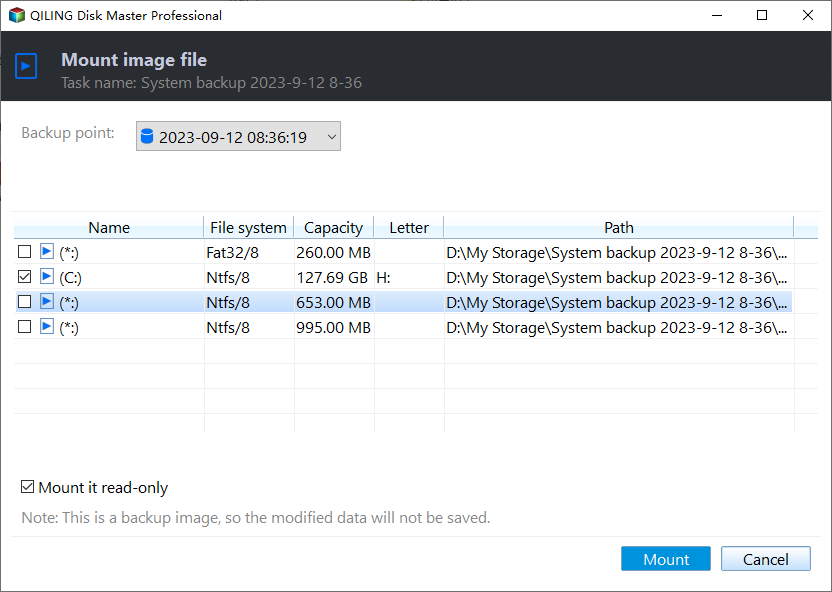How to Backup a Server 2012, 2016, 2019, 2022 (Best 2 Ways)
Why Backup a Server?
Did you encounter situations of system breakdown, data loss, virus attack, and physical disaster? Did you spend much time and money installing system and downloading many applications? Even did you become very upset because of the above circumstances?
If you have ever encountered this problem, you may know the importance of making a backup server. Then, in a disaster, you can restore system or files from it and get your computer back quickly.
Why Isn't Windows Server Backup Recommended?
How to backup a Server? Some users choose the Windows Server Backup tool to backup documents, applications, and system, etc. But you may get disappointed in the following situations:
✧ Windows Server Backup limitations: it only supports some basic backup functions and they are not very powerful and complete.
✧ Complex operations: it is bad in flexibility and it is very difficult to restore system. Sometimes, you even have to reinstall system.
✧ Slow progress: it will cost more time to backup and restore.
✧ Possible errors: it is not stable and will appear many errors during backup and recovery, such as "A Volume Shadow Copy Service operation failed".
Best 2 Ways to Backup a Server - Reliable Tools and Hybrid Backups
To ensure data security, the best way to backup a server is to use reliable and comprehensive backup software.
1. Qiling Disk Master Server
Qiling Disk Master Server edition will help home and business users make a backup for important and useful data. It supports different backup types for you to create backups for files, folders, partitions, or systems. And you can enjoy the following advantages:
✾ Different backup methods: It allows you to create full backup, incremental backup, or differential backup, and the last two options back up only changed files.
✾ Diverse backup ways: It is able to backup a server to an internal or external device, USB, NAS, network drive, cloud drive, and so on.
✾ Automatic backup: It is capable of backing up a server in daily, weekly, monthly or use event trigger and USB plug in.
✾ Automatic cleanup: It is to delete obsolete backup images automatically to release disk space.
And it is compatible with all Windows Server operating systems – Windows Server 2022, 2019, 2016, 2012, 2011, 2008, 20003 (including R2) and SBS 2011, 2008, 2003. Please download it now and start to back up a server!
2. Qiling Backup
Qiling Backup, the best enterprise backup software, provides a convenient and reliable solution for centralized backup management of all Windows operating systems. You are allowed to create backup tasks for a bunch of Windows PCs and Servers and manage them from one central console.
✾ It enables you to create system/disk/partition backup for client PCs and Servers, supporting Windows 11/10/8.1/8/7 and Windows Server 2022/2019/2016/2012 (R2)/2008 (R2).
✾ You are allowed to save backup images on a local disk, external hard drive, network share or NAS device, etc.
✾ You can schedule a backup task to run daily/weekly/monthly using the full/incremental/differential backup method.
Don't hesitate to download it to have a try!
How to Backup Server 2012, 2016, 2019, 2022 Effortlessly
Here take backing up Windows Server 2012 as an example to show you the detailed steps and ensure data security.
👉 Backup Server 2012 via Qiling Disk Master Server
👉 Backup Server 2012 using Qiling Backup
Backup Server 2012 via Qiling Disk Master Server
1. Run Qiling Disk Master. Click Backup > System Backup.
2. The system data is selected by default and then choose a destination path to store the backup image.
3. Confirm the operations and click Proceed to backup Windows Server 2012.
👉 3-2-1 Backup Strategies
Considering data security, it's suggested to follow the 3-2-1 backup strategy - keep at least 3 copies of your data and store them on 2 different locations, at least 1 offsite backup. In this case, you will always have a copy of the backup and ensure your data is safe.
To achieve the 3-2-1 backup strategy, you can use the existing devices in your hands, such as external hard drive, USB drive, network drive, cloud drive, etc. Then, how to achieve it?
Click the inverted triangles in step 2 and select one of the devices in the following ways. And then select different devices in later backups.
>> Select a local path: It allows you to backup system to an internal or external disk as long as it's recognized by Windows. And you need to connect it in advance.
>> Add Share or NAS Devices: It is to backup system to network location or NAS. You need to add it by clicking this option, inputting the network location, and selecting a shared folder on it.
>> To backup system to cloud drive, click the folder-shapped button and select desktop folder of cloud drive you want to store backup image.
👉 Advanced Backup Settings
Qiling Disk Master enables you to set advanced settings for a backup task. For example, you can add comments for your backup image to distinguish it from others. You can also split images into many small files, encrypt for images to ensure image files' security and so on.
Also, you can enable schedule backup and select daily, weekly, monthly, event triggers or USB plug in. Among them, the last one is recommended if you want to backup a server to USB drive. Using it you don't need to ensure the USB drive is always connected or connect it every time before the backup start.
Besides, you can set backup and cleanup methods in the backup scheme to meet different needs.
>> To backup only changed files, both incremental backup (default) and differential backup are ok.
>> To delete old backup automatically, select one of the cleanup methods after enabling automatic backup cleanup.
👉 Fast Disaster Recovery
You can restore system or disk to get your computer back from the backup image. Also you can selectively restore files from system or disk backup if you don't have a file backup.
>> To restore system or disk, click Restore and Select Task or Select Image File to find the backup image, then the items you want to restore and destination path, click Proceed.
>> To restore files from backup, switch to Tools and select Explore Image, then select backup image and time point, set a drive letter for partition(s) on this backup, click Next to mount the backup image in Windows Explorer.
Conclusion
You can easily backup a Server 2012, 2016, 2019, 2022 (including previous systems and R2 version) with the help of specialized server backup software - Qiling Disk Master Server or Qiling Backup. They offer you different backup and cleanup methods as well as diverse ways to ensure data security.
To protect unlimited PCs within a company, you may turn to the Technician edition. It allows you to deploy system image to multiple computers simultaneously without boot and network issue. Also, you can create a portable version of this software and use it to backup, restore, or clone Windows Server 2019 or other systems. It is surely worth trying!
Related Articles
- How to Create System State Backup for Windows Server 2016
You will learn two easy ways to create a system image for Windows Server 2016, namely using Windows Server Backup, Qiling Disk Master Server and Qiling Backup. Get the stepwise guide below. - How to Schedule Windows Server Backup Once a Week
If you don't want to set daily backups, you can schedule Windows Server Backup once a week with Task Scheduler or the all-around backup utility. - Windows Server Backup Not Doing Incremental Backup? Solved Now!
Windows Server Backup incremental not working? This guide explains why Windows Server Backup not doing incremental backup but always perform full backups even when the settings are right. - Windows Server 2012 Backup and Restore with Wbadmin
This article is to illustrate how to use Windows Server 2012 Wbadmin or an easier alternative to backup, restore or delete images. Get it now! - How to Automatically Sync Windows Server with OneDrive
Want to sync Windows Server with OneDrive so as to keep your data safe? Get the best OneDrive sync tool to help you from this page. Supporting all Windows Server OS.