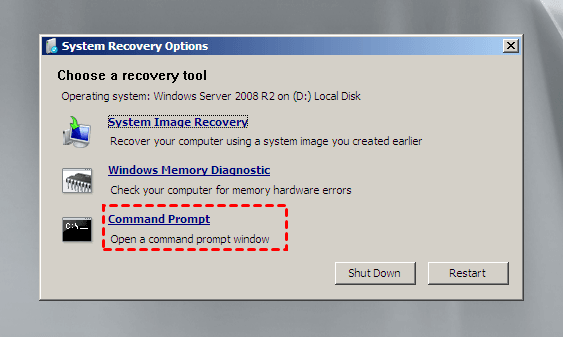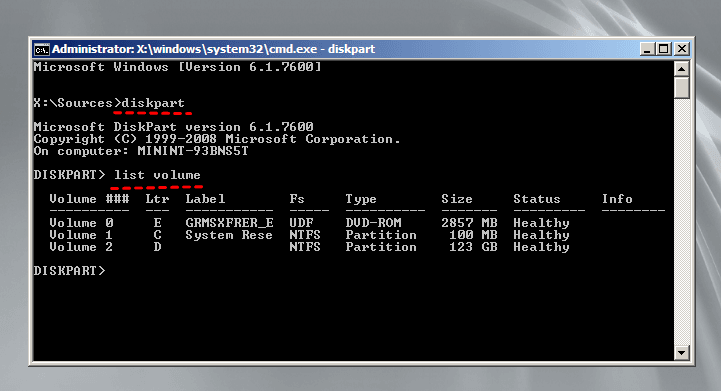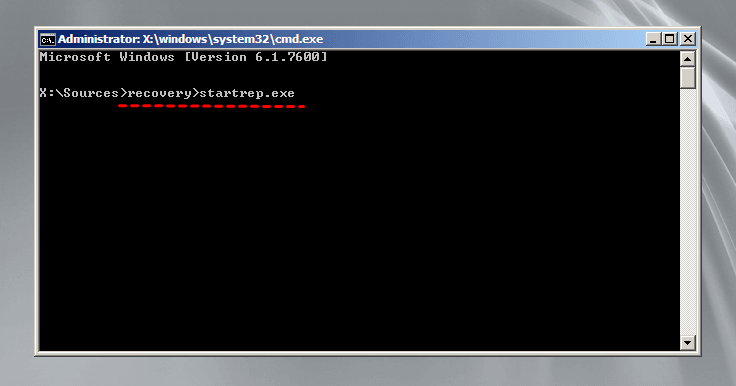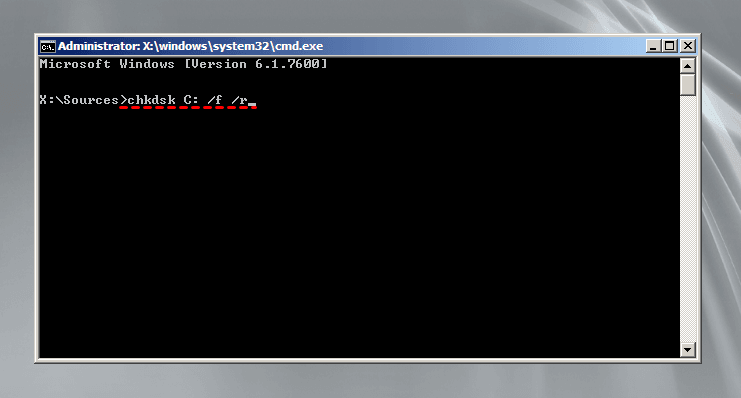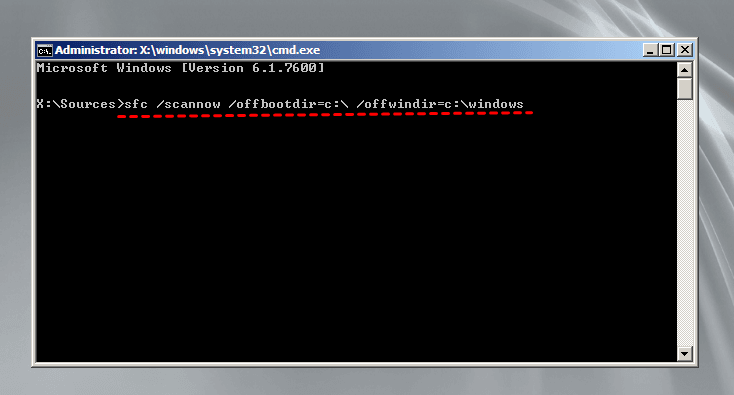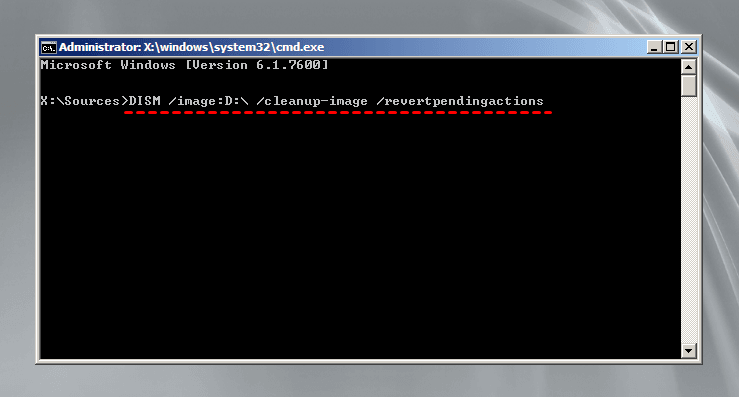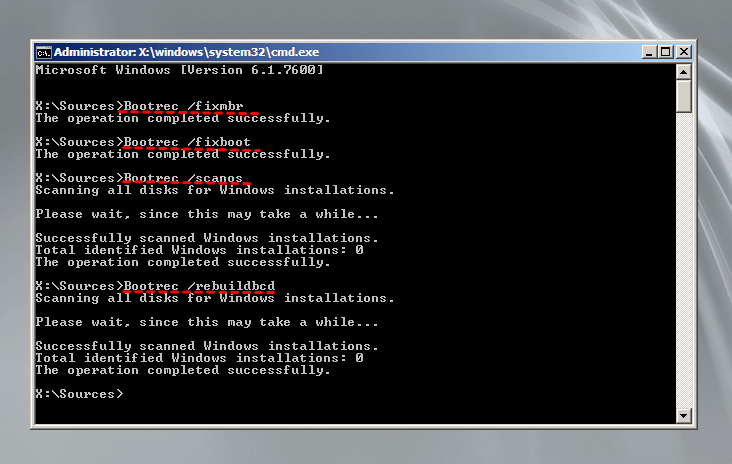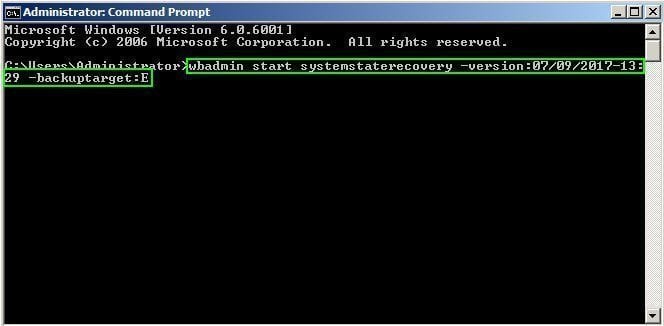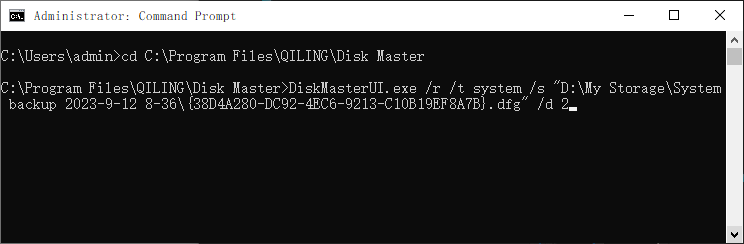Repair Windows Server 2008 R2 using Command Prompt Easily
- Reasons and solutions for Windows Server 2008 R2 no boot issue
- How to repair Windows Server 2008 R2 using command prompt
- Part 1: Get to the command prompt window in the recovery environment
- Part 2: How to repair Windows Server 2008 R2 operating system step by step
- Easier way to repair Windows Server 2008 R2 without command prompt
- Start your repair now
Reasons and solutions for Windows Server 2008 R2 no boot issue
You may need to repair Windows Server 2008 R2 using the command prompt due to various issues, such as a corrupted Master Boot Record (MBR), partition table, boot sectors, boot manager, or boot configuration data. To get your system back to life, you can use the command prompt to repair these components and restore your system to its normal functioning state.
First, do some basic repairs like startup repair, boot directory repair, and windows directory repair. If the problem persists, use bootrec.exe in Windows Server 2008 r2 to troubleshoot boot files.
If the error is too severe to be fixed through basic troubleshooting, you may need to create a recovery disk and access the recovery environment to perform repairs, especially in cases where the system is unable to boot due to system failures.
How to repair Windows Server 2008 R2 using command prompt
This article provides a step-by-step guide on how to repair Windows Server 2008 R2 using various command prompts. The detailed repair process is outlined in the following sections, and readers are encouraged to stay and check the instructions carefully.
Part 1: Get to the command prompt window in the recovery environment
1. Insert the installation disc that comes with your computer, then restart and enter the BIOS settings. Set the installation disc as the first boot option, save the changes, and reboot your computer.
2. After the installation files have loaded, select your preferences (such as language, time, and keyboard) and click "Next".
3. Click "Repair your computer" at the lower-left corner.
4. Select the default operating system, which may be Windows Server 2008 R2, as the next step.
5. In the System Recovery Options windows, choose "Command Prompt".
Part 2: How to repair Windows Server 2008 R2 operating system step by step
Way 1: Repair Windows Server 2008 R2 using command prompt (Basic Repairs)
Note that in recovery mode, the drive letter may be different from the actual Windows installation, as it follows a first-come, first-served principle. Therefore, before attempting to repair your Server 2008 R2, it's essential to identify where Windows is actually installed, in case you need to access it.
To find your system drive using the command prompt, type `diskpart` and then `list volume` in the command prompt window. This will display all available volumes on the disk, allowing you to identify your system drive.
To resolve registry file issues, go to the X:\sources\recovery directory in the command prompt, and run the startrep.exe command. This will complete the process and resolve any registry file issues.
To fix errors on the C: drive and locate bad sectors, you can type the command "chkdsk C: /f /r" in the Command Prompt. This will scan the drive, fix errors, and recover readable information. If prompted to run the command at the next startup, type "y" and then restart your computer.
To fix the issue of corrupted boot files, you can use the System File Checker (SFC) tool in Command Prompt. You can run the command `sfc /scannow /offbootdir=c:\ /offwindir=c:\windows` and press Enter to initiate the scan. This will check and replace any corrupted system files, potentially resolving the boot files issue.
- The sfc /offbootdir command is used to specify the location of the offline boot directory. This directory contains the files needed to boot the system when the system is offline.
- The command `sfc /offwindir` is used to specify the location of the offline Windows directory. This command is used to repair corrupted system files and is typically run from the Command Prompt or PowerShell.
- When using a USB drive to update the firmware of the device, the data stored on the drive will be erased in the process. It's recommended to use an empty USB drive to avoid losing any important files. If you don't have an empty USB drive, you can backup the existing data on the drive first to ensure it's safe.
If the SFC /scannow command isn't working, you can try running the DISM command line to clean up the image and revert pending actions. Type the following into the command prompt: `DISM /image:D:\ /cleanup-image /revertpendingactions`, replacing `D:` with the drive letter of your system drive. This may help resolve the issue.
You can still use the bootrec.exe tool in Windows Server 2008 R2 to repair corrupted MBR, boot sector, and BCD files. To do this, type the following commands and press Enter in order: [insert commands].
- Bootrec /fixmbr
- Bootrec /fixboot
- bootrec/scanos
- bootrec/rebuildbcd
Way 2: Repair Windows Server 2008 R2 operating system using System Restore
If the error is severe and basic repair methods are ineffective, you can attempt to restore Windows Server 2008 R2 using the system restore feature from the command line. To do this, you first need to create a system image backup, which will serve as the basis for the restoration process.
To restore a system image created on 07/09/2017 at 13:29 pm and saved on the E drive, type the following command in the Command Prompt window and hit Enter:
wbadmin start systemstaterecovery –version:07/09/2017-13:29 –backuptarget:E:
While the system image backup created by wbadmin works well for most cases, it's essential to note that it's limited to the current computer. This means that if you want to restore the system image to another computer, it won't be possible. If you need to restore the system image to a different computer, you may want to consider using a reliable server backup software like Qiling Disk Master Server for assistance.
Way 3: Repair Windows Server 2008 R2 through Qiling.exe command prompt
You can also use a reliable server backup software like Qiling Disk Master Server to create a system image backup in Windows Server 2008-2022 and Windows 7-11, then restore the system to your computer, including the option to restore to a new computer with different hardware.
If you can't boot a PC, you can still create a bootable media with this software and use it to boot your computer into recovery mode, then access the command line to troubleshoot.
Navigate to the Qiling Disk Master installation directory, type cd [installation path of Qiling Disk Master], and press Enter. For example, cd C:\Program Files\Qiling Disk Master.
The drive letters might change under Windows PE environment.
Run the following command to proceed: DiskMasterUI /r /t [backup type] /s "[backup location path]" /d [destination location].
1️⃣ For example: To restore the system backup saved in D:\system backup to disk 2, please type the command and hit Enter.
DiskMasterUI /r /t system /s "D:\system backup\systembackup1.fvd" /d 2
If you want to restore to another computer, Qiling command line still can do this for you.
2️⃣ For example: The command to restore the system from the image named "systembackup1.fvd" to partition 0 on disk 0 and perform a universal restore is: `dd if=systembackup1.fvd of=/dev/sda1 bs=4M conv=noerror,sync` and then `restore -rf /dev/sda1` and `restore -rf /dev/sda1` .
DiskMasterUI /r /t system /s "D:\system backup\system backup2.fvd" /d 0:0 /x
Easier way to repair Windows Server 2008 R2 without command prompt
Repairing Windows Server 2008 using the command prompt can be a complex and technical process that may not be user-friendly, especially for those not familiar with the command prompt. For those who prefer a more graphical approach, using Windows backup software such as Qiling Disk Master can be a more accessible option.
Before start, please be sure the following two items:
- You have an available system backup.
- You create a recovery disk for Windows Server 2008 R2.
Step 1. Connect the disk containing a system image backup, boot into the recovery environment, and access Windows Server backup software - Qiling Disk Master Server. Click Restore and Select Task to find the image file.
Step 2. To restore a backup image, select the desired backup image and click Next. If no backup image is visible, manually choose the backup image by clicking Select Image File.
Step 3. Select Restore this system backup and click Next.
Step 4. Confirm the operation summary and click Proceed to repair Windows Server 2008 R2.
- If you want to restore a Windows Server backup to a different computer with dissimilar hardware, this software will automatically check the "Universal Restore" feature to resolve incompatible drivers issues and ensure a successful boot on the new computer.
- This software supports almost all Windows Server systems, from 2003 to 2022, allowing you to restore older systems like Windows Server 2012 R2 to a previous date.
Start your repair now
You can repair Windows Server 2008 R2 using the command prompt, with several options to choose from depending on the situation and cause of the no-boot issue. Qiling.exe is a particularly versatile option that allows you to restore the system to the current computer, as well as a new computer with different hardware, and even offers a graphical user interface to make the process easier.
AOMEI Backupper is a professional disk clone software that can help you clone Windows Server 2008 R2, 2012, 2016, 2019, etc. easily and without effort, except for its backup and restore feature. Its advanced version Qiling Disk Master Technician Plus can protect unlimited PCs and servers within one company, offering unlimited billable technical services to clients, and enabling you to copy the installation directory for portable version creation.
Related Articles
- Why and How to Restore Windows Server 2008 R2 to Previous Date
- How to Perform Windows Server 2012 System Restore Using Command Line
- Top 3 Methods to Repair System Files in Windows Server 2003
- Solved: "File History Service Is Not Accessible" Error
This article tells you how to fix the “File History Service is not accessible” error and provides you with a more reliable backup software.