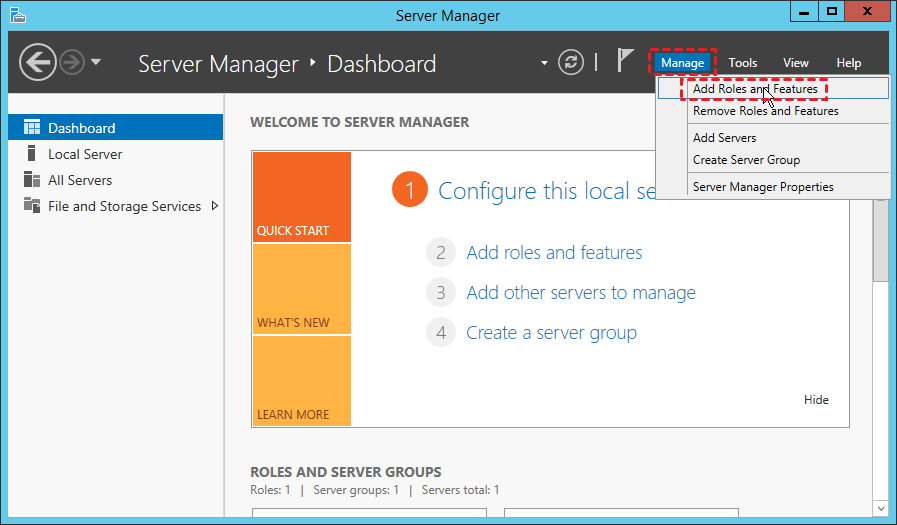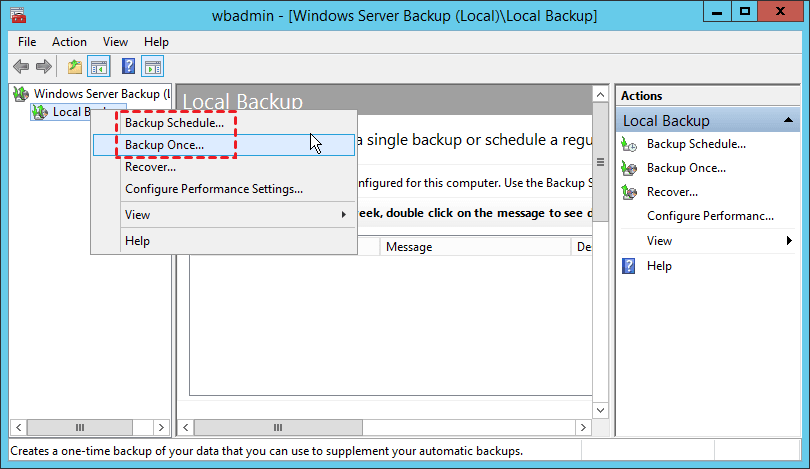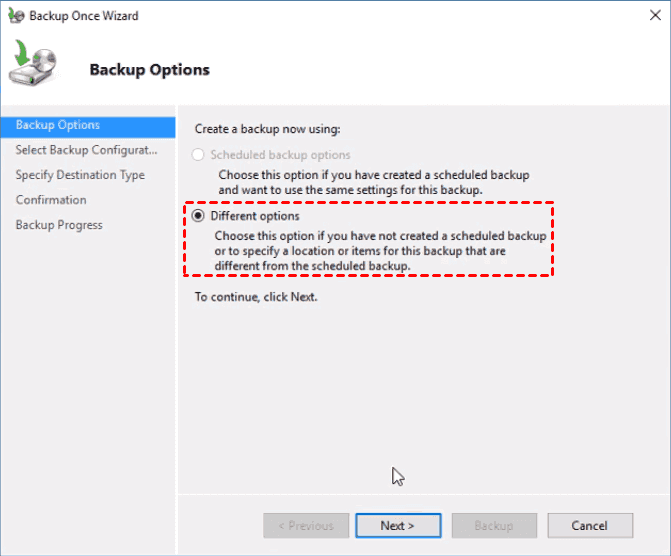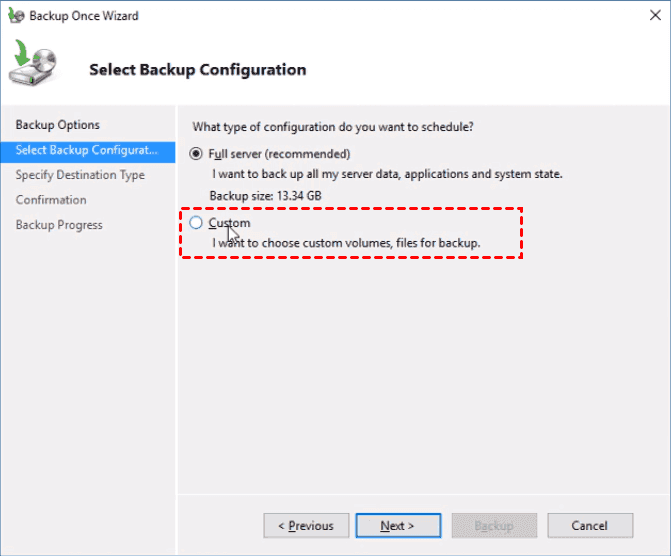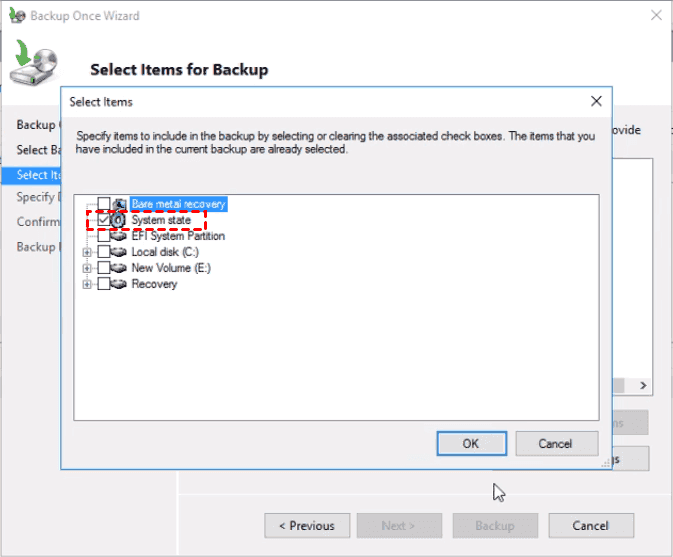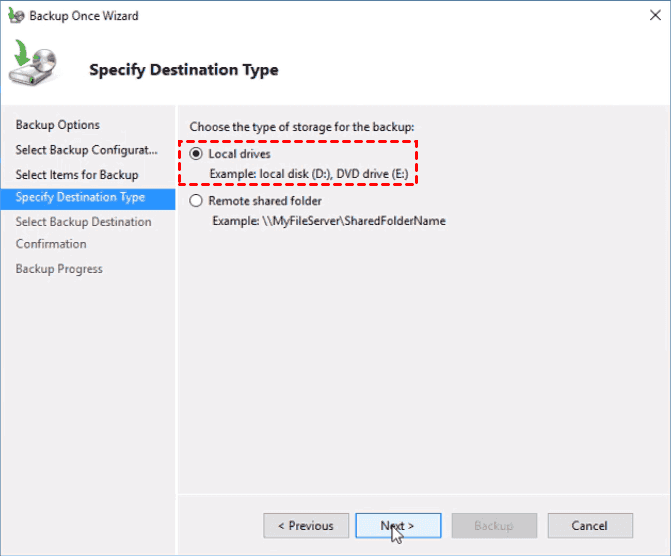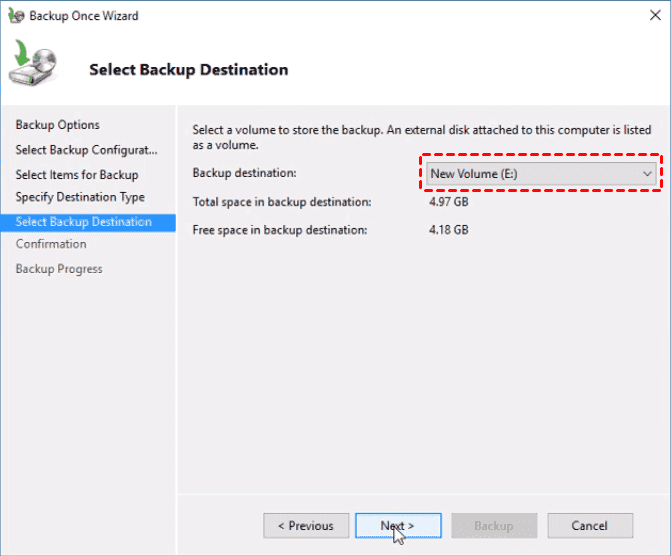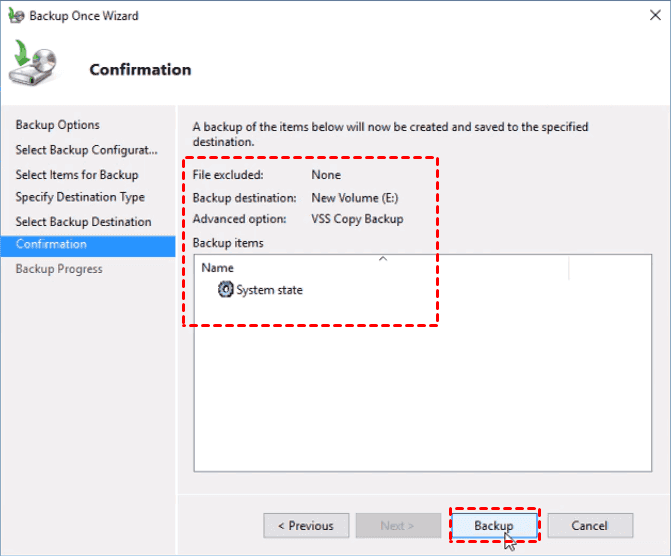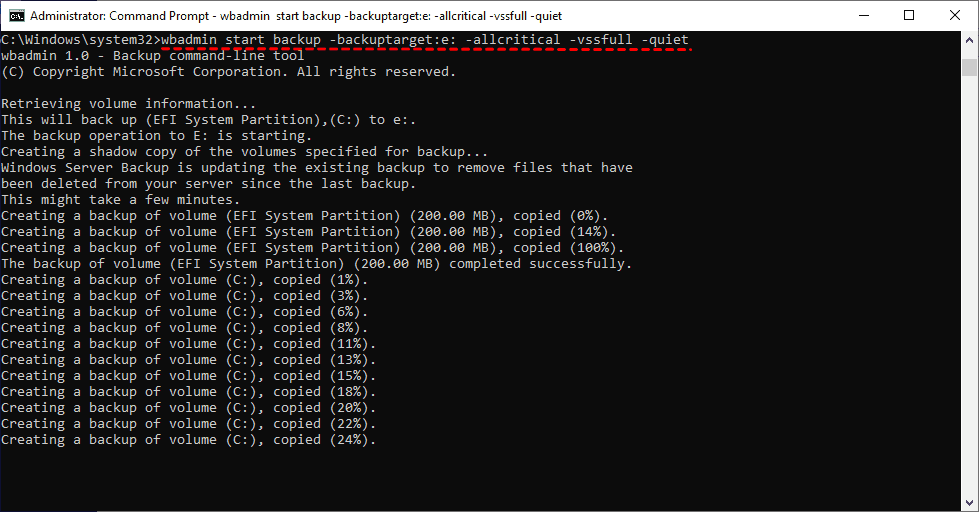Top 4 Ways to Create Image Backup in Windows Server
- Why Backup Windows Server?
- Which Method Should You Use in Windows Server?
- Way 1: Create Server Backup Image with Windows Server Backup
- Way 2: Create Windows Server Backup Image with WBAdmin
- Way 3: Create Image Backup in Windows Server with Qiling Disk Master
- Way 4: Make Windows Server Image Backup with Qiling Backup
- Conclusion
Why Backup Windows Server?
The Microsoft Windows Server operating systems, including Windows Server 2003/2008/2012/2016/2019 (R2)/2022, is designed for enterprise-level management, data storage, applications, and communications for multiple clients.
Windows Server stores a large amount of business data over the network, to avoid serious virus attack, system crash, failure of booting operating system, hardware damage, etc., It's urgent to create image backup for Windows Server on a regular basis to protect your critical data.
In the following, I'll introduce you to 4 server backup solutions and how to create a Windows Server image backup step by step.
Which Method Should You Use in Windows Server?
This article provides you with 4 useful ways to image Windows Server, not only Server 2008, but also other systems, such as Server 2008 R2, 2012, 2016, 2019, 2022, etc.
2 built-in tools
Windows Server Backup and Wbadmin are built-in free server backup software that is able to backup and restore the full server (all volumes), selected volumes, the system state, or specific files or folders. And you could create a server image backup for bare metal recovery in case of hard disk failure.
2 third-party tools
Qiling Disk Master Server is one of the best server backup software. It is capable of creating Windows Server image backup in almost all operating systems and is more flexible. It supports schedule backup from daily to weekly, monthly, etc. The shortest interval is the hourly backup.
By default, it will backup only changed files after the first full backup, greatly saving backup time and disk space. In addition, you can set backup scheme to delete old backup images in Windows Server automatically. Thus, your backup disk always has enough space for new data.
Windows Server Image Backup Software for All Systems.
Qiling Backup, the best enterprise backup software, provides a convenient and reliable solution for centralized backup management of all Windows operating systems. You are allowed to create backup tasks for a bunch of Windows PCs and Servers and manage them from one central console.
After selecting one of them, swap to the corresponding way and follow the stepwise guide to complete the backup process.
👉 Way 1: Create Server Backup Image with Windows Server Backup
👉 Way 2: Create Windows Server Backup Image with WBAdmin
👉 Way 3: Create Image Backup in Windows Server with Qiling Disk Master🔥
👉 Way 4: Make Windows Server Image Backup with Qiling Backup👍
Way 1: Create Server Backup Image with Windows Server Backup
The Windows Server Backup is not installed by default, so you need to install it on your selected computer with the steps: Go to Server Manager -> Dashboard -> Manage -> Add Roles and Features, and then follow the wizards to install.
After installing, you can open Windows Server Backup and create Windows Server 2016 backup with it:
1. Please go Server Manager -> Tools -> Windows Server Backup, right-click Backup Once under the Local Backup tab. To schedule backup Windows Server, click Backup Schedule, you can choose daily or more frequently.
2. Choose the backup options: Different options, and hit Next.
3. Select the Custom type to choose the data you want to create image backup for Windows Server.
4. And then click Add Items, choose System state to create system image backup for Windows Server 2016. Besides, you could select Bare metal recovery, and other partitions you would like to image.
5. Now choose a backup destination: select Local drives, and press Next. Now, choose a backup destination for your Windows Server image backup, and click Next.
6. Preview the settings and click Backup to backup Windows Server.
Way 2: Create Windows Server Backup Image with WBAdmin
You can create an image backup in Windows Server with Wbadmin as well. Before that, you need to learn all the commands you will use by typing wbadmin /? and you will see all of them with corresponding meanings. Below are the most common used commands:
- WBADMIN ENABLE BACKUP: Creates or modifies a daily backup schedule.
- WBADMIN DISABLE BACKUP: Disables the scheduled backups.
- WBADMIN Proceed: Runs a one-time backup.
- WBADMIN STOP JOB: Stops the currently running backup or recovery operation.
- WBADMIN GET VERSIONS: Lists details of backups that can be recovered from a specified location.
- WBADMIN GET ITEMS: Lists items contained in a backup.
- WBADMIN START RECOVERY: Runs a recovery.
- WBADMIN GET STATUS: Reports the status of the currently running operation.
- WBADMIN GET DISKS: Lists the disks that are currently online.
- WBADMIN GET VIRTUALMACHINES: Lists current Hyper-V virtual machines.
- WBADMIN START SYSTEMSTATERECOVERY: Runs a system state recovery.
- WBADMIN START SYSTEMSTATEBACKUP: Runs a system state backup.
- WBADMIN DELETE SYSTEMSTATEBACKUP: Deletes one or more system state backups.
- WBADMIN DELETE BACKUP: Deletes one or more backups.
After learning all the commands, you can create a server image backup with it. To create bare metal backup in Windows Server 2012/2016/2019/2022 etc, you can type the following command:
Wbadmin Proceed -backuptarget:e: -allcritical -vssfull -quiet
- -allcritical: Creates a backup that includes all critical volumes.
- -vssfull: run a full backup using Volume Shadow Copy service (VSS).
- -quiet: run the command with no prompts to the user.
The bare metal backup contains the system state backup by default and includes other critical partitions like C partition, Recovery partition, EFI System partition, etc.
After the bare metal backup is finished, you can perform bare metal recovery anytime to protect your Windows Server from data loss.
Windows Server Backup Limitations
Both versions of built-in backup software can help you create image backup in Windows Server, but they still has some limitation you cannot ignore. I'll list them in the following:
- Backup of volumes greater than 2 TB was not supported and 512-byte sectors were required in Windows Server 2003 (R2) and 2008 (R2).
- The schedule backup is limited to daily or more frequent.
- Deletion policy (manage backup versions and backup retention) was not available in Windows Server 2003 (R2) and 2008 (R2). This is available since Windows Server 2012.
- Removable media is not supported, such as tape, CD, USB flash drive, etc.
- You could not recover individual files, folders, or application data from backup DVDs.
- The previous backup will be overwritten if you There will only one the latest backup if you would like to schedule backup Windows Server to shared network folder.
- The Wbadmin command line tool is quite more complex to operate for most users.
Since both version of Windows Server Backup has many restrictions and the operation is complicated, it's suggested to try other excellent Windows server backup software - Qiling Disk Master Server to backup Windows Server.
Way 3: Create Image Backup in Windows Server with Qiling Disk Master
Qiling Disk Master Server works well in backing up entire disks, systems, partitions, or individual files. You can choose them depending on the items you want to backup and the disk space of the destination disk. You can enjoy the following advantages during this process:
- Create image backup in Windows Server and PC automatically: It not only supports Winodws Server 2003/2008/2012/2016/2019/2022 including (R2), but also Windows 11/10/8/7/XP/Vista. And you backup server with Daily, Weekly, Monthly, Event trigger, USB plug in.
- Backup only changed files: It supports Incremental backup and Differential backup, which backup only changes instead of a complete copy. Both of them use less backup time and disk space, but the previous one has high requirements for recovery.
- Delete old backup images automatically: It supports 4 cleanup methods, including By quantity, By time, By daily/weekly/monthly, and By space, depending on the select backup method. It ensures your backup disk always has enough space.
Please download the Windows server backup software - Qiling Disk Master Server. For unlimited servers and PCs, try its TechPlus edition.
After installing this software, open it and learn how to take an image backup of Windows Server 2012 R2 with the following steps. You can also create a Windows Server 2012 image backup or other systems like 2016, 2019, etc.
1. Click Backup -> Disk Backup on the main window. To only backup Windows Server OS, choose System Backup instead.
2. Rename the Task Nameto distinguish from other backups if required. Tap Disks to choose your Windows Server hard disk to backup.
3. Choose a destination to save the Windows Server image backup. It can be an external disk, USB flash drive, CD/DVD, share, or NAS device.
4. Click Proceed >> button to create a Windows Server image backup.
- Schedule Backup: You have 5 options, including Daily, Weekly, Monthly, Event triggers, and USB plug-in.
- Backup Scheme: It is divided into two parts, namely backup method (Full/Incremental/Differential) and cleanup method (By time, by quantity, By daily/weekly/monthly, By space).
- Options: You could comment on this task, compress, split, encrypt(paid) the backup image, and enable email notification to get an email alert or SMS notification once the image backup Windows Server task finished.
Wait for a while, it will be finished quickly. The cost time depends on the data size on your source disk, the larger the data, the longer the backup time. You can then easily restore Windows Server Image Backup in the Home tab. Below are the overall steps:
- Go to Home -> Disk Backup (the task name you specified) -> three bars icon -> Restore. (Or click Restore -> Select Task/Image File to choose the server backup image)
- Choose Restore the entire disk or Restore a partition in the disk. Then, click Next >>.
- Choose a destination path to save your backup image. Then, click Next >>.
- Press Proceed >>. Tick Universal Restore if you want to restore Windows Server 2012 backup to another machine.
Way 4: Make Windows Server Image Backup with Qiling Backup
Qiling Backup enables you to backup a bunch of Windows PCs and Servers from one central console.
- It allows you to create system/disk/partition backup for client PCs and Servers, supporting Windows 11/10/8.1/8/7 and Windows Server 2022/2019/2016/2012 (R2)/2008 (R2).
- You are allowed to save backup images on a local disk, external hard drive, network share or NAS device, etc.
- You can schedule a backup task to run daily/weekly/monthly using the full/incremental/differential backup method.
Conclusion
With the above methods, you can easily create image backup in Windows Server 2003/2008/2012/2016/2019/2022, etc., and Windows PCs. Among them, professional Windows Server image backup software - Qiling Disk Master Server and Qiling Backup are recommended. They have an intuitive interface and rich features, not only suitable for all users but also meet their different needs.
What's more, Qiling Disk Master offers the File Sync feature to sync all the changed files as soon as possible. In addition, you still can use it to backup files to cloud drive, transfer everything from one computer to another, clone a Windows Server 2012 drive, etc.
Related Articles
- How to Create System State Backup for Windows Server 2016?
You will learn two easy ways to create a system image for Windows Server 2016, namely using Windows Server Backup, Qiling Disk Master Server and Qiling Backup. Get the stepwise guide below. - Windows Server Backup Bare Metal Recovery to Different Hardware
It's easy to create a Windows Server Backup for Bare Metal Recovery, but can you restore it to another machine with different hardware? How to do it without boot errors? - 3 Ways to Create a System Image Backup in Windows Server 2003
How to create a system image backup in Windows Server 2003? We provide 3 solutions to create Windows Server 2003 system image backup easily in this article. - Windows Server Backup Restore Step by Step Guide
How to restore Windows Server backup? This article will detail every step of Windows Server Backup restore. It applies to Server 2022, 2019, 2016, 2012, 2008, etc.