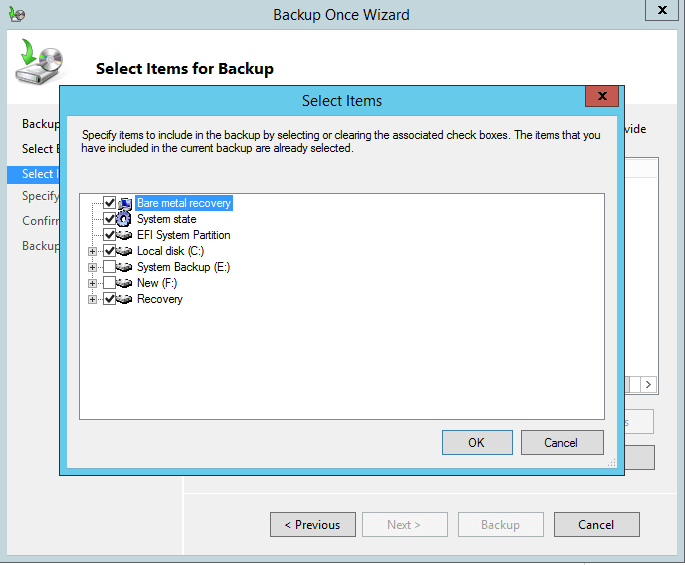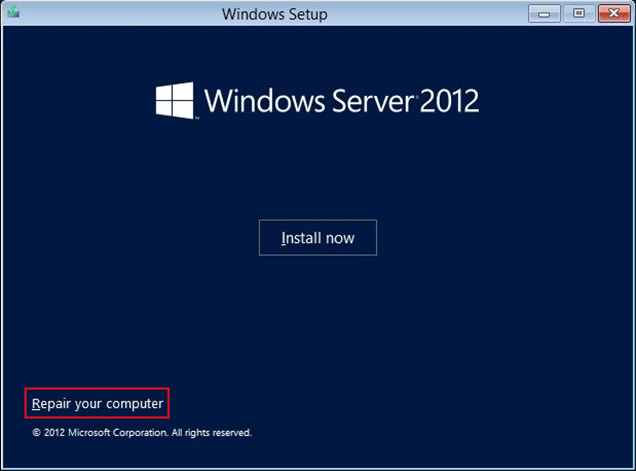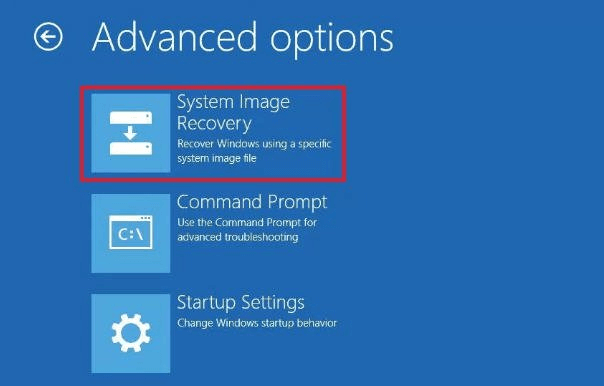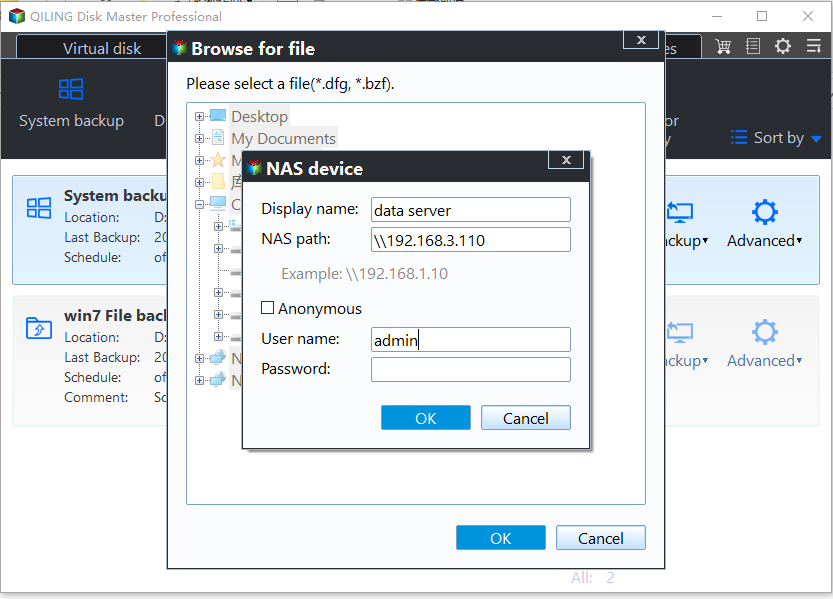Easily Migrate Old Server to a New Server (Different Hardware)
The case: migrate server to new hardware
If your Windows Server machine has been used for years, some hardware issues are likely to arise. To fix the problems, you may consider migrating to a new server with different hardware. Here is a real case from the forum:
“Hi, I'm facing a problem with a small server (Windows 2003) at the company I work at. Functionally, the server is very simple. It has shared document and critical accounting software that might not be compatible with newer versions of Window. There is no AD or firewall or any kind of complicated stuff.
What I need to do is to put that thing into a new physical machine with the least amount of changes as possible. I can't just clone the disk, can I? The drivers would cause a problem, right? What would be the best way to do that? Thanks!”
In order to ensure all applications are compatible with the system on the new server, you can migrate OS to a new server along with the data. Then, what Windows Server migration tools should you choose? Please read on.
Top 2 ways to migrate to a new server with different hardware
I’m going to show you how to migrate server to new hardware with two powerful Windows Server migration tools separately:
Move server to new hardware with Windows Server Backup
Windows Server Backup (WSB) is a backup and recovery tool for Windows Servers which was first introduced in Windows Server 2008. Since it is not installed by default, you need to install it by yourself. Go Server Manager > Add roles and features and follow the Add Roles and Features Wizard to finish the installation.
To move server to new hardware, you need to perform bare metal recovery with the help of WSB. Learn detailed server migration steps below. Take Windows Server 2012 as an example:
1. Run Windows Server Backup on the old server machine and create a backup for bare metal recovery. It is recommended to backup to an external hard drive or network location, so you can access it on the new server machine.
2. Boot the new server with Windows Server 2012 installation media. Select language, time and currency preferences. Then, click Repair your computer.
3. Select Troubleshoot > Advanced options > System Image Recovery. Then, select the operating system you wish to recover.
4. In the “Re-image your computer” screen, select the system image you want to restore and click Next.
✍ Tips:
● The most recent image is selected by default. You may choose another one by clicking Select a system image. In the next screen, you can choose from the list or click the Advanced button to search for an image on the network.
● If the system image is saved on an external drive, connect it to the new server and click Refresh.
5. If you have no problems with the disk format or partition, you can click Next at the “Choose additional restore options” page.
6. Click Finish and then Yes to confirm reimaging your computer. The restore process will begin and could take from a few minutes to a few hours.
✎ Note: The operating system may fail to boot on your new server because of dissimilar hardware of CPU, motherboard or HDD controller. To fix it, you can install additional drivers required for the hardware configuration on your new server.
Transfer server to new hardware via Qiling Disk Master Server
The whole process of performing bare metal recovery with WSB seems complicated and error-prone. Besides, you may encounter boot issue after restoring to a new server. Is there a superior way to migrate to a new server? Qiling Disk Master Server is the answer.
◈ Wide compatibility
It supports all server systems, including Windows Server 2003/2008(R2)/2011/2012(R2)/2016(R2)/2019/2022. Also, it's applicable in Windows 11/10/8.1/8/7/Vista/XP.
◈ All-around data protection
There are four types of backup available: System/Disk/Partition/File Backup. You are able to backup a full server or just specific folders.
◈ Away from boot issues
With the Universal Restore feature, you can restore the image files to dissimilar hardware without concerning about boot failure, such as migrating Windows Server 2012 (R2) to new hardware.
Learn how to perform Windows Server 2012 backup and restore to different hardware via Qiling Disk Master Server below:
1. Connect a USB drive to the old server machine. Install and run Qiling Disk Master Server to create bootable media with it.
2. Click “Backup” and select “System Backup” to backup the old OS. It is recommended to choose a network location to save the backup image.
3. Connect the bootable USB flash drive to the new server machine. Boot from the USB by changing boot order in BIOS.
4. You’ll see loaded Qiling Disk Master Server once login. Click “Restore” and then “Select Image File”.
5. Select “Share/NAS” > “Add Network Location”. Type the network path for the system image and click “OK”. Type username and password if it is needed.
6. Navigate to the image file, select the right image and click “OK”.
7. Select “Restore this system backup” and tick “Universal Restore” to ensure secure boot in the bottom.
8. Select the drive on the new server as the restoration destination and click “Next”.
9. In the “Operation Summary” page, preview the operation to be executed. Then, click “Proceed”.
✎ Notes:
● If your new server is using an SSD, you can tick “SSD Alignment” to optimize the performance of the SSD.
● After restoring, you may need to install drivers on the new server, such as graphics card driver, audio driver, NIC driver. And then the target computer can be used normally.
● Qiling Disk Master is also professional Windows Server clone software. If you want to upgrade HDD to SSD on your machine, go to Clone > Disk Clone.
Summary
You have learned two efficient solutions to migrate to a new server with different hardware. You can pick Windows Server Backup or Qiling Disk Master Server to assist you with server migration. However, you can enjoy more practical features in Qiling Disk Master Server. It enables you to do System/Disk/Partition Clone and synchronize files between Windows Servers. Why not give it a try right now?
Related Articles
- How to Migrate Windows Server 2016 to New Hardware Effortlessly
- How to Use Windows Server Backup for Active Directory Backup?
- Windows Server Backup Not Deleting Old Backups-Fixed
- Your Best SuperDuper Equivalent for Windows 10/7
Looking for bootable backup solution for Windows 11, 10, 8, 7 like SuperDuper! for Mac? Qiling Disk Master is the exact SuperDuper equivalent for Windows clone and backup.