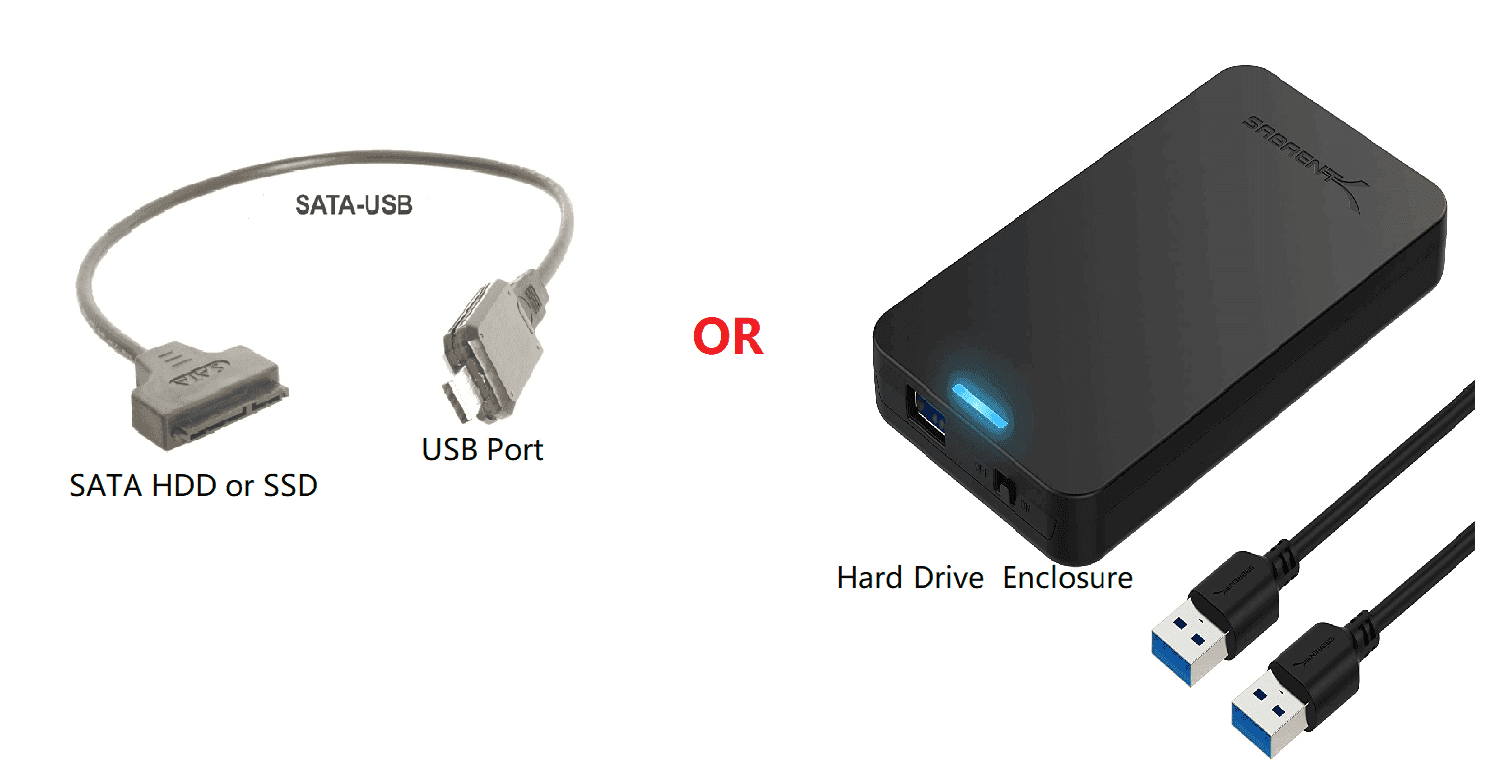Migrate/Clone Windows Server 2016 to SSD Without Reinstalling
💛 Quick Navigation:
- Why move Windows Server 2016 to SSD?
- Best disk cloning software for Windows Server 2022/2019/2016
- How to transfer Windows Server 2016 from HDD to SSD effortlessly
- Conclusion
Why move Windows Server 2016 to SSD?
Most people probably have heard that solid state drives (SSD) do a better job than hard disk drives (HDD) do in many ways, so lots of users like using an SSD as their system drive. Since SSDs have been around for years, undoubtedly, Microsoft has made a lot of efforts to ensure the new Windows Server 2016 perfectly fits for SSDs. Thus, migrating Windows Server 2016 to SSD is the best way to boost performance.
As for the way to transfer Windows Server 2016 to SSD, many users choose to perform a fresh installation, which clearly is cumbersome and slow. Worse, all the programs and personal data are left on the old drive, so you need to reinstall programs you will use in the near future and copy necessary files manually.
Fortunately, there is another migration software for Windows Server to make up for these shortcomings - Qiling Disk Master Server. You can use it to clone Windows Server 2016 to SSD without reinstalling the system, saving much time and effort. Please keep reading below to learn more about this software and the step-by-step guide.
Best disk cloning software for Windows Server 2022/2019/2016
Qiling Disk Master Server is a powerful SSD migration software designed for Windows Server 2022, 2019, 2016, 2012, 2008 and the corresponding Windows PC versions. With Qiling Disk Master, you only need some mouse clicking to clone Windows Server 2016 to SSD along with programs and everything else. No matter what system you are running, the program will find the system partition and related files to create a complete OS copy for you.
- With the ability to automatically adjust partition size, it works flawlessly when migrating system from a large HDD to a smaller SSD.
- With partition alignment, it will give you a better performance on the SSD disk during the migration process.
- With hot copy technology, it allows you to use the computer without interruption during the operation.
- With the intuitive user-friendly interface, users can easily and quickly understand the migration process.
- What’s more, it supports cloning MBR disk to GPT disk and vice versa, while keeping the destination disk bootable.
Wanna have a try? Download Qiling Disk Master Server and install it on your computer.
How to transfer Windows Server 2016 from HDD to SSD effortlessly
To clone Windows Server 2016 to SSD, you only need the best cloning software Qiling Disk Master and an SSD large enough to hold the data to be transferred. It supports "System Clone", "Disk Clone" and "Partition Clone", so you can choose to only migrate Windows Server 2016 OS to SSD or clone the whole hard drive.
For IT technicians or small and medium-sized companies, Qiling Disk Master Technician Plus will be a better choice. It helps you deploy Windows Server 2016 on unlimited devices within one company, offers unlimited billable technical services to clients, and allows you to copy installation directory for portable version creation.
Let’s see how to run Windows Server 2016 cloning disk to SSD as follows.
1. Connect the prepared SSD and be sure it can be detected.
2. Open Qiling Disk Master to see its main interface, and click “System Clone” under Clone tab for an OS migration. If you want to clone an entire hard drive to SSD, choose “Disk Clone” instead.
3. Since the program will automatically select the source data to make a full system migration, just click on the SSD to select the destination location. You can select unallocated space or a partition as the destination location.
Tip: If the newly selected location is a partition, all the data on it will be removed when the cloning starts, so backup files as necessary.
4. After clicking "Next", it will lead you to the Operation Summary screen. Check the option “SSD Alignment” to accelerate the reading & writing speed of SSD disk, and then click “Proceed” to make the operation proceed.
Notes:
◑ If the destination partition is larger than the original C drive, you can check "Make full use of disk space" to automatically add unallocated space to the target system drive during cloning.
◑ By default, this software only clones used sectors on the hard drive of Windows Server 2016, so you are able to clone larger HDD to smaller SSD. But if you want to clone all sectors, you could enable "Sector by Sector Clone" to make it.
◑ Create a Windows Server 2016 bootable USB in advance, so you can boot your computer when it's unbootable.
Conclusion
Compared with a fresh installation, Qiling Disk Master Server is a better choice to migrate Windows Server 2016 to SSD. It enables you to clone Windows Server 2016 OS or the whole hard drive, so you won't lose any data or reinstall Windows. Besides, you can use this software to migrate Windows Server 2003/2008/2012/2019/2022 to SSD easily and quickly.
In addition, Qiling Disk Master is also an outstanding backup and restore software. You can use it to backup files in Windows Server 2019, create system backup image for Windows Server 2016, restore system to dissimilar hardware, and many more.
Related Articles
- Migrate Windows Server 2016 to New Hardware Effortlessly (2 Ways)
You can successfully migrate Windows Server 2016 to new hardware with Windows Server Backup or a third-party migration tool. This article also helps to migrate Windows Server 2016 to 2019 or 2022. - How to Migrate to a New Server with Different Hardware Easily?
Are you in need of migrating to a new server with different hardware? You can get two efficient solutions from this page. - Use Wbadmin in Windows Server 2016 for Backup and Recovery
This article will introduce you to 3 very classis examples of Windows Server 2016 wbadmin, which help you safely protect the system and data on it. For novices, try the easier way! - Windows Server 2016 Repaired with Command Prompt (Attached Tutorial)
Do you get stuck in Windows Server 2016 boot failure and desire to figure out how to repair it? Learn how to repair Server 2016 with Command Prompt and a powerful backup and restore tool from this page.