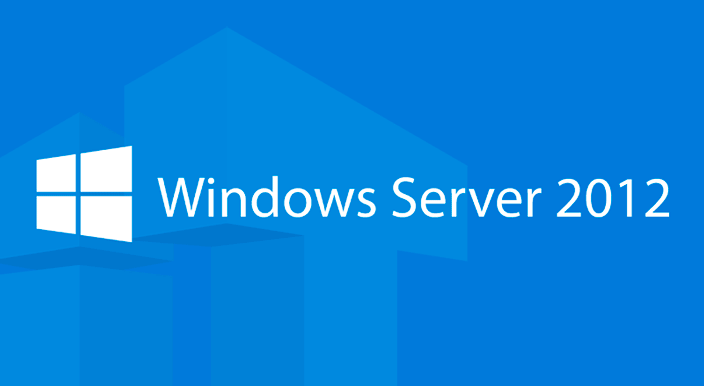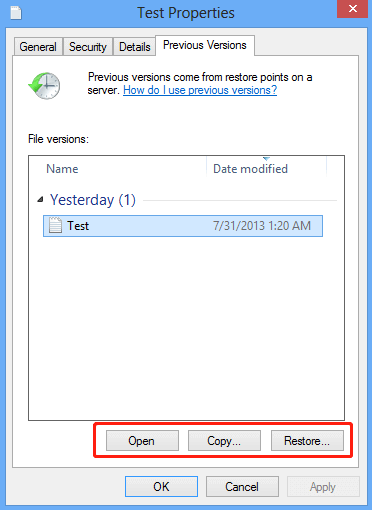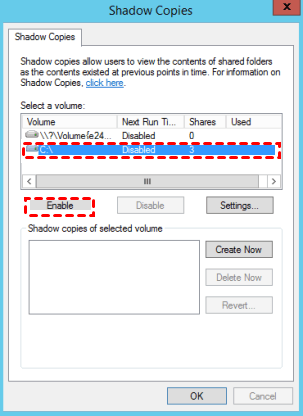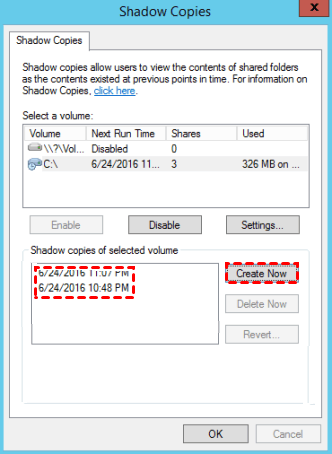Guide to Enable and Use Previous Versions in Server 2012
Overview of Previous Versions in Server 2012
The Previous Versions feature in Windows Server 2012 allows users to restore files/folders to their older versions, providing a chance to revert changes made accidentally. This built-in feature enables users to recover deleted or modified files/folders to their previous status.
The Previous Versions tab in systems before Windows 2008 works as a functionality of the Shadow Copy Client provided by Microsoft, which can be downloaded from the official website. Unlike traditional file backup, Previous Versions only tracks changes to data, allowing you to go back in time and recover deleted or damaged files/folders.
How to use Previous Versions in Windows Server 2012
Follow the steps below to return your files to a previous version.
Step 1. Right click the file you want to restore. Then choose Restore previous versions from the menu.
Step 2. You can view a list of previous versions of a file, select the desired version, and click "Open" to view it.
Step 3. If the selected version is what you want, you can click Restore.
✎Tips:
- Copy: click it to create a copy of the selected version.
- The current file will be replaced and the replacement cannot be undone.
- These steps also work with Previous Versions in Server 2003.
Some users have reported that the "Previous Versions" feature is not working in Server 2012, with the "Restore previous versions" option not appearing when right-clicking files, or displaying the message "There are no previous versions available" even when the option is available.
When unexpected data loss occurs, you might assume that enabling Shadow Copy in Server 2012 would help recover data, only to find that it's already been configured. In such cases, there's no chance of recovering data through this method.
How to enable Previous Versions (Shadow Copy) in Windows Server 2012
Enabling Shadow Copy allows you to configure how often the server takes "snapshots" of the files, enabling you to go back in time and restore previous states.
To enable it, you can try the following steps:
Step 1. Open File Explorer and right-click the volume where you want to enable Volume Shadow Copies. Select Configure Shadow Copies.
Step 2. Click the "Enable" button, then click "Yes" to confirm the dedicated drive suggestion.
Step 3. Then the first snapshot will be generated. You can also click Create Now to generate one manually.
To edit the default VSS settings, click Settings. To restore a previous version, click Revert.
Backup files in case Previous Versions fails
As a Windows Server user, it's crucial to have a reliable backup system in place, especially for small businesses that store sensitive customer information. Relying solely on the "Restore previous versions" feature in Server 2012 is not sufficient, as it can be unreliable and may not always work as expected.
Regular file backups are highly recommended to restore files from backup images when needed. Qiling Disk Master Server helps people backup files to various storage options, including internal/external hard drives, cloud drives, NAS devices, and networks, and also offers backup to Qiling Cloud for users with an account.
With this utility, you can schedule your backup to start at a specific time, such as weekly, and also use the Scheme feature to automatically clean up old backups when disk space is low.
Download 30-day free trial to enjoy one-click installation.
Step 1. Open this program click Backup and File Backup subsequently.
Step 2. Give this backup task a name, click on Folders or Files, then select the folder you want to backup by choosing This PC.
Step 3. Click to select the destination path (here is E:\).
Step 4. Click Proceed to run this backup task.
✎Tips:
- Options: you can comment, encrypt, compress or split your backups here.
- Schedule Backup: To set up an auto backup, you can configure triggers based on various intervals such as Daily, Weekly, or Monthly, or even specific Events. Additionally, you can also set up triggers based on physical events like a USB drive being plugged in, or automated File Sync processes.
- To restore files from a backup, go to Home, select the backup task, and click Restore.
Details about Scheme and Schedule Option
To summarize, there are two features that you may need: Backup Schedule and Scheme, which can be combined to create a powerful backup system.
There are 6 options you may need in Schedule Backup settings:
- Daily/Weekly/Monthly: To automate the backup process, set up a daily, weekly, and monthly backup schedule to run unsupervised. This way, you won't need to manually backup your data, ensuring it's safely stored and easily recoverable in case of any issues.
- Event Triggers: Perform the backup via the following event triggers: User logon, User logoff, System startup, System shutdown.
- Qiling Disk Master automatically backs up data on a USB drive or backs up data to a USB device when it detects the USB drive as part of the task.
- File Sync: This feature enables you to sync files in real-time, ensuring that your data is always up to date, and changes are reflected immediately.
You can free up space on your Windows Server 2012 (R2) by optimizing the Backup Scheme settings.
You can choose the backup method that suits your needs, which includes full backup, incremental, or differential backup options.
To customize the retention policy, click on Backup Scheme, then Enable Automatic Backup Cleanup, choose a backup scheme, specify the number of backups to keep, and click OK. This completes the process.
Final words
You can revert files to their earlier versions using Previous Versions in Server 2012, but this feature may not always work as expected. As an alternative, consider using Qiling Disk Master Server for regular file backups, which also offers system, disk, and partition backup, as well as file sync features to enhance backup management.
Related Articles
- How to Recover Deleted Files in Windows Server 2012 R2?
How to recover deleted files in Windows Server 2012 R2? In fact, you can restore files from backup or previous versions and it works even for permanently deleted files. - Windows Server 2012 Backup and Restore with Wbadmin
This article is to illustrate how to use Windows Server 2012 Wbadmin or an easier alternative to backup, restore or delete images. Get it now! - Windows Server Backup Not Deleting Old Backups - Fixed
Find Windows Server Backup not deleting old backups? Do not worry! You can find effective solutions to this problem in this article. You can also find another way to delete old backups automatically in Windows Server systems. - Top 2 Ways to Create Windows Server 2012 Recovery Disk
If you are looking for a way to create Windows Server 2012 recovery disk in case your computer fails and restore it to previous date, please continue to read this article and learn the operating steps. - WBAdmin Delete Backups for Windows Server 2016/2012/2008
Learn how to use "wbadmin delete backup" command to remove backups created by Windows Server Backup in Windows Server 2016/2012/2008 so as to save backup disk space.