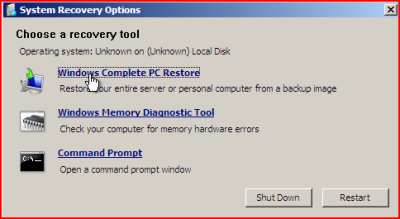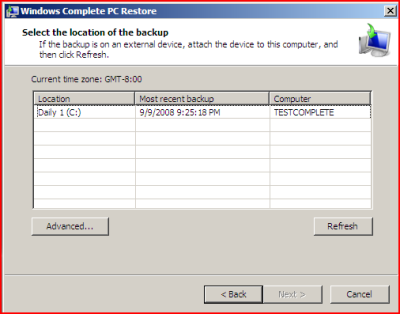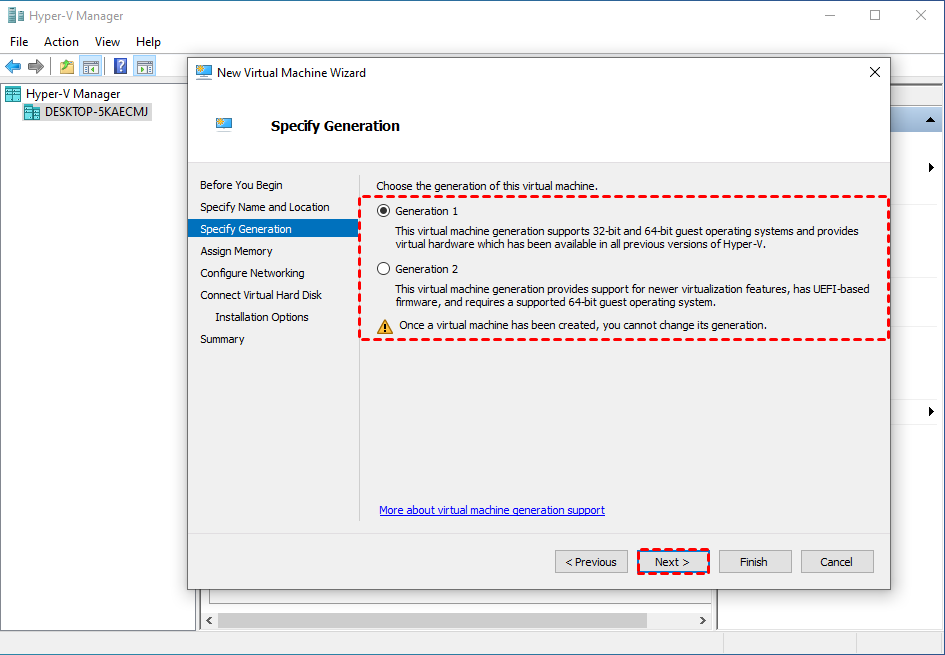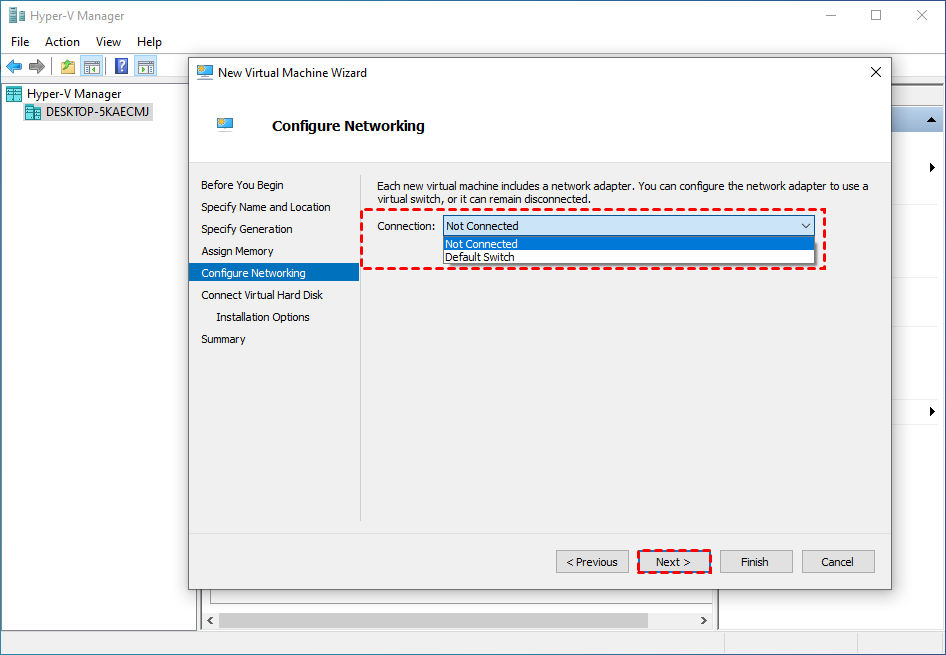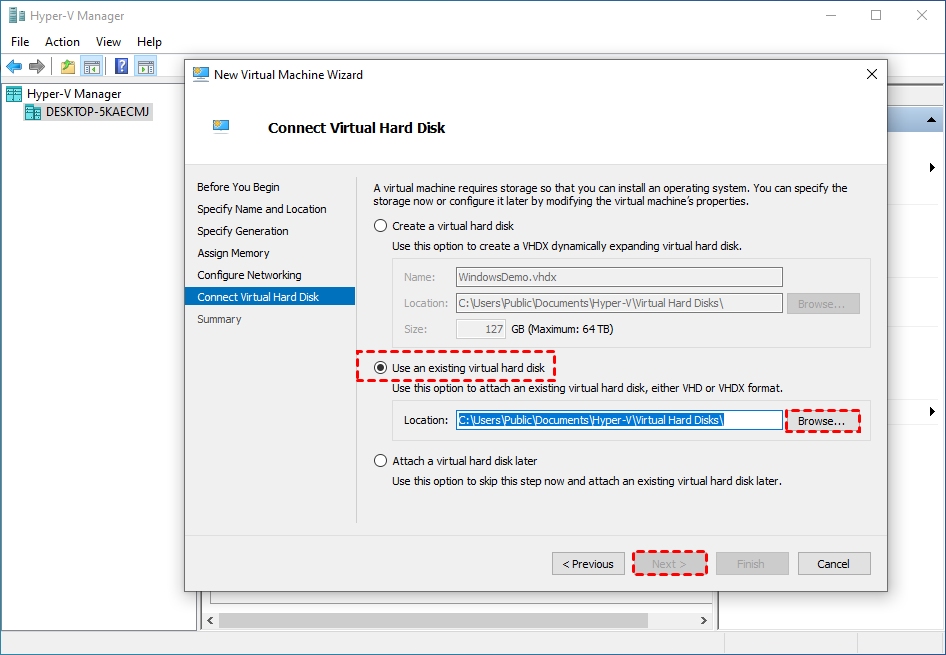Full Guide to Restore VHD File in Windows 2008 (R2) Server
- How do I restore a windows backup VHD?
- Why you cannot find the backup image?
- How to restore VHD file in Windows 2008 (R2) Server
- Way 1: Restore VHD file in Windows Server 2008 (R2) using installation disc
- Way 2: Create a new virtual machine and restore VHD file
- Easier Way to backup and restore image in Windows 2008 (R2) Server
- Creating a system backup in Windows Server 2008 (R2)
- Restoring system backup to new hard drive or computer
- Wrapping thing up
VHD stand for virtual hard disk, which is a common disk image (also called a virtual machine) format used as part of the Hyper-V feature of Windows Server 2008 (R2). It can store files, folders, file system, and disk partitions and encapsulate these data in a single file.
How do I restore a windows backup VHD?
"I made a backup of a virtual machine running on Hyper-V. It's Windows Server 2008. The backup is a VHD. How do I do a full system restore on this? I've tried booting to a windows installation disc and doing a restore from a share, but that's resulting in an error message: The selected system image cannot be restored in this recovery environment. Any ideas?"

Why you cannot find the backup image?
Sometimes, users choose to backup files to network drive via VHD, but some of them cannot find the backup image from VHD file when they try to restore the computer using installation disc. Below are some possible reasons for this problem:
- The regular Network Adapter in Hyper –V requires drivers under Server 2008 (R2), that's to say, if there is not drivers, the Windows Recovery Environment cannot use network card and you cannot find the image on the network. Please install a Legacy Network Adapter in your virtual machine before restoring VHD files.
- The backup image created by Windows Server Backup does not contain boot loader.
- Beside, there is a possibility that you boot from the recovery environment via F8 instead of installation disc.
After learning all the possible causes, you may think about some of solutions, for example, restore VHD file in Windows Server 2008 (R2) using installation disc. It definitely works and you still can try other solutions in the following.
How to restore VHD file in Windows 2008 (R2) Server
In fact, to restore VHD to physical disk correctly in Windows Server 2008 (R2), You have two methods, one is to restore VHD file in Windows Server 2008 (R2) using installation disc, the other one is to create a new virtual machine and attach this VHD file on it.
Before starting, you need to be sure the following 2 things:
- Get the correct VHD locations that contains backup. For example: \\192.168.0.120\share\backup.
- Confirm both your computer and the backup on the same network.
Then, select a method and follow the corresponding steps to restore VHD file.
Way 1: Restore VHD file in Windows Server 2008 (R2) using installation disc
Step 1. Insert the installation disc into your computer, set boot priority to this disc and press any key to boot from it when prompted. In the first screen, set up language and other preference and click Next.
Step 2. Click Repair your computer > Troubleshoot > System Recovery Options > Windows Complete PC Restore in order.
Step 3. Select Windows Server 2008 (R2).
Step 4. Click Cancel if it does not find a backup image and then Next > Advanced > Search for a system image on the network.
Step 5. Click Yes to confirm you want to connect to network. Then, it will ask you to specify the location of your backup image, you need to click Cancel twice > Troubleshoot > Command Prompt and then type the following commands, because it cannot find the VHD file.
- net use \\192.168.0.120\share\backup(this command is used to connect the network share that contains the VHD file. Type user name and password if needed.)
- diskpart
- select vdisk file="\\192.168.0.120\share\backup\backup.vhd"
- attach vdisk
Step 6. Type exit twice to exit Diskpart and Command Prompt window. Then, go to the Windows Complete PC Restore window, and you are able to find the latest backup image. Just tick Select a system image and follow the prompt to finish the rest of the steps.
Way 2: Create a new virtual machine and restore VHD file
Step 1. Launch Hyper-V Manager, connect to your server, right-click the server name and select New > Virtual Machine… Click Next on the pop-up wizard.

Step 2. Specify a name for hyper-V VM and uncheck the Store the virtual machine in a different location option.
Step 3. Select the generation your VM was. Click Next.
Step 4. Specify the amount of memory to allocate to this virtual machine. Click Next.
Step 5. Configure the network adapter to use a virtual switch, or remain disconnected. Click Next.
Step 6. Tick Use an existing virtual hard disk and click Browse… to find the .vhd file. Click Next and Finish to restore VHD files in Windows 2008 Server.
Easier Way to backup and restore image in Windows 2008 (R2) Server
The process of restoring VHD file in Windows Server 2008 (R2) is hard, and many users report the Windows does not find a backup image on network share. And you cannot receive any security update from Microsoft from January 14, 2020 and your server computer has a high risk of data loss.
Anyway, the built-in backup software is not a good choice. I strongly recommend you using best server backup software - Qiling Disk Master Server. It's very easy-to-use, even for a beginner, and has many useful features:
- Schedule Backup: It supports daily, weekly, monthly, event triggers (eg: system shutdown), and USB plug in. All of them helps you backup your system regularly, including the latest updates, newly installed apps, modified files etc.
- Backup Scheme: It is divided into two parts, namely backup and cleanup methods, both helps you save your backup time and disk space, or directly free up space. You could use incremental or differential backup to backup only changed files or directly delete old backup images with By quantity, By time or By daily/weekly/monthly.
- Various restore methods: It is able to restore system, disk, partition, or files to new hard drive, or computer, even with different hardware. selective file restore is supported.
Creating a system backup in Windows Server 2008 (R2)
Download, install and open Qiling Disk Master Server, click Backup and select System Backup, then select destination path and click Proceed.
Tips:
- For continuous data protection, it's suggested to set schedule backup, incremental or differential backup, automatic backup cleanup, etc. Thus, you will always have multiple backups.
- For destination, you can backup image to external hard drive, network drive, NAS, internal hard drive, Google Drive, etc.
Restoring system backup to new hard drive or computer
Once you have a backup, you can restore your system backup at any time. To restore system image, you can click Restore and Select Task, then select a system image backup and tick Restore this system backup, finally choose a destination path and click Proceed to move on.
Tips:
- If your backup does not on the same computer, you can copy your backup to USB disk and then restore backup from external hard drive.
- If you want to restore image on a different computer with dissimilar hardware, please remember to check if the Universal Restore feature is checked. Otherwise, your new computer will not boot.
- If you need to deploy system image to multiple computers, try image deployment software. It's available on the techplus edition of Qiling Disk Master.
Wrapping thing up
If you want to restore VHD file on Windows 2008(R2) Server but encounter the problem Microsoft does not find backup image on network share, read this article and learn 2 helpful methods above. Considering system and data security, it's suggested to use third-party server backup software - Qiling Disk Master Server as instead.
Thanks to its clear interface and user-friendly design, most users can finish the entire process effortlessly with a step by step guide and keep all the changes you made later with its schedule backup (eg: USB plug in) while using least space. In a disaster, you can easily restore system to new hard drive or computer, even with different hardware.
Related Articles
- 3 Useful Methods to Restore Windows Server 2008 R2 to Previous Date
How to restore Windows Server 2008 R2 to previous date? If you are looking for a way to do it, pleas continue to see below and this article will introduce you to 3 effective methods. - Windows Server Backup Limitations You Should Know
Do you use Windows Server Backup to perform backups in Windows Servers and find it fails sometimes? It's time for you to learn Windows Server Backup limitations and get the best alternatives. - Fix Volumes Larger Than 2088958 Megabytes Cannot Be Protected
Learn the workaround to fix the error that volumes larger than 2088958 megabytes cannot be protected when uing Windows Server Backup in Windows Server 2008 or 2008 R2. - How to Clone HDD to SSD with Alignment Easily
You can learn what is SSD alignment and how to clone HDD to SSD with Alignment easily. Please read on for more details.