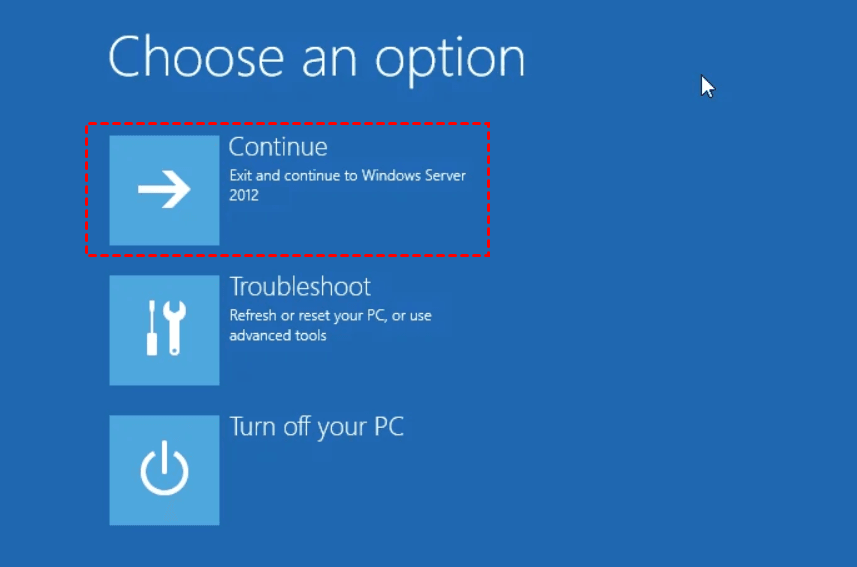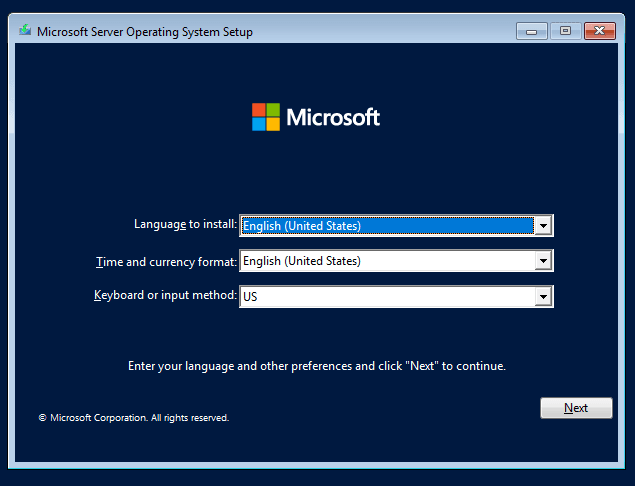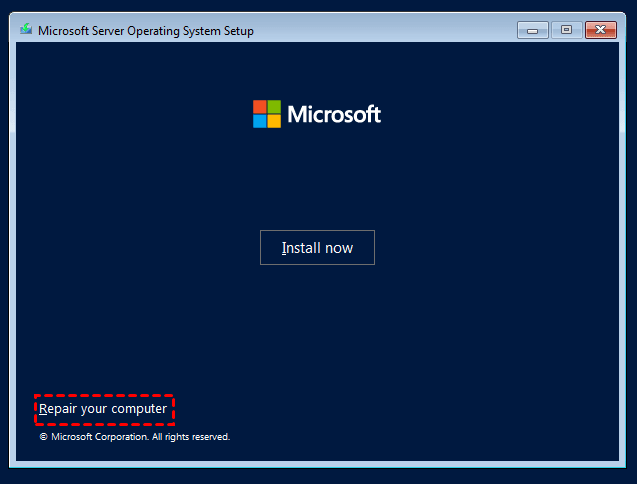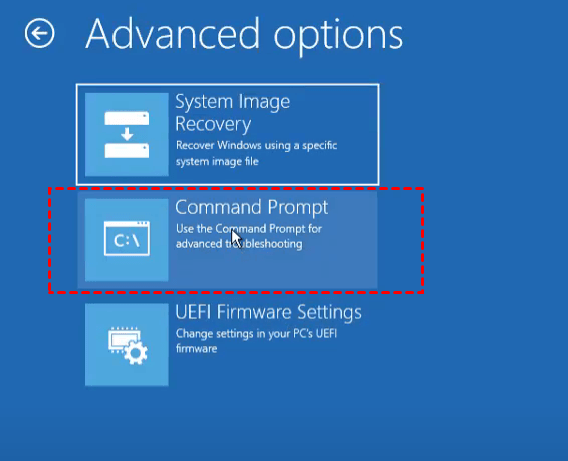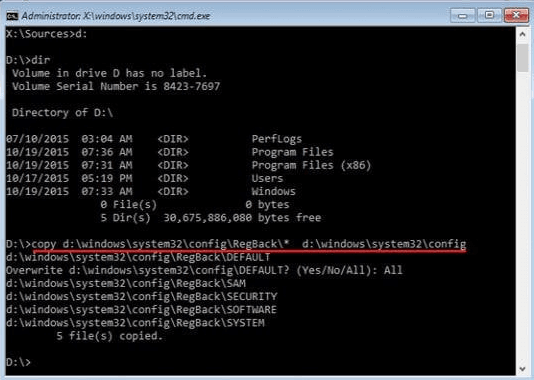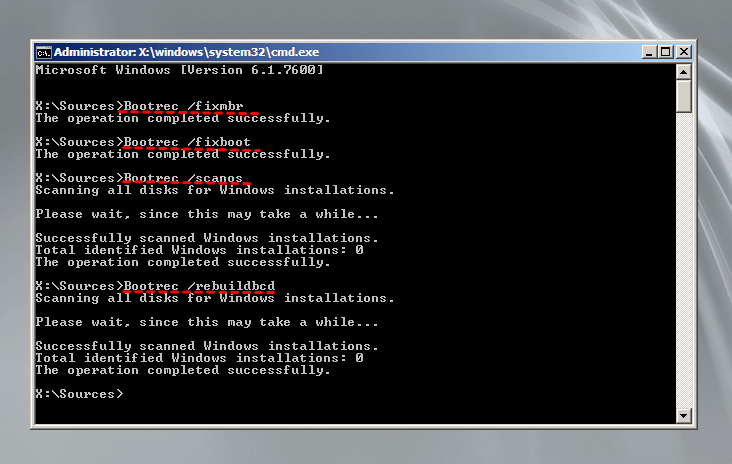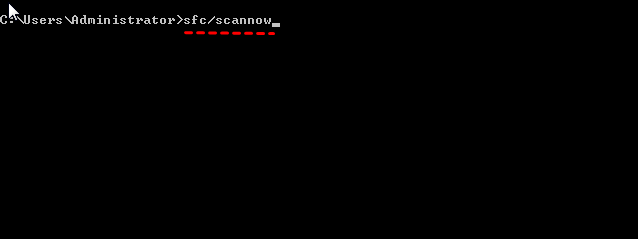[Fixed] Server 2012 Keeps Booting to the Blue Choose an Option Screen
User case
Windows Server 2012 choose an option screen keeps booting
I have a Windows Server 2012 Essentials that is stuck in a boot loop. Every time it boots up, it goes to the "Choose an Option" screen. If we click "Continue" the screen goes black and it reboots (no BSOD or error message or anything.) This is a bare metal Windows installation (not virtualized) and we don't have an image of the installation (just file level backup), so we're really hoping to find a way to repair this without reinstalling Windows. Any suggestions would be appreciated.
- Question from Spiceworks
As we know, Windows Server 2012 end of life is approaching, some users may try to upgrade their OS to newer versions. But after that, when you try to boot up your Windows Server 2012 or 2012 r2 computers, you may encounter the reboot issue, which keeps showing the "choose an option" page just like the user case above. In a panic, you may be anxious to know how to get out of this mess. Don't worry, from here, I'll show you how to settle this error easily. Just keep reading the following content carefully.
Why keep showing choose an option on Windows Server 2012?
If you encounter a Windows Server 2012 reboot loop issue, I'll share some workaround for you. But before that, you need to figure out what are the main causes of it.
- A failed update has caused the reboot loop on your Windows Server 2012.
- Disk corruption or misconfiguration that's forcing the system into repair.
- Bad RAM sticks cause this issue.
- Outdated drivers.
- Bad Registry entries.
How to enable Windows Server 2012 boot repair with 3 ways
From this part, you will be able to learn 3 easy ways to fix Windows Server 2012 choose an option screen keeps booting error. Firstly, if you have Windows Server 2012 installation media in hand, you can go to Command Prompt to run different commands for repairing the boot issue.
1. Prepare a Windows Server 2012 installation media and insert it into your PC, and set it as the first boot option in the BIOS.
2. When prompted with Press any key to boot from CD or DVD, press a key.
3. Select the language, time and currency format, keyboard or input method you want to install, then click Next.
4. Select Repair your computer in Windows Server 2012. Then, click Next.
5. SelectCommand Promptin the Advanced options window.
6. After opening the Command Prompt, you can try the following solutions to start to fix the Windows Server 2012 boot error.
#1. Restore system registry files
If Windows Server 2012 boot issue is related with missing or corrupted system registry files, follow steps below to restore system registry files from backup.
Once open the command prompt window,and use the following commands:
1. Confirm your system drive. For example, if you're not sure if C is your system drive, you can run dir c: to see if there are Program Files, Users, etc.
2. Typecopy d:windowssystem32configRegBack* d:windowssystem32configand hitEnter. (Replace d with the corresponding disk letter according to your situation.)
#2. Run bootrec.exe to repair MBR
1. Execute the following commands to scan and repair MBR.
▪ bootrec.exe /fixmbr(This command fixes MBR by writing a new Windows-compatible MBR but will not overwrite the existing partition table )
▪ bootrec.exe /fixboot(It writes a new boot sector on the hard disk if Windows detect damage)
▪ bootrec.exe /scanos(It scans your operating system)
▪ bootrec.exe /rebuildbcd(This command rebuilds BCD (Boot Configuration Data) that contains boot information and partition parameters)
2. Then you can run chkdsk to check and repair the hard drive file system corruption. Type the following command with partition driver letter.
chkdsk/r c:
3. Restart your Server, it should load fine now.
#3. Run System File Checker
You might try to run System File Checker, that might find something and repair it. Just type sfc /scannow, and then press Enter.
Extra tip: Backup Windows Server 2012 to prevent disasters
Before you perform the above solutions to fix the error, you are suggested to backup the current OS in advance to prevent something bad occurs. Here will introduce a powerful and reliable third-party backup and restore software for Windows Server, Qiling Disk Master Server. Here is a list of its outstanding features:
❂ Various backup types and locations: It allows you to create scheduled system backup, disk backup,file backup, and partition backup to various locations, such as backup Windows Server 2012 to USB, to local disk, external hard drive or network share, cloud, etc.
❂ 3 backup methods: It not only allows you to do full backup, but alsoincremental backup, and differential backupare permitted to improve your backup efficiency.
❂ Schedule Backup: It allows you to automate your backup tasks on a Daily, Weekly, Monthly, Event triggers, USB plug in basis.
❂ Bootable rescue media/recovery environment: You are able to create arecovery environmentor a bootable device so as to recover a crashed system once there's something goes wrong on your Server.
Click the button below to download Qiling Disk Master Server 30-day free trial to have a try.
Step 1. Run Qiling Disk Master. Click Backup > System Backup.
Step 2. The system data is selected by default and thenchoose a destination pathto store the backup image.
Step 3. Confirm the operations and clickProceedto backup Windows Server 2012.
In the end
Now you know how to deal with Server 2012 keeps booting to the blue choose an option screen problem. Please note that you are not always capable of recovering your PC all the time, therefore, it is recommended to backup Windows Server disk in advance with Qiling Disk Master.
In addition, as the fastest file transfer and sharing software, Qiling Disk Master can also help you cope withWindows Server 2019 slow file sharingissue and speed up the file transfer speed. And there are other powerful tools waiting for you to explore.
Related Articles
- Restart to Repair Drive Error in Windows 10 | 5 Fixes
"Restart to repair drive errors" always showing up is an anoying problem for many computer users, this article can help you fix it easily with 5 solutions.