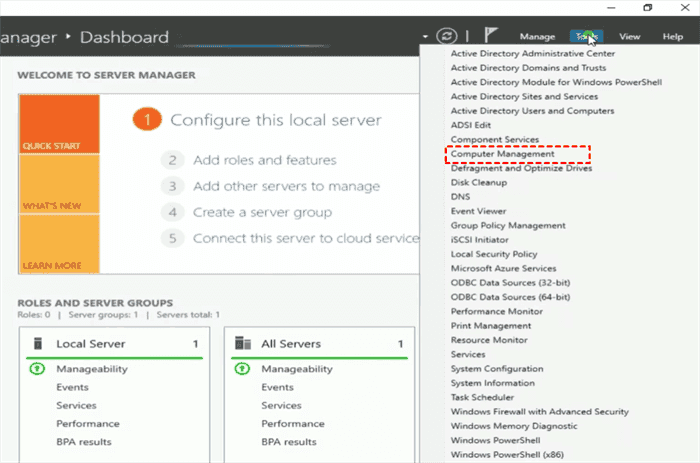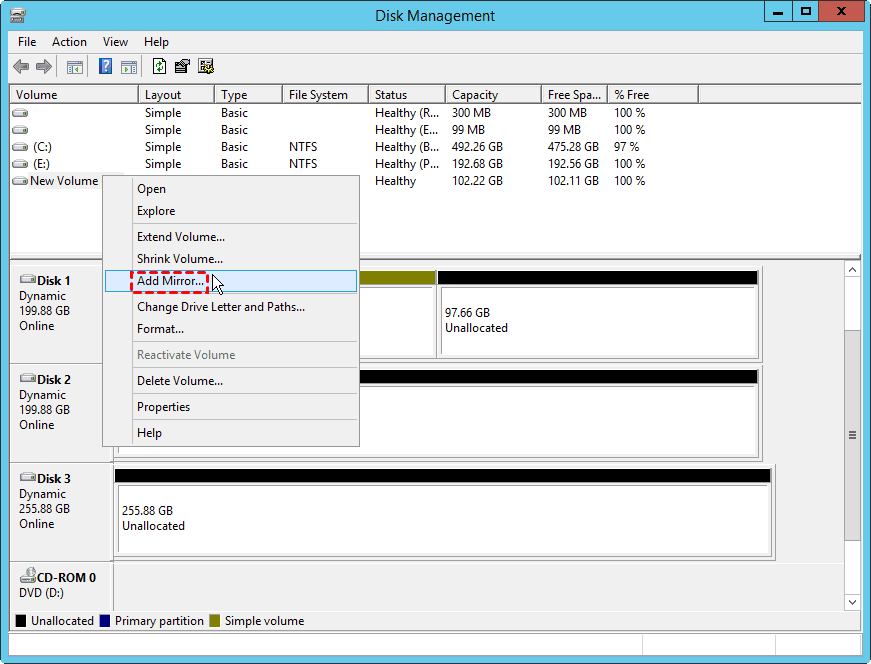How to Mirror the Boot Drive in Windows Server 2016
Scenario: Mirror Windows Server 2016 boot drive to another drive
Mirroring the boot disk with Windows Server 2016 installed on another drive can provide several benefits to users. Here are some of the reasons why users might want to mirror their boot disk:
♦ System migration: Mirroring the boot drive can make system migration a breeze, whether you're upgrading from a traditional Hard Disk Drive (HDD) to a faster Solid-State Drive (SSD) or replacing a smaller disk with a larger one. By duplicating the boot drive, you can simplify the process of migrating your system to a new drive, ensuring a smooth transition with minimal downtime.
♦ Copy system partition:Creating a mirrored boot drive can be a lifesaver in case of system failures or disasters. By duplicating the boot drive, you can ensure that your system remains intact and can be easily recovered in case of hardware failure or data corruption.
♦ Rapid bare metal installation: If you're upgrading your hardware but don't want to reinstall Windows Server 2016, mirroring your boot disk can be a convenient solution. By duplicating your existing boot disk, you can preserve your familiar operating environment and avoid the hassle of reinstalling Windows.
How to mirror boot drive in Windows Server 2016
For the above purposes, you can mirror the boot disk in Windows Server 2016. But how exactly can you do it? First of all, Microsoft includes the option to mirror mirror boot and system volume in Disk Management, you can try it if you meet certain conditions. But if you have further requirements (such as mirroring the system to a smaller drive), you can consider Way 2.
- Mirroring the boot and system volume in Disk Management can be a convenient solution for preserving your familiar operating environment and avoiding the hassle of installation steps. Here's a step-by-step guide on how to mirror the boot and system volume in Disk Management:
- Way 2. Mirror Windows Server boot drive via disk cloning
Way 1. Mirror the boot and system volume in Disk Management
This method is based on the assumption that the system and boot files are located on disk 0 and that disk 1 is unallocated space.
Prerequisite:
- At least 2 hard-disk drives (IDE, SCSI or mixed architecture is permissible).
- The 2nd drive must be equal to or larger than the size of the volume where the boot and system files are located.
1. Click "Start", point to Administrative Tools, and then open the "Computer Management" console.
2. Expand the storage node.
3. Click "Disk Management"
4. Right-click disk 0 (which contains the boot and system files), and then click "Add Mirror".
5. This method is based on the assumption that you want to mirror a disk that is not the system disk. Here's a step-by-step guide on how to mirror a disk in Computer Management:
Both disk 0 and disk 1 will now have the same color code, the same drive letter, and the volumes will have status note "Regenerating" displayed while the information is being copied from the first disk to the second disk. The system will automatically size the volume of the new mirror to the same size as that of the original boot and system volume.
6. If you now want to boot from the new mirrored drive, you have to change the Boot.ini ARC path that points the computer to the partition in which the system files are located.
Way 2. Mirror Windows Server boot drive via disk cloning
In addition to using the internal tools of Windows Server 2016, you can also use disk clone tool to mirror the boot drive. Qiling Disk Master Server is a good example.
It supports all Windows Server and Client computers. So not only Windows Server 2016, you can also use it to mirror boot drive of Server 2003, 2008, 2012, 2019, 2022 or Windows 11, 10, 8, 7, etc.
It contains powerful cloning features, allowing you to mirror entire boot disk, only operating system, or specified partition/volume. With the intelligent cloning technology, you can even migrate OS to Smaller SSD. And if your target drive is larger, you can also clone sector-by-sector, or allocate unused space to make full use of the disk.
To experience the cloning function with Qiling Disk Master Server, follow these steps:
To mirror the boot drive in Windows Server 2016, follow these steps:
Step 1. Install and launch Qiling Disk Master Server, select "Tools" on the left sidebar and then click "System Clone".
Note: If you want to configure disk mirroring for Windows Server 2016, just choose "Disk Clone" to make it.
Step 2. In the next window, choose the destination partition (the C drive and System Reserved Partition are selected by default).
Step 3. To configure disk mirroring for Windows Server 2016, follow these steps:
Tips: If the destination disk is an SSD, here we highly recommend you to tick "SSD Alignment" at the bottom of the window because this feature could improve the speed of reading and writing as well as prolong the service life of SSD.
Step 4. At the cloning process interface, you can choose what to do after cloning completes. If you choose "Shut down PC" on completion, you can then remove your old hard drive that contains previous boot drive to test if you can boot from the cloned mirror boot drive.
Conclusion
To mirror the boot drive in Windows Server 2016, you can make it with internal tools or Qiling Disk Master. And the latter method is much easier. Qiling Disk Master is such a powerful system clone software.
Qiling Disk Master Server is a powerful system management tool that offers a wide range of features to streamline system management tasks. Besides system clone, it provides numerous other functions to help you manage your systems efficiently.
Related Articles
- Best Way to Clone Boot Hard Drive to Smaller SSD in Windows 10/8/7
You can easily clone boot drive to SSD (even smaller SSD) with the help of disk clone software. It could save you from the trouble of reinstalling Windows, and ensure you can boot from the cloned drive securely. - Clone Hard Drive in Windows Server 2016 without Reinstalling Windows
Want to clone HDD with Windows Server 2016 to SSD? Learn the simplest way to clone hard drive in Windows Server 2016 without reinstalling operating system or installed programs. - How to Clone Windows 10 to NVMe SSD Step by Step Guide
NVMe SSDs can be the perfect upgrade for your Windows 10/11 system and it is now easier than ever to clone Windows 10/11 OS to NVMe drive with a few simple steps. - Guide: Asus X505ZA SSD Upgrade-No Data Loss and Boot Issues
You can learn how to perform Asus X505ZA SSD upgrade and safely migrate your data and system with a powerful disk cloning software on this page.