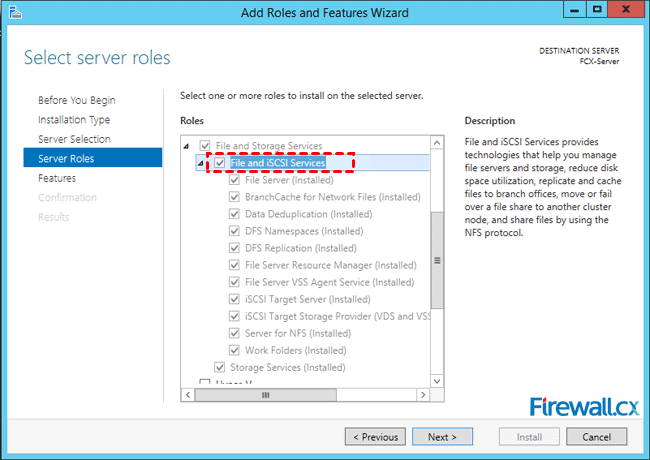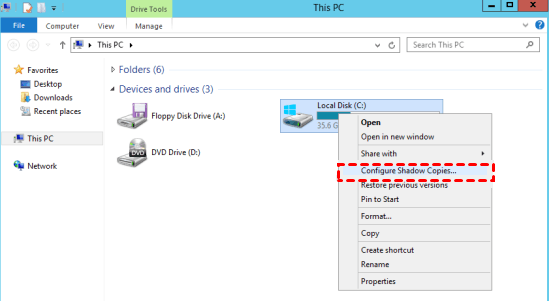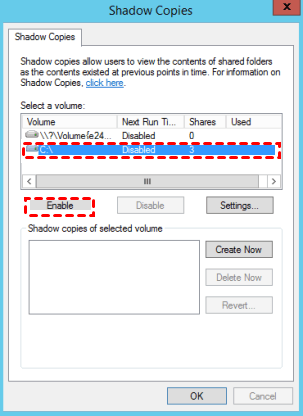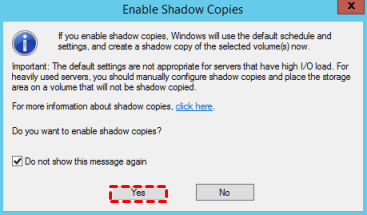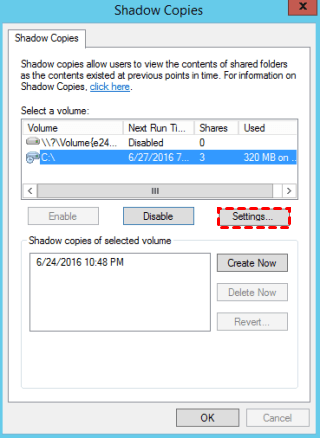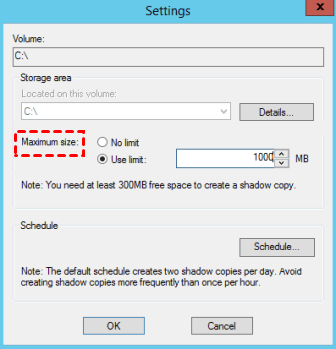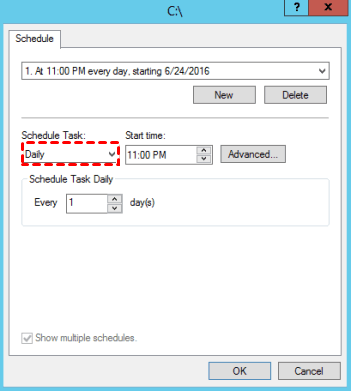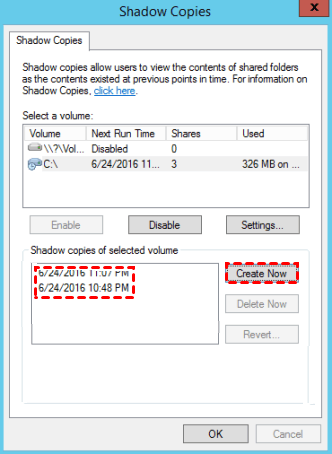Windows Server 2012 (R2) Shadow Copy Best Practices
- What is Shadow Copy?
- Best Practices: Enable and Configure Shadow Copy in Windows Server 2012 (R2)
- Secure Way to backup files in Windows Server 2012(R2)
- Conclusion
What Is Shadow Copy?
Shadow Copy (also called Volume Snapshot Service, Volume Shadow Copy Service, or VSS) is a technology included in Windows XP, Vista, 7, 8, 10, 11 and Windows Server 2003, 2008 (R2), 2012, 2016, 2019, 2022. It allows you to take backup copies or snapshots for files and folders in the volumes manually or automatically, even when the files or volumes are in use.
You can accept the default schedule or set it by preferences, change the location of shadow copies, configure disk space for shadow copies, etc. And it applies to the NTFS file system volumes on local or external hard drive. Then, you can restore your files and folders to a previous version.
Note: sometimes, you might encounter the Volume Shadow Copy Services errors, it's most probably the shadow copy has been disabled on that volume that you would like to take a snapshot of. Just refer to the following words to fix.
Best Practices: Enable and Configure Shadow Copy in Windows Server 2012 (R2)
The shadow copy feature requires all the File and Storage Services installed, thus you need to install them before enabling and configuring this feature in Windows Server 2012(R2).
To make it, please logon to the server with a local administrator, go to Server Dashboard and click on Add Roles and Features, select your server and be sure all the server roles under File and iSCSI Services are checked, then click Next and Install to complete the installation.
After installing all the File and Storage Services, you can then start to enable volume shadow copy in Windows Server 2012 (R2). Please follow the steps below.
Steps to enable volume shadow copy in Windows Server 2012 (R2)
- Open File Explorer, right click the volume you want to enable VSS and select Configure Shadow Copies.
- Pitch on the volume and press Enable button.
- A window will show up to prompt you, click Yes.
- Then, you will go back to Shadow Copies window, you will see the previous selected volume is enabled. Then, click Settings in the Shadow Copyies window.
- In the Settings window, you can set the maximum size to No limit or specify a value by Use limit option. Please note that the minimum disk space reserved for shadow copies is at least 300 MB.
- Besides, you still can change the default schedule to what you want. Click Schedule in the Settings window and select Daily, Weekly, Monthly, Once, At System Startup, At Logon or At idle. And you can set repeat task in the Advanced option.
- Click OK until you return to the Shadow Copie window. You can choose to click Create Now button to create a Shadow Copy immediately or let it do as schedule settings.
Tips:
✦ If you close this window after enabling Shadow Copies, you can go to Storage -> Disk Management, right click it and choose All Tasks -> Configure Shadow Copies to configure.
✦ If you want to check the previous versions of your files or folders, you can select it and then Restore previous versions. All of the shadow copies will be listed under the Previous Versions tab in the Properties dialog. You can choose to copy or restore.
✦ If you want to restore the previous state for your volume in Windows Server 2012 (R2), select the volume containing files or folders you want to restore and click Revert to start this operation.
✦ If you do not want use Shadow Copy anymore, you could disable volume shadow copy for Server 2012 (R2) in the Shadow Copies window.
Securer Way to backup files in Windows Server 2012(R2)
You may know that the Shadow Copy feature does not copy all the files and folders, it only keep a track of changes made to them. If the volume or disk containing these files or folders you make a shadow copy is corrupted, you will lose all of your files.
And it's based on volume-level backup and not file-level backup, which will backup many files you don't want and greatly increase the disk space required for shadow copies. Thus, it's wise to use Qiling Disk Master Server, the best Microsoft Volume Shadow Copy alternative to backup your important files. You are allowed to backup files, system, disk, partition and schedule them per your needs.
Download it to have a try now! Windows XP/Vista/7/8,/8.1/10/11 (all editions, 32/64-bit) and Windows Server 2003/2008 (R2)/2011/2012 (R2)/2016 (R2)/2019/2022/SBS supported.
Here take file backup as an example to show you how it works. Please follow the steps below carefully.
- Open Qiling Disk Master after installing, choose Backup -> File Backup.
- Name the task so that you can distinguish it from other backup tasks. Click "Files" or "Folder" to select the files/folders you want to backup.
- Select a destination location to store all the files and folders you want to backup.
- (Optional) To backup all the files and folders as well as its changes, you can enable shadow copy in server 2012 (R2). Click Options and select Use Microsoft VSS Backup in the Backup Service section.
- Confirm the operation and click "Proceed" to begin backing up files in server 2012(R2).
Besides, you can configure multiple backup settings if you want:
✦ Options: You could comment, enable email or SMS notification, compress, split this task, and set up to backup used sectors etc.
✦ Schedule Backup: You could set up the Windows Server 2012 (R2) backup task running Daily/Weekly/Monthly/Event Triggers/USB plug in.
- Daily/Weekly/Monthly: Set the backup task based on daily, weekly, monthly to automatically perform, thereby saving your effort and time. More precisely, you can set backup date, time and intervals if necessary.
- Event Triggers: You could trigger the backup task via User logon, User logoff, System startup, System shutdown 4 events.
- USB plug in: It's useful to backup data automatically once detecting the USB device of the task is plugged in.
✦ Backup Scheme: You could set Full/Incremental/Differential Backup under the Backup Method. And you can enable automatic backup cleanup to delete old backups automatically by Quantity, time or daily/weekly/monthly.
Now, wait for the operation to finish, your Windows operating system will be backed up with a success. You can perform Windows Server 2019 backup with above steps as well.
Conclusion
You may already know the Windows Server 2012 (R2) shadow copy best practices and how to enable and configure it. But this feature only keep the changes made to these files or folders in the volume, it does not copy all of them. This leaves a huge security risk that you may lose your data if the volume is damaged.
In this case, the best way is to backup files and its change together with a powerful file backup software. Qiling Disk Master Server is a great choice, it not only allows to backup files, but also schedule them by your preferences. And you can delete backup files regularly to make sure there are always enough space for new backups.
You may be interested in Technician Plus if you have multiple computers, it allows you to install this program on unlimited computers within one company, provide unlimited billable technical services to your clients, Create bootable media of this software etc. Obviously, choose the right one according to your needs.
If you would like to create centralized backup for all clients within your company, It's strongly recommended to try the centralized backup software Qiling Centralized Disk Master.
Related Articles
- Shadow Copy Windows 10 All You Need to Know
Windows 10 Volume Shadow Copy can help you recover lost files or system while free backup software can protect your computer continuously. Learn more and follow the stepwise guide below. - Volume Shadow Copy Windows 10 vs All-round Backup Software
You will learn how to enable/restore/disable volume shadow copy in Windows 10/8/7 as well as all-round way to backup files and folders. Get details now! - Solved: Windows Backup Failed to Read from the Shadow Copy
Learn how to fix the error: Windows backup failed while trying to read from the Shadow Copy on one of the volumes being backed up when you backup using Windows tool. - Top 4 Ways to Backup Outlook Live Emails on Your PC
This tutorial offers 4 ways to backup Outlook live emails on your PC. Pick up one way that best fits your need.