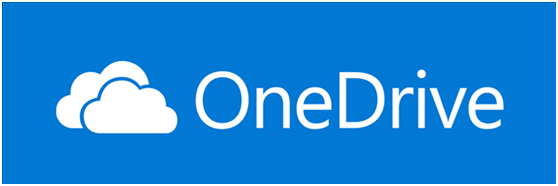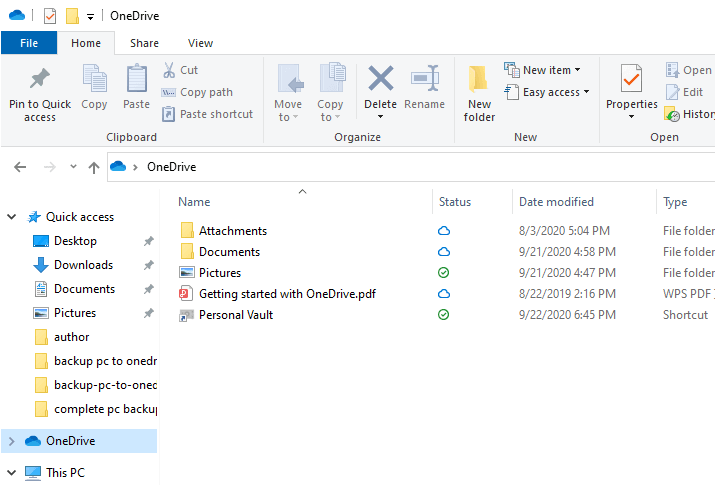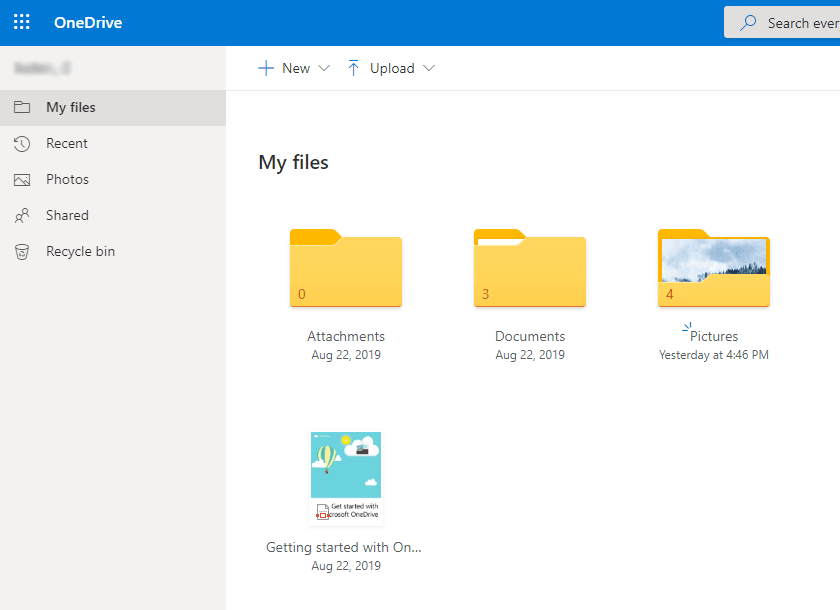How to Automatically Sync Windows Server with OneDrive
Reasons to sync Windows Server to Onedrive
Syncing your Windows Server with OneDrive is a great way to ensure your data is safe and easily accessible from anywhere. This feature allows you to store and access your files and folders on your tablet, phone, or other devices with ease.
- Ensure data security. Syncing files from Server to cloud storage is one of the best ways to protect data safe. It can be used as a system backup. If anything bad happens to your system, you can use it for disaster recovery.
- Access files on any device. If you tend to use more than one computer or device like a tablet, then keeping your documents in sync is a great way to make sure you can find the data you want from anywhere.
With OneDrive, you can easily view and access your files on Windows, Mac, Android, and iOS. To do this, simply download the OneDrive app for your platform.
Keep reading and learn how to sync Windows Server with OneDrive effortlessly.
- Syncing Windows Server with OneDrive is a straightforward process that allows you to access and share files across devices. Here's a step-by-step guide to help you sync your Windows Server with OneDrive using the OneDrive folder on your PC.
- Setup Automatic OneDrive Sync with Properties feature
- Syncing all files in Windows Server to OneDrive can be a time-consuming process, especially if you have a large number of files. However, there is an effective tool that can help you automate this process.
Use the OneDrive folder on your PC to sync Windows Server
After you download OneDrive desktop app on Windows Server, sign in with your Microsoft account, and open OneDrive folder from the app.
OneDrive folder has a two-way sync feature, with it, you can sync files and folders to OneDrive cloud storage account easily. When you delete files from OneDrive folder, also, they are deleted from cloud storage account.
To get started, just drag and drop any file into this folder. When it's done, this blue icon will turn into a green check mark. Files that have been successfully synced to the cloud can be accessed very easily on any other device where you have OneDrive installed.
*Note: The OneDrive desktop app is avaialbe on Windows Server 2019, Windows Server 2016, Windows Server 2012 (including R2), or Windows Server 2008 R2. If your system is not supported, please turn to OneDrive web browsers.
Setup Automatic OneDrive Sync with Properties feature
You're right that manually syncing files to OneDrive can be time-consuming, especially when data changes frequently. Fortunately, there are ways to automate the OneDrive sync process on Windows Server. Here's how to set up automatic OneDrive sync on Windows Server 2012, 2016, 2019, and 2022.
You're right that setting the "Documents" folder location to OneDrive can automatically sync files to the cloud. However, if you want to run Windows Server backup to OneDrive, you'll need to use a different approach. Here's how:
- Right-click on the documents folder in the file explorer, and choose Properties.
- In the Properties window, choose the location tab, then choose move.
- Double click OneDrive, select the documents folder inside, and choose "select folder" when it's highlighted.
- Once done, hit OK.
Congratulations! You have successfully moved your "Documents" folder to OneDrive.
Auto sync all files in Windows Server to OneDrive with effective tool
Unfortunately, the method of using folder properties to sync folders with OneDrive only works for folders outside of the C drive, such as the "Documents" folder. If you try to apply this method to folders in the C drive, you'll find that there is no Location option available in the Properties window.
Syncing files in Windows Server with OneDrive can be a convenient way to access and share files across different locations. However, the built-in methods in Windows Server may not be sufficient for all needs, especially for large-scale file syncing.
The Sync feature of Qiling Disk Master Server provides several methods to sync any new or changed files continuously. Here are some useful features you may use while syncing:
- Multiple sync modes. Choose from “Basic Sync”, “Mirror Sync”, “Two-Way Sync” and “Real-Time Sync” based on your needs.
- Schedule sync. You can sync files in Windows Server daily, weekly, monthly to keep them safe and up to date.
- Multiple operating systems. Besides Windows Server 2003/2008/2008 R2/2012/2012 R2/2016/2019/2022/etc, Qiling Disk Master Server also supports Windows 7/8/8.1/10/11, Windows Vista and XP.
- Various sync destinations. Besides OneDrive, it can also synchronize files to other locations, such as, external hard drive, USB flash drive, NAS, network share, other cloud service (Google Drive and Dropbox), etc.
With this feature, you can spare time and efforts to sync OneDrive with Windows Server. Let's see how to setup OneDrive to automatically sync Windows Server.
How to run Windows Server OneDrive sync automatically
Before you start to do file sync, you need to sign up in OneDrive if you do not have an account of it. If you already have one, you need to sign in.
Detailed steps to sync/backup Windows Server to OneDrive:
1. Install and launch the software. Then it will bring you to the interface of Qiling Disk Master.
2. Click Backup and recovery and choose File Sync.
3. Click Folder and mount the folders you want to sync.
4. Click the right edge of the second bar > choose Select a cloud drive > select OneDrive cloud as destination path.
5. At the bottom, click Schedule Sync > Enable Schedule Sync to setup sync mode. After that, click Proceed.
- Schedule sync: Continuously sync files to OneDrive on basis of daily/weekly/monthly.
- Event triggers: To sync files without disrupting other operations, consider using system shutdown. This approach ensures a clean and uninterrupted sync process.
- USB plug in: To auto copy files when a USB drive is connected, consider using "USB plug in". This approach eliminates the need for human intervention, making the process efficient and automated.
Tips:
- To sync OneDrive with a server, you'll need to modify the source folders and destination path accordingly. This process involves configuring the sync settings to direct the file transfer between the specified folders and server location.
- This software is not limited to syncing OneDrive with a server. Its capabilities extend to synchronizing files between Windows Servers, syncing network drives with OneDrive, and more.
- Qiling Disk Master Server is a powerful tool that goes beyond being a simple OneDrive sync tool. Its capabilities extend to include backup and restore features, making it an essential tool for system administrators and IT professionals.
Conclusion
Syncing your Windows Server with OneDrive is a great way to ensure your data's safety and accessibility. However, manually syncing files can be time-consuming and prone to errors. Qiling Disk Master offers a more efficient and secure solution by automating the syncing process.
Qiling Disk Master Server is a robust solution designed specifically for server protection. While it's ideal for safeguarding servers, users may need a more comprehensive solution to protect multiple PCs and servers within their organization.
Related Articles
- Create Windows Server 2012 (R2) Backup to USB Drive with an Easier Way
- Windows Server Backup Encryption – Double Protection for Your Data
- Clone Windows Server 2008 (R2) without Reinstalling Windows
- Best Server Cloning Software to Clone Hard Drive (Easy and Fast)