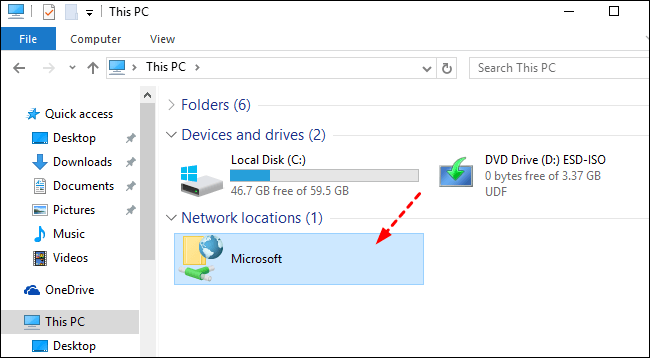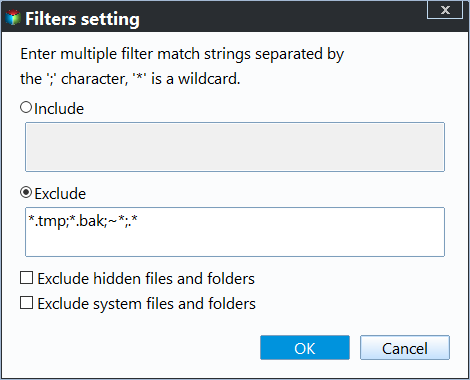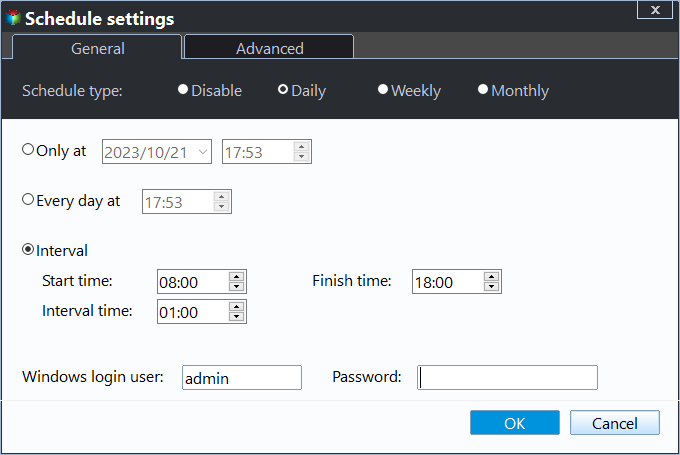3 Free Ways to Transfer Files from Server to Server
In our daily life, you may want to transfer files from server to server for personal use or file sharing. This is quite common, for example, if you cannot finish your work in the office, you need to continue doing this at home. Also, if you work in a team, you may need to share files with other people.
The "server“ in transferring files from server to server simply refers to two computers, one of which includes the files or folders you want to copy and the other is the one that receives the files. It can be any operating system, for example, Windows 10 or Server 2012.
Transfer files from server to server using FTP
To transfer files between 2 Windows servers, the traditional way is to use FTP desktop app as a middle-man. You need to download Filezilla or other FTP desktop tool, configure and use it to upload or download files between two remote servers.
However, no FTP server is installed on most of the Windows Dedicated Servers by default. But you can use another way to transfer files using FTP. In Windows 10, you can use File Explorer to add network location to your local computer and then manually move files from or to it. In Windows Server, you can use Remote Desktop feature to achieve the same goal.
Without further ado, let's get started, taking Windows 10 as an example.
1. Open File Explorer, select This PC, then right-click the blank space and choose "Add a network location".
2. In the new pop-up window, click "Choose a custom network location" to move on.
3. Then, type the ftp server address and the form is ftp://server.com. Then, you will be asked to type username and password if your server has one. If not, check "Log on anonymously" for limited access.
4. Type a name you like or easy to remember. Later, you will see the FTP site under the Network locations link in This PC.
5. Copy and paste files or folders from this server, or to it.
Transfer files between two servers with SCP
The second method is to use SCP command line tool. It is a native feature of Windows 10, Linux and Mac, based on SSH protocol, can help users transfer files and entire folders either from local to remote, remote to local, or remote to remote without downloading and uploading.
You could directly use Terminal for Mac or Command Prompt in Windows 10/11. For Windows 8.1 and previous system, you need to use Putty, known as Windows SSH app.
- Notes:✎...
- The SCP requires an SSH key or password for authentication on the remote systems. And all the files and passwords are encrypted, so it will be quite safe.
- You don't need to log into the system while using SCP.
- The SCP will overwrite files without warning if both of them have the same name and location on two systems, whether local or remote.
Here you need to learn the SCP command syntax first and then transfer files with it:
- The basic one: scp [OPTIONS] [SOURCE] [DESTINATION].
- If either of the path is on the remote system, please add the server address (@:) first.
1. Open command prompt in Windows 10 and run as administrator.
2. Select a syntax according to your situation and replace the parameters with your own. Afterward, hit Enter to run it.
✍ To transfer file or directory from local system to remote, the syntax are sequently:
scp [file_path] [user]@[remote_host]:[remote_dir]
scp -r [local_dir] [user]@[remote_host]:[remote_dir]
✍ To copy file from remote server to local machine, the syntax are respectively:
scp [user]@[remote_host]:[remote_file_path] [local_dir]
scp -r [user]@[remote_host]:[remote_dir] [local_dir]
✍ To transfer file between two remote servers ( passwords required for both system), the syntax is:
scp [user]@[remote_host]:[remote_file_path] [user]@[remote_host]:[remote_dir]
The meanings of SCP paramters ✎...
• [user] refers to username of remote server.
• [remote_host] means the address of remote server, either IP address or domain name.
• [file_path] is path of local file.
• [remote_file_path] refers to path of files on the remote system.
• [local_dir] means path of directory on local system.
• [remote_dir] is the path of directory on remote server.
• -r stands for recursive, an option of SCP, used when copy directory.
Copy files from server to server with software (Easiest)
FTP and SCP are helpful way if you want to transfer files from local to remote and vice versa. If you use SCP, it still can transfer files between two remote servers. But both of them requires human intervention and the latter one is error-prone.
Thus, if you don't want to copy files from one server to another server manually or you are using Windows Server, try free file sync software - Qiling Disk Master Standard or the Server edition. Both of them are able to transfer files to server with the same network segment, but the free edition only supports Windows 7, 8, 10, and 11.
- Multiple sync modes: File Sync, File Sync, File Sync, and Two-Way Sync.
- Schedule Sync: Daily, Weekly, Monthly, Event Trigger, and Plug in.
- Sync only newer files: By default, this software will sync only newer files instead of all files every time, greatly saving time and disk space.
- Various Windows systems: Windows Server 2012(R2), 2016(R2), 2019, 2022,etc. and Windows 7, 8, 10, 11.
With its intuitive user interface, you can easily complete the file sync task, especially useful for users who don't want to sync files manually every time or have large amounts of files that need to synchronize. Below are the simple steps to perform server to server file transfer.
1. Download powerful server backup software - Qiling Disk Master Server. Then, launch this software after installation, click "Backup and recovery" and "File Sync" subsequently.
2. Click "Folder" to select the files or folders on the local computer you want to sync.
- Note ✎...
- If your files or folders are on a remote server, please add the server as network location first.
Then, click the funnel-shaped icon next to the selected folders if you want to include or exclude the file extension you want to sync.
After that, add your server as a network location and select a target path by clicking the inverted triangle > "Select a network location" >"Add Share or NAS Devices", and type the required information in the next window.
3. To transfer files to from server to server automatically, click "Schedule Sync" > "Enable Schedule Sync"and select Daily/Weekly/Monthly. Also, you can sync files during system shutdown with the help of "Event triggers". After that, click "Proceed".
- Tips:✎...
- Similarly, it's feasible to synchronize files to NAS or cloud storage and access them from a computer.
- Aside from directly transferring files from server to server, you still can sync files to external hard drive like HDD, SSD, flash drive, CD/DVD etc and connect it to another server via a connector, whether a USB port, adapter, or encloser.
Except for sync, it still allows you to backup your server regularly, so you can recover data in the event of a disaster. For users who want to create a cloud backup, but with a few GB of cloud storage, you could try Qiling Cloud drive, which provides you with 1TB cloud storage from the time you sign up until 15 days.
Conclusion
You can easily transfer files from server to server with 3 helpful methods in the above. If you want to make this process automatically, it's suggested to schedule sync files with file sync software - Qiling Disk Master Professional. It offers different backup frequencies (Daily, Weekly, Monthly), or allows you to sync files at a specific event or using a USB flash drive.
Also, this software is still a disk cloning software. It allows you to transfer data from SSD to another SSD by cloning the entire disk. Also, you can clone hard drive in Windows Server 2016 or other systems. For IT technician, you could use Qiling Disk Master Tech Plus to protect unlimited servers and PCs.
Powerful Windows sync software for personal or business use.
Related Articles
- How to Transfer Files Between Laptop and Desktop PC Regularly
How to share files between laptop and desktop PC installed Windows 11, 10, 8 or 7? In fact, it is pretty easy as long as you find the right way. Scroll down to learn the five feasible ways here. - 5 Ways to Easily Transfer Files from Old PC to New PC
This article will show you 5 methods to transfer files from old PC to new PC in Windows 7/8/10. Scroll down to learn more. - How to Use Windows Server Migration Tools
How to use Windows Server Migration Tools? Detailed steps are stated in this article. In case you find the process complicated and tedious, there's also an easier alternative to share files between Servers. - How to Sync Data between 2 Servers Automatically
Syncing data between 2 servers automatically with professional file sync software Qiling Disk Master Server is the easiest way. Try it yourself.