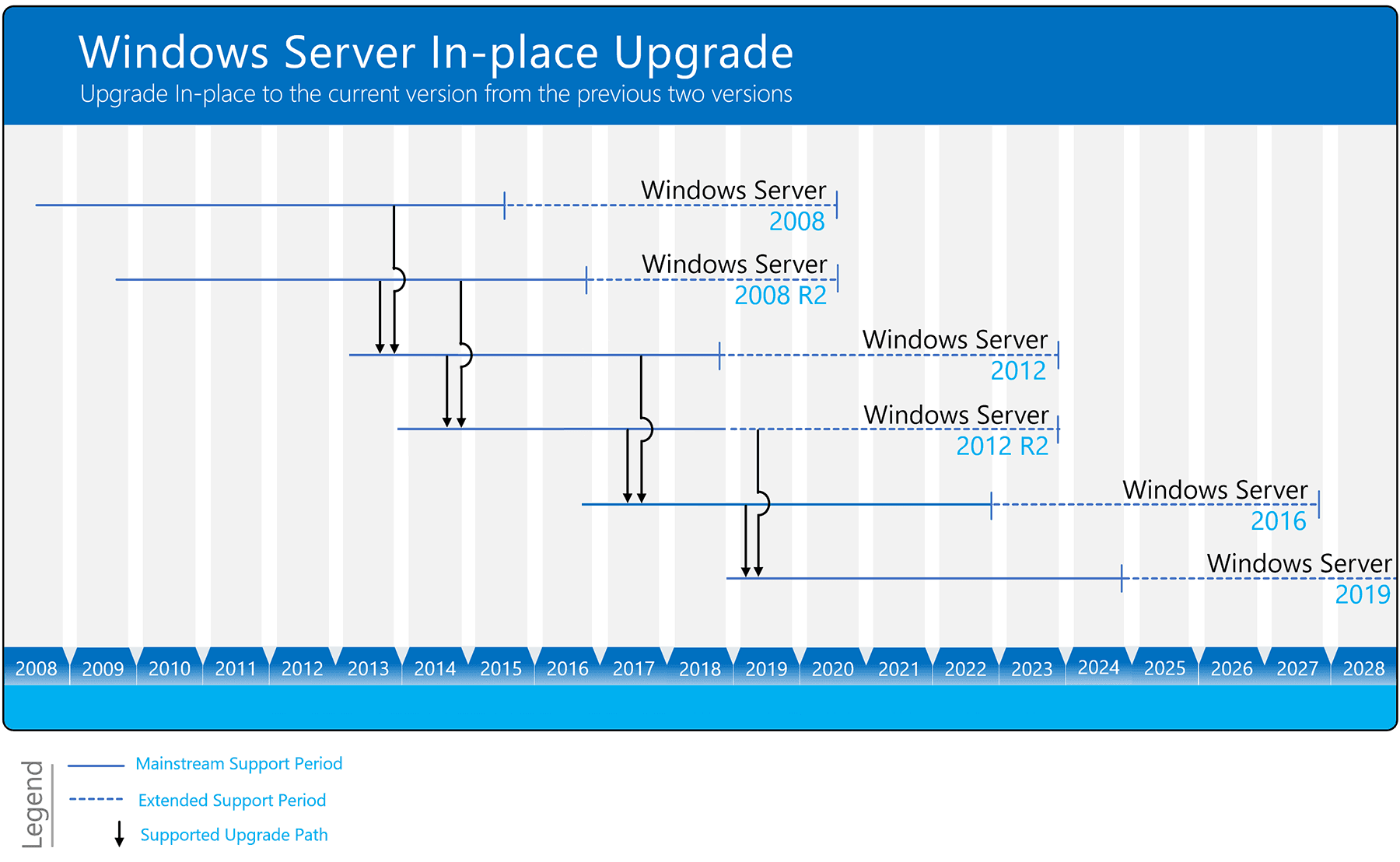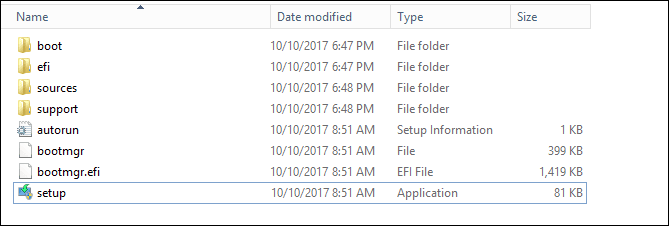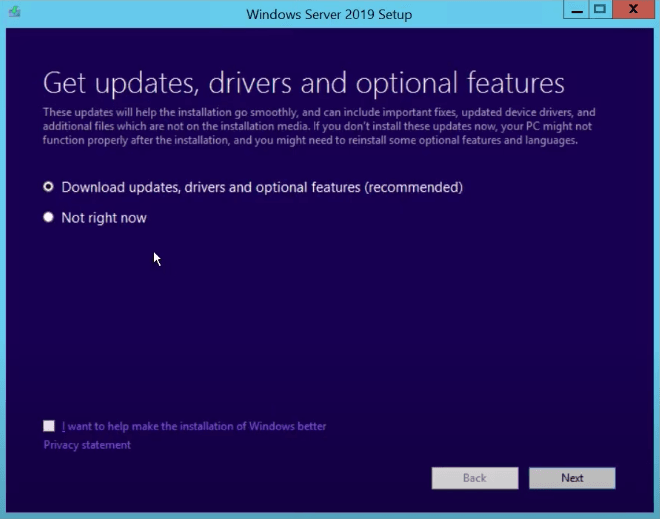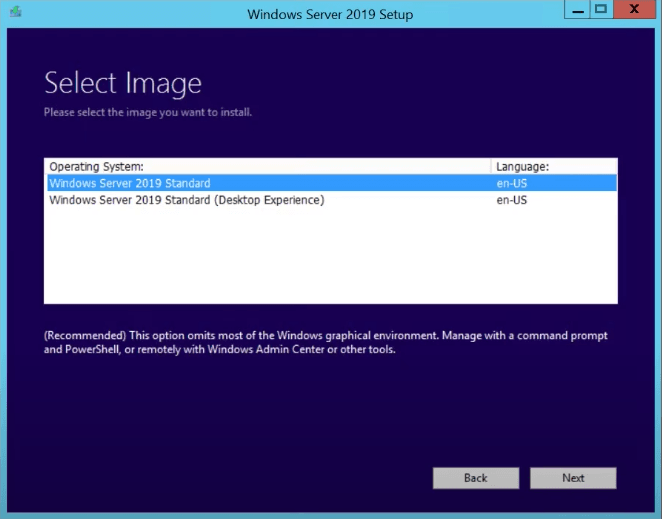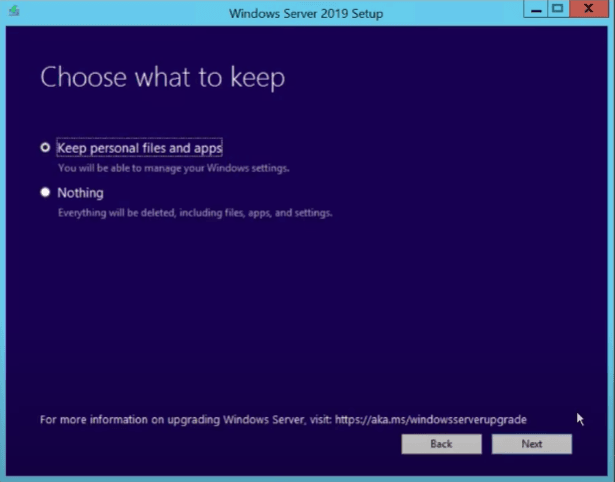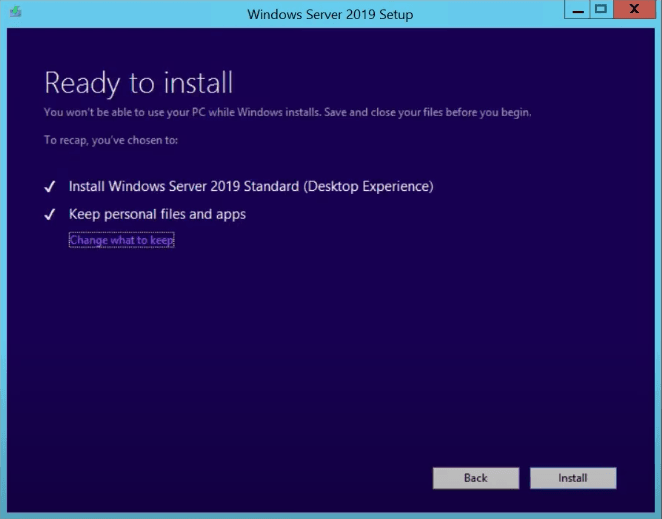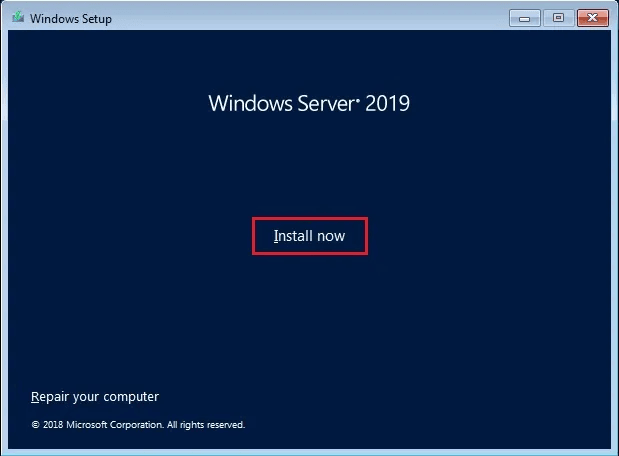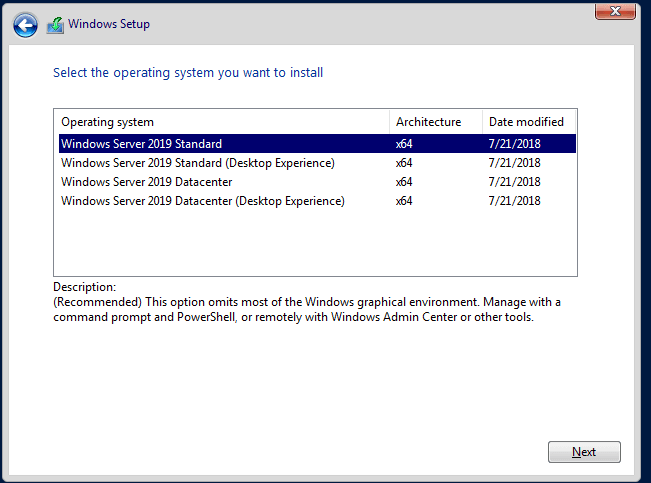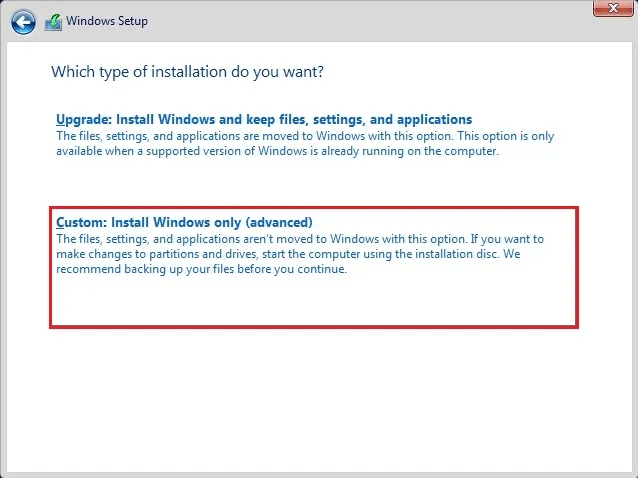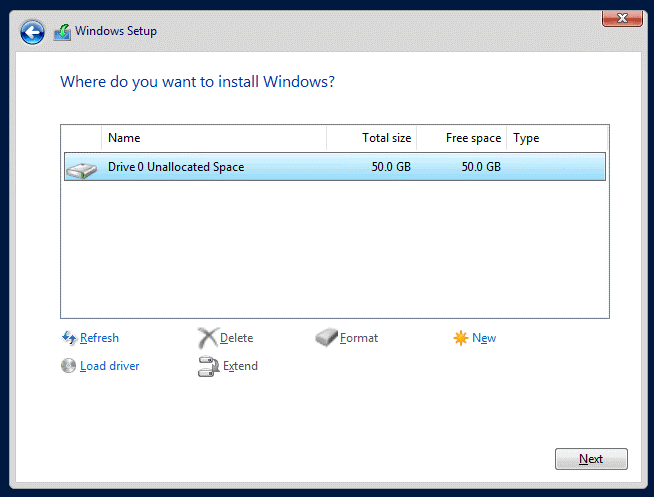How to Upgrade Windows Server 2012 R2 to 2019 [2 Ways]
- Can You Upgrade Windows Server 2012 r2 to 2019?
- In-place Upgrade Windows Server 2012 R2 to 2019 vs Clean Install
- How to Upgrade Windows Server 2012 r2 to 2019 in Place
- How to Clean Install Windows Server 2019 Step by Step
- Backup Windows Server in Case of Any Data Loss After Upgrading
- Supplement: Best Enterprise Data Backup Solution
- Conclusion
- Windows Server 2019 Upgrading FAQ
Can You Upgrade Windows Server 2012 r2 to 2019?
You can upgrade Windows Server 2012 R2 to 2019 using an in-place upgrade, which allows you to directly upgrade to the newer version while keeping the same hardware and settings intact. This method is considered the easiest approach for upgrading Windows Server.
To upgrade Windows Server 2012 to 2019, you'll need to perform an in-place upgrade to Windows Server 2016 first, and then upgrade from 2016 to 2019, as in-place upgrades are typically only supported to the previous two versions.
For cases where in-If place upgrades are not applicable or failed, you can perform a clean install of Windows Server 2019 to overwrite the existing OS, but first, backup the server to avoid data loss, especially if you're upgrading from an older OS like Windows Server 2008 (r2).
In-place Upgrade Windows Server 2012 R2 to 2019 vs Clean Install
There are two methods to upgrade Windows Server 2012 R2 to 2019: In-place upgrade and clean install.
💻In-place upgrade >>Details
Many users have failed to upgrade Windows 2012 R2 to 2019 in-place, leading to longer troubleshooting times.
The main concern of in-Place upgrades would refer to upgrading servers or services that cannot be upgraded in-place, such as Domain Controllers, Exchange or email servers, SQL or Oracle servers, etc. These upgrades require a new instance to be created, and then the data is migrated to the new instance, while the old instance is decommissioned. Services like these should be disabled before upgrading to prevent any potential disruptions or data loss.
💿Clean install >>Details
If you're unsure about the process, consider backing up your current Windows Server 2012 R2, then install Windows Server 2019, and finally restore data selectively to the new server.
For more details on the Windows Server in-place upgrade vs clean install, please check the provided link.
To upgrade Windows Server 2012 R2 to 2019 without losing data, create a backup of your operating system and important files first. This will ensure that your data is safe in case something goes wrong during the upgrade process. Once you have a backup, you can proceed with the upgrade, which can be done through the built-in Windows Update feature or by using a USB drive with the Windows Server 2019 installation media.
Requirements for Windows Server 2019 Upgrading
Before upgrading Windows Server 2012 R2, there are some important things to consider.
✍Windows Server 2019 has its own system requirements
If your computer does not meet the minimum system requirements, you will not be able to upgrade to Server 2019.
|
Processor |
1.4 GHz 64-bit processor Compatible with x64 instruction set Supports NX and DEP Supports CMPXCHG16b, LAHF/SAHF, and PrefetchW Supports Second Level Address Translation (EPT or NPT) |
|
RAM |
512 MB (2 GB for Server with Desktop Experience installation option) of RAM is required to run Windows 7. ECC (Error Correcting Code) technology is used for physical host deployments to detect and correct errors in data transmission, ensuring the integrity and reliability of data. This technology is particularly useful in environments where data corruption or loss can have significant consequences, such as in data centers, cloud storage, or high-performance computing applications. |
|
Disk space for system partition |
32 G |
|
Network adapter requirements |
An Ethernet adapter capable of at least gigabit throughput Compliant with the PCI Express architecture specification |
|
Other requirements |
You need a DVD drive (if you intend to install the operating system from DVD media) to install Windows 11. |
✍Some third-party apps may not be compatible with the latest systems
To avoid potential issues, it's recommended to check if the software supports Windows Server 2019 before upgrading. This will help prevent subsequent troubles.
✍Also check with your cloud provider
In-place upgrades of Windows Server 2012 R2 to 2019 may be supported by public or private cloud companies, but you should verify this with your provider. However, this upgrade is not possible on servers configured to boot from VHD or on Windows Storage Server Editions, and a migration or clean installation would be necessary in these cases.
How to Upgrade Windows Server 2012 r2 to 2019 in Place
To upgrade Windows Server 2012 R2 to 2019 via in-place upgrading, follow this step-by-step guide and make a backup of your server beforehand, just in case.
Step 1. Prepare for the upgrading to Windows Server 2019.
1. Patch your Windows Server 2012 r2 with the latest updates.
2. Microsoft recommends collecting information about the device before upgrading, which can be useful for troubleshooting if the upgrade fails.
- To obtain system information, go to the C:\Windows\system32 directory and run the "systeminfo.exe" command. This will display various system details, and you can copy and store this information for future reference.
- To view the IP configuration, open the Command Prompt, type "ipconfig /all", and press Enter. This will display all the configuration information, which you can then copy and store for future reference.
- To get the Windows Server version and edition, you can open the Registry Editor, navigate to HKEY_LOCAL_MACHINE\SOFTWARE\Microsoft\WindowsNT\CurrentVersion, and copy the values of Windows Server BuildLabEx and EditionID. This will provide you with the version and edition of the Windows Server installation.
The in-place upgrade of the system cannot be performed while any virtual machines are running, as this would interfere with the upgrade process, requiring exclusive access to system resources that cannot be guaranteed if virtual machines are running concurrently. Therefore, it is necessary to shut down all virtual machines before initiating the in-place upgrade, ensuring the system is in a clean and stable state, allowing the upgrade to proceed smoothly and without any issues.
Step 2. Run setup.exe to start in-place upgrade.
1. To upgrade your Windows Server, insert and mount the Windows Server 2019 setup media (DVD or ISO), then run the setup.exe file directly.
2. Select "Download updates, drivers and optional features (recommended)" and click Next.
3. It will take some time to check device configuration, click Next when it's done.
Whether you need to enter a license key to proceed depends on the distribution channel you received the Windows Server 2019 setup media from, as this determines the licensing requirements for the operating system.
Step 3. Select the Windows Server 2019 image to install.
Choose an edition of Windows Server 2019 that you want to install and click Next.
In this step, it's better to verify the information collected from the Register Editor (CurrentVersion) as upgrading to a different product line without data loss is not possible.
Step 4. Choose what to keep after upgrading.
Accept The terms of service will be displayed, and you will be given the option to accept them. After accepting the terms, you will be able to choose whether to keep personal files and apps or not. Clicking Next will proceed with the process.
✎Some users are experiencing an issue where the "keep personal files and apps" option is greyed out, displaying the message "you are trying to upgrade to a version of Windows that is different than the one installed", indicating an attempt to upgrade to a different product line, such as Datacenter to Standard.
If there's anything incompatible with Windows Server 2019, it will prompt you a message requiring you to Confirm.
Step 5. Start upgrading Windows Server 2012 r2 to 2019.
Wait for a while and click Install to start upgrading. After finishing, your PC will automatically restart.
Now you've in-Upgrading Server 2012 R2 to Server 2019 can be a complex process that requires careful planning and execution to ensure a smooth operation. It's recommended to take some extra time to ensure the upgrade is successful, considering factors such as compatibility, data integrity, and system performance.
👉Check your current edition
To determine the edition of your Windows Server, you can open the Registry Editor and navigate to HKEY_LOCAL_MACHINE\SOFTWARE\Microsoft\WindowsNT\CurrentVersion. In this location, you can check the value of the "ProductName" key to identify the specific edition of your Windows Server.
How to Clean Install Windows Server 2019 Step by Step
As mentioned earlier, in-If you want to avoid upgrade failures, a fresh install of Windows Server 2019 may be a better option, especially if you're upgrading from Windows Server 2012. However, if you prefer a convenient method, a clean installing Windows Server 2019 can be done step-by-step. Here's how.
Step 1. Preparation before installing Windows Server 2019.
Download the Windows Server 2019 ISO file from Microsoft and burn it to a USB drive (over 8 GB) for installation.
Before upgrading to Windows Server 2012 (R2), it's essential to backup your files and the operating system to prevent data loss and have a smooth transition. This allows you to selectively restore the data you need onto the newly upgraded server.
Step 2. Boot from the installation media.
To install the operating system, you'll need to insert the USB installation media and start your PC into the BIOS. From there, select the USB as the first boot option to continue the installation process.
On the Windows Setup page, enter your language and other preferences, then click "Next" followed by "Install Now" to initiate the Windows Server 2019 installation process.
Step 3. Select the operating system to install.
Select the version of Windows Server 2019 you want to install and click Next.
To perform a fresh install of Windows, accept the license terms and select the "Custom: Install Windows only (advanced)" option.
Step 4. Specify where to install Windows Server 2019.
To install Windows Server, select the desired destination for the installation and click on the "Next" button.
Once the installation is complete, your system should automatically restart. This is a normal part of the process.
If everything runs smoothly, you can then select what to restore from the previous backup image to the Windows Server 2019 system.
Backup Windows Server in Case of Any Data Loss After Upgrading
Windows Server comes with a built-in backup utility called Windows Server Backup, but it's often found to be complicated, slow, and not fully functional, with limitations such as a 2 TB backup limit, limited backup retention, and no individual file backup feature.
I prefer to use Qiling Disk Master Server, which offers comprehensive backup & recovery features in an easy-to-use interface, making it a suitable alternative to Windows Server Backup with more useful options and fewer restrictions.
| ✅Wide applicability |
The software supports a wide range of Windows operating systems, including Windows Server 2003, 2008, 2011, 2012, 2016, 2019, 2022, and their respective R2 versions, as well as Windows SBS 2003, 2008, 2011. It also supports various client versions, such as Windows XP, Vista, 7, 8, 8.1, 10, and 11. Regardless of whether you're upgrading from Windows Server 2012 R2 to 2019, 2016 to 2019, or 2022, this software allows you to backup your server to a variety of locations, including internal or external hard drives, NAS devices, network shares, and cloud services. |
| 🔰Complete functionality |
It includes file/folder/partition/disk/system/cloud backup & restore with many useful options. You can create scheduled incremental or differential backups, set up a retention policy to automatically delete older backups, and restore system images to different hardware. |
| 🌟More than backup | The tool contains features to copy data with original format and structure, clone the OS and data, and has synchronization capabilities.clone Windows Server 2019 diskWhile some people may find it helpful to use a mind map or a Kanban board to visualize their tasks and projects, others may find these tools too cluttered or overwhelming. In such cases, a more practical approach might be to use a simple to-do list app or a note-taking tool like Evernote or OneNote. These tools allow users to quickly jot down tasks, ideas, or reminders without feeling overwhelmed by a complex visual layout. |
| 🍀User-friendly interface | The platform offers a simple and user-friendly interface, allowing users to complete any operation in just a few clicks. This is in contrast to other platforms, such as WSB, which can be more complex and time-consuming. The platform's streamlined process makes it easier for users to navigate and complete tasks, without requiring any specialized knowledge or learning costs. |
Backup Windows 2012 r2 before upgrading or clean installation:
1. To backup individual files, click the Backup button on the left pane and select File Backup as the backup type. This option allows you to choose specific files to backup, rather than backing up the entire system.
✍Tips: To backup large amounts of files, using the Cloud Backup feature is the best practice. This allows you to backup folders to Qiling Cloud, a cloud drive offered by Qiling Tech, which provides 1TB of free cloud storage from the time you sign up for a Qiling account until 15 days.
2. Select the data you want to backup by tapping Folder or Files, then specify a destination to store the backup.
For the source folder, you can tap the funnel icon to include or exclude files with specific suffixes in Filter settings.
You can choose to either select a network location or select a cloud in the drop-down menu for the destination path.
3. After that, you can manage more settings to customize the backup, and then proceed.
Options: Manage various settings, including compression level, image splitting, backup encryption, adding comments, and email notifications, to customize the backup process to your needs.
Backup Schedule: To set up an automatic task, you can use a task management tool or a digital assistant like Siri, Google Assistant, or Alexa. You can create a daily, weekly, or monthly task based on a specific trigger, such as a reminder at a certain time or a specific date.
Backup Scheme: You can select a backup method as full/incremental/differential, and enable automatic cleanup to automatically delete obsolete backups.
To avoid potential issues when upgrading from Windows Server 2012 R2 to 2019, it's essential to backup important files and data before proceeding. This simple precaution allows you to retrieve vital information or restore the operating system to an earlier state if something goes wrong during the upgrade process.
✍If you chose the clean installation way, you can also use the Explorer image feature to mount the backup image, and then choose certain data from it and restore it to the upgraded Windows Server 2019.
Supplement: Best Enterprise Data Backup Solution
As an enterprise user with multiple Windows Server devices to back up, Qiling Backup is a top option to consider. This software provides comprehensive enterprise data backup solutions, making it a reliable choice for protecting your valuable data.
- A Windows backup software that allows creating system, disk, and partition backups for multiple PCs and Servers, supporting various Windows versions.
- You can save backup images on a local disk, external hard drive, network share, or NAS device.
- You can schedule a backup task to run daily, weekly, or monthly using full, incremental, or differential backup methods.
There is no text to rewrite. The conversation has just started.
To make backups for client computers, log in to Qiling Backup, add the Windows device you want to backup, and then create a new backup task.
Note: Qiling Backup allows you to easily backup both physical and virtual machines, including VMware and Hyper-V, in addition to backing up physical machines.
Conclusion
You can in-Upgrading Windows Server 2012 R2 directly to 2019 is possible, but it's recommended to back up important files first to avoid data loss. If you're upgrading from 2012 or 2008 to 2019 through a clean installation, backing up your files is especially crucial.
Qiling Disk Master is a comprehensive backup and restore solution for Windows Server, offering high compatibility and a range of features, including automatic cloud backups, bare metal restores, and virtual machine restores.
Windows Server 2019 Upgrading FAQ
Why upgrade to Windows Server 2019?
Here are some of the significant reasons to upgrade from Windows Server 2012 or 2012 R2 to a newer version:
◇ Newer system has better compatibility with new services and applications.
◆ Windows Server 2019 simplifies integration with Linux through features like Linux Containers on Windows, Windows Subsystem for Linux (WSL), and a new application platform.
◇ Windows Server 2019 enhances its security capabilities by not only blocking threats but also monitoring and responding to potential threats.
◆ Windows Server 2019 is designed to work with or in the Cloud, making it easier for users to connect their local environments to Microsoft Azure.
The cost of upgrading Windows Server 2012 R2 to 2019 depends on the licensing model and the number of licenses needed. In general, the cost is based on the number of physical or virtual CPUs (cores) in the server.
Microsoft generally doesn't offer an upgrade sale, so you need to purchase a copy of Windows Server 2019 separately.
|
Edition |
Ideal for |
Licensing model |
CAL requirements |
Pricing Open NL ERP |
|
Datacenter |
Highly virtualized datacenters and cloud environments |
Core-based |
Windows Server CAL |
$6,155 |
|
Standard |
Physical or minimally virtualized environments |
Core-based |
Windows Server CAL |
$972 |
|
Essentials |
Small businesses with up to 25 users and 50 devices |
Specialty servers (server license) |
No CAL required |
$501 |
Is Windows Server 2012 R2 end of life?
Is Windows Server 2019 still supported?
Related Articles
- 3 Ways to Backup Windows Server 2012, 2016, 2019
In this post, you will get 4 effective methods to create image backup in Windows Server, which apply to Windows Server 2008(R2), 2012(R2), 2016, 2019, 2022, etc. Let's get started! - Windows Server Backup Limitations You Should Know
Do you use Windows Server Backup to perform backups in Windows Servers and find it fails sometimes? It's time for you to learn Windows Server Backup limitations and get the best alternatives. - Top 2 Ways to Migrate Windows Server 2012 R2 to New Hardware
Here are 3 ways to migrate Windows Server 2012 R2 to new hardware for different situations. You could choose one way to follow according to your situation. - Complete Guide to Upgrade Windows Server 2019 to 2022
You can learn how to upgrade Windows Server 2019 to 2022 step by step as well as protect your Windows Server 2022 in the best way. Please read on.