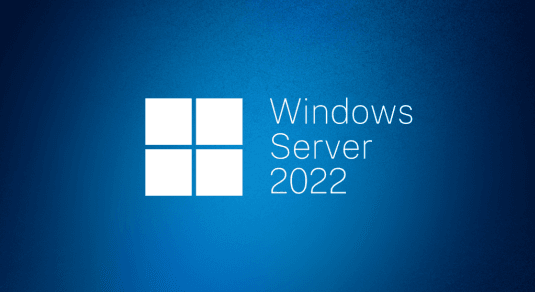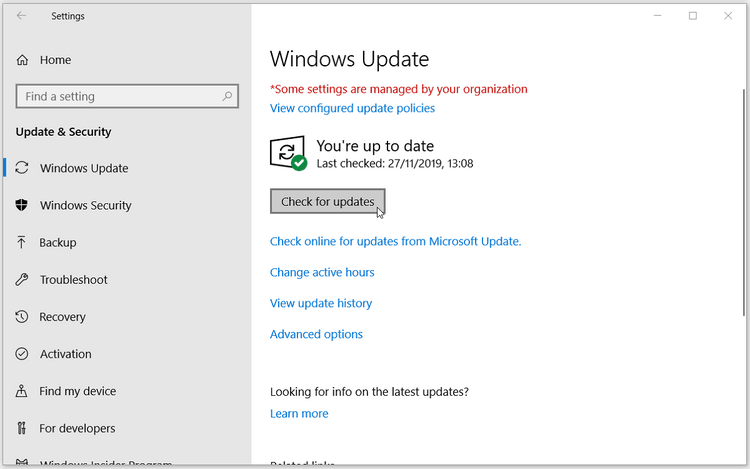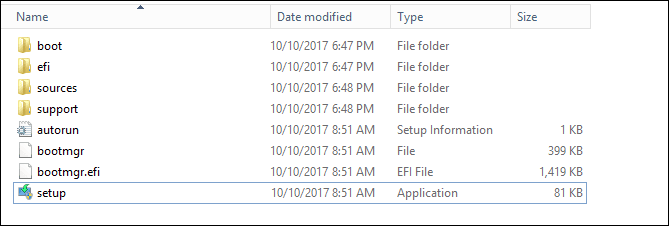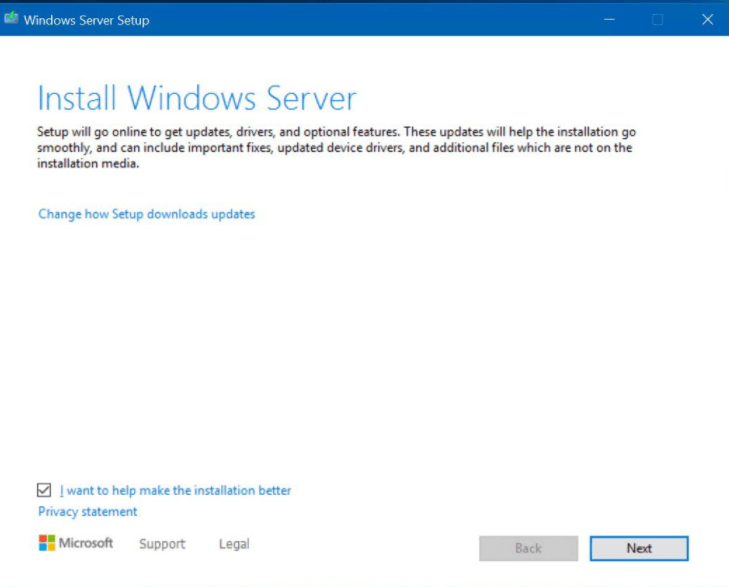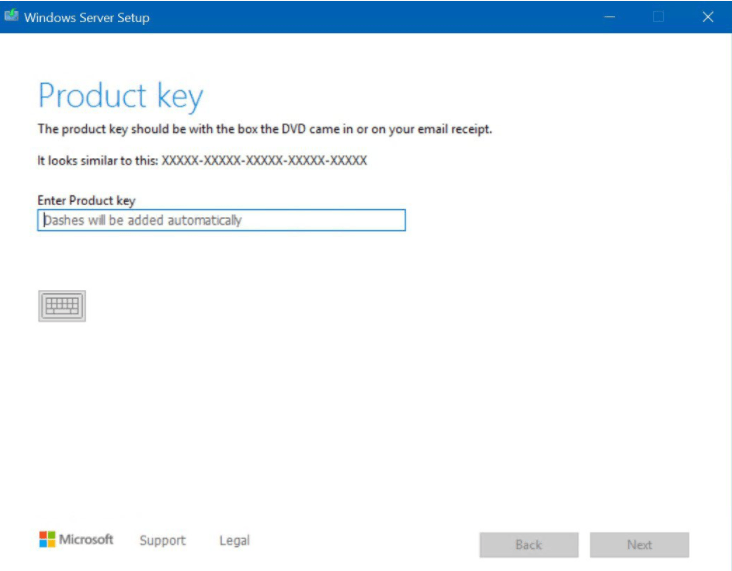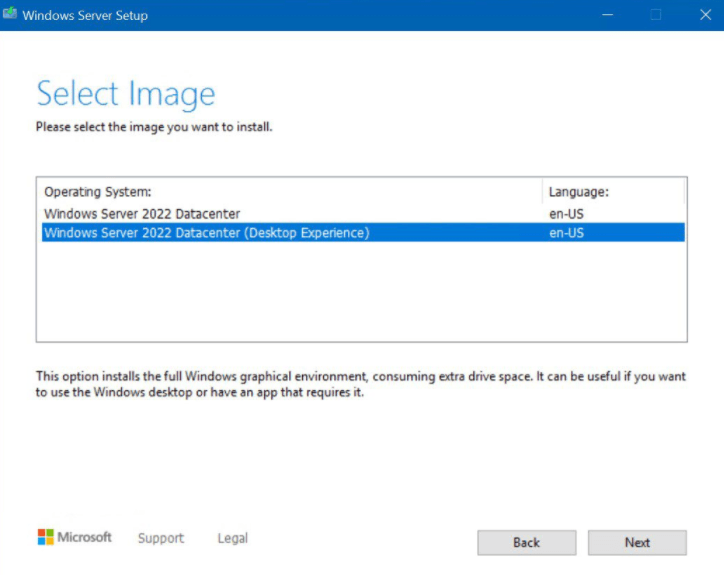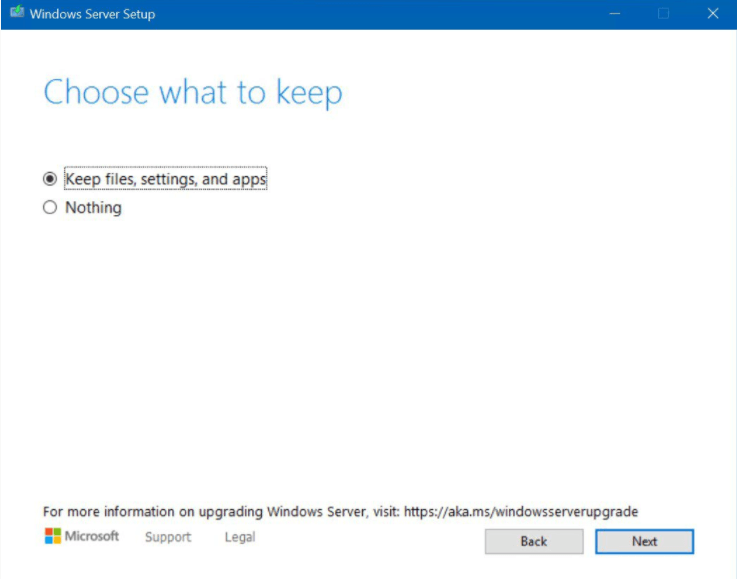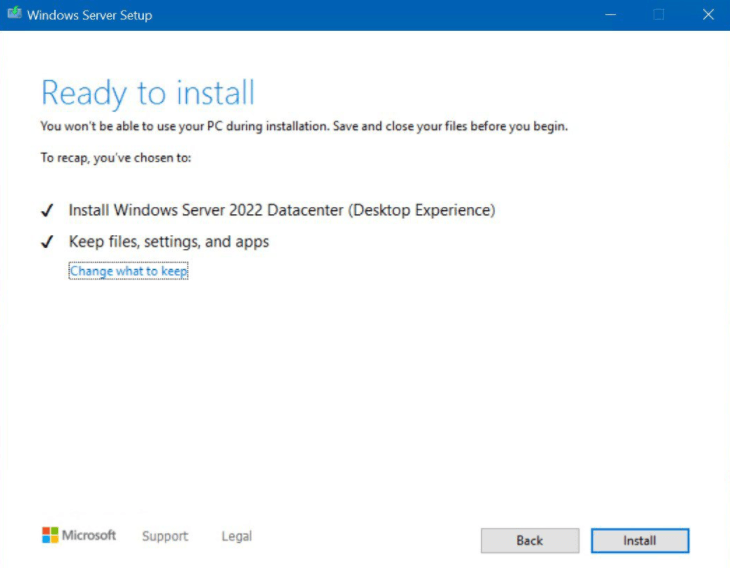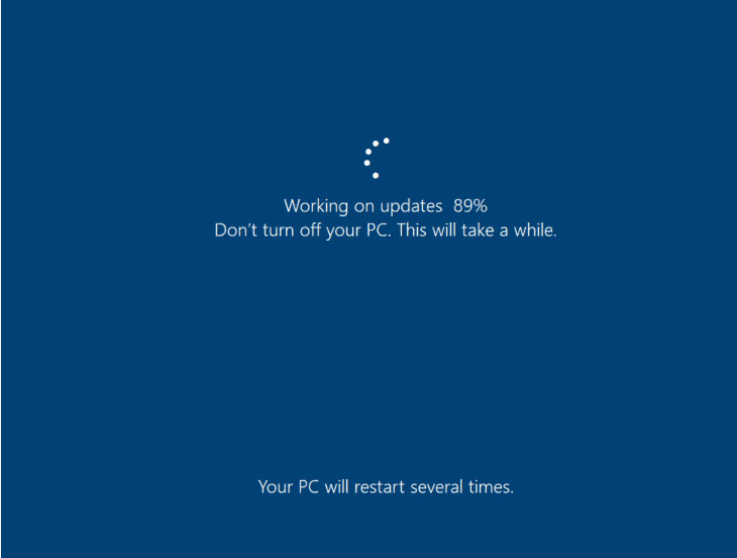Complete Guide to Upgrade Windows Server 2019 to 2022
Overview of Windows Server 2022
Microsoft has been steadily making Windows Server OS more "cloud-aware" with more Azure features being natively integrated into the OS. And it just does it in Windows Server 2022, the latest and most advanced Windows Server operating system by far, and you can enjoy other advantages as well.
- Windows Server 2022 is more "cloud-friendly" and has all the features that Microsoft offers with Azure, and unlocks the potential with Windows Admin Center.
- Windows Server 2022 also has a new set of security features that sits at the core of Windows Server 2022 and is unlocked by having the right hardware under the hood, such as TPM 2.0.
- Besides, it still focuses on the container space, specifically Kubernetes which is the most powerful and popular container orchestration platform. And it provides Active Directory identities for containers using group-managed service accounts.
How to Upgrade Windows Server 2019 to 2022 Step by Step
By comparison, Windows Server 2022 vs 2019, the new system is much more secure, so many users prefer to experience the latest version and its features. If you don't know how to perform an in-place upgrade Windows Server 2019 to 2022, please continue to read the following contents and follow the steps carefully.
Before in-place upgrade from Windows Server 2019 to 2022, you need to make some preparations:
- Be sure the current operating system is up-to-date. Go to Settings > Update & Security > check for Update. If it says you're up to date, just close this window and continue to see below. But if the system is outdated, you should update Windows Server 2019 to the latest version.
- Check the Windows Server 2022 system requirements and see if your computer meets them. Click here to learn more about the system requirements for installing Windows Server 2022.
- Backup Windows Server 2019 in advance before upgrading Windows Server 2019 to 2022 for free For detailed steps, you can refer to best way below.

Then, You can follow the steps below to start upgrading from Windows Server 2019 to Windows Server 2022.
Step 1. Log in to Windows Server 2019 and download the media file from Microsoft, then double-click its Setup.exe file to update and install 2022.
Step 2. In the Install Windows Server window, click Change how Setup downloads updates and then select Download updates, drivers and optional features. Click Next to continue.
Step 3. Input the product key of the current server and click Next.
Tip: If you don't know theprocut key, just go to theWindows Server Product Key Boxand check the official mail. Since it is is is listed in the box and sent toyour official mail when you purchase the Windows server 2019.
Step 4. Select the edition of Windows Server 2022, which need to be the same as 2019, and then click Next.
Note: The product key only activates the same version of operating system when you perform an in-place upgrade to new one.
Step 5. Read the Applicable notices and license terms then click Accept to move on.
Step 6. Select Keep personal files and apps and then select Next. If you don't choose the right version, the first option will be unavailable.
Step 7. After Windows Server Setup analyzes your device, it will prompt you to proceed with your upgrade by selecting Install.
Step 8. The upgrade starts and the upgrade progress is displayed on the screen. After the process is completed, the server will restart.
Best Way to Protect Your Windows Server Safely
In fact, for better data security, every time you make a major change to your hard drive or OS, you need to back up your Windows Server with professional backup software. If there is any problem with it, you can use this system backup to restore it, therefore you can use your Windows Server as normal as before and all your data will not be lost.
Qiling Disk Master Server is such software, which offers five backup solutions to meet your different needs. So you can choose the system, disk, partition, files or folders, or cloud backup based on what you want to backup. And you can also enjoy the following advantages.
- Schedule backup: It allows you to schedule automatic backup in Windows Server in daily, weekly, monthly, event triggers and USB plug-in.
- Backup methods: By default, it enables incremental backup in a scheduled task to backup only changed files while using the least space. And you can also use differential backup if you want to ensure it's always available.
- Backup destinations: You have various choices, such as local disk, external hard disk, USB drive, CD/DVD, network or NAS, clouds, etc.
- System compatibility: you can use it in Windows Server 2022/2019/2016/2012(R2)/2008(R2)/2003, etc.
Now, you can follow the graphic tutorial below to back up your Windows Server safely. To protect any computer, try to create a portable version (supported by the TechPlus edition) of this software and run it at any time.
Step 1. Download Qiling Disk Master Server, install it, and open it. You can click Backup > System Backup.
Step 2. You just need to select the backup destination to save the image backup for Windows Server. The related system partitions and boot-related partitions will be selected by default.
Step 3. Confirm your operations and click Proceed to backup Windows Server and protect your data safely.
Notes:
- Options: You can write comments on the backup task, encrypt, split and compress the Windows Server 2022 backup file. You can also set the email notification.
- Schedule Backup: You can do the scheduled backup with different frequencies (Daily, Weekly, Monthly), specific events, such as System Shutdown in Event triggers, or plug-and-pull backup method - USB plug in.
- Backup Scheme: It can save or directly free disk space with the help of backup and cleanup methods. For the backup method, you can choose among Full, Incremental, and Differential Backup. For the cleanup method, you can use By quantity, By time, By daily/weekly/monthly.
- Besides, you can delete old backup images automatically with one of the clean-up methods to directly free up space.
Complete Data Protection for All Enterprise Data
An enterprise usually has more than one server that needs to be backed up. If you are looking for the ultimate way to protect all enterprise data from loss, Qiling Backup is a great choice. It is a professional and easy-to-use enterprise backup software enabling users to backup all Windows Servers as well as PCs, VMs, and MS databases on a web console.
All data included: It supports Disk backup, partition backup, system backup, VMware Backup, Hyper-V, MS SQL backup, and so on.
Incremental Windows Backup: It supports incremental and differential backup to only backup newly added data or changed data to save time and space.
Role management: With the admin account, you can create more sub-accounts with different permissions for your team members to perform backup tasks.
Automatic task execution: Once you set up a backup schedule, later backup will run automatically in the background.
Here you can click the download button to install the Qiling Backup Trial version for a 30-day free trial.
FAQs on upgrade Windows Server 2019 to 2022
1. What are the benefits of upgrading from Windows Server 2019 to Windows Server 2022?
Answer: Upgrading to Windows Server 2022 offers several benefits, including improved security features, enhanced performance, better support for modern applications, and updated management tools. Additionally, it ensures compatibility with the latest hardware and software advancements.
2. What are the system requirements for upgrading to Windows Server 2022?
Answer: Before upgrading, ensure that your hardware meets the minimum system requirements for Windows Server 2022. These typically include processor specifications, RAM requirements, available disk space, and compatibility with specific hardware components such as network adapters and storage controllers.
3. What is the recommended upgrade path for transitioning from Windows Server 2019 to Windows Server 2022?
Answer: Microsoft typically provides guidance on the recommended upgrade path from one version to another. This guidance may include considerations for upgrading directly or via intermediate versions, depending on factors such as current server configurations, installed roles/features, and compatibility with third-party applications.
4. Is it possible to perform an in-place upgrade from Windows Server 2019 to Windows Server 2022?
Answer: Yes, an in-place upgrade allows you to upgrade your existing Windows Server 2019 installation to Windows Server 2022 without losing data or settings. However, it's essential to perform thorough backups and compatibility checks before proceeding with the upgrade to avoid potential issues.
5. What precautions should be taken before upgrading to Windows Server 2022?
Answer: Before initiating the upgrade process, it's crucial to perform comprehensive backups of your data and system configuration. Additionally, ensure that all critical applications and services are compatible with Windows Server 2022. Testing the upgrade in a controlled environment can help identify and address potential compatibility issues beforehand.
6. Are there any licensing considerations when upgrading to Windows Server 2022?
Answer: Depending on your licensing agreement with Microsoft, you may be eligible for free or discounted upgrades to Windows Server 2022. It's essential to review your licensing terms and consult with your licensing provider or Microsoft representative to understand any potential implications or requirements for the upgrade.
7. What post-upgrade steps should be taken to ensure a smooth transition to Windows Server 2022?
Answer: After completing the upgrade, it's advisable to perform thorough testing of critical services, applications, and functionalities to ensure everything works as expected. Additionally, review and update security settings, configure backup and recovery options, and monitor system performance closely in the initial period after the upgrade. Regularly installing updates and patches from Microsoft will also help maintain system security and stability.
Summary
You can easily upgrade Windows Server 2019 to 2022 with stepwise guide in this article, please follow the steps carefully. And you need to create a backup image for Windows Server before and after this upgrade since it's a major change and you cannot afford to lose any data in it.
For backup software, Qiling Disk Master is a great choice. You can backup any items you want in its server edition and restore system to new hard drive or computer if necessary. To restore system image to multiple computers over network, try Qiling Image Deploy in the techplus edition.
Related Articles
- 3 Ways to Backup Windows Server 2012, 2016, 2019
In this post, you will get 4 effective methods to create image backup in Windows Server, which apply to Windows Server 2008(R2), 2012(R2), 2016, 2019, 2022, etc. Let's get started! - 2 Ways to Create System Image Backup in Windows Server 2016
You will learn two easy ways to create a system image for Windows Server 2016, namely using Windows Server Backup, Qiling Disk Master Server and Qiling Backup. Get the stepwise guide below. - Preparations for Windows Server 2016 in-Place Upgrade
This article focuses on how to prepare for Windows Server 2016 upgrade and upgrade Windows Server 2012 to 2016 step by step. No data loss. - How to Install Windows 11-Step by Step Guide
This article will guide how to install Windows 11 and find the best software to protect your Windows Server 2022. Please read on.