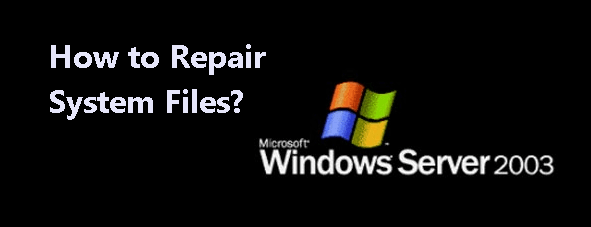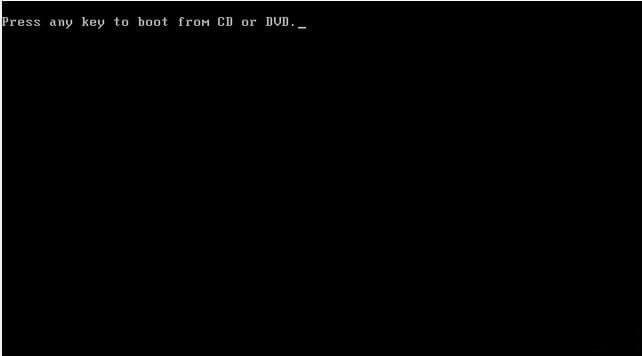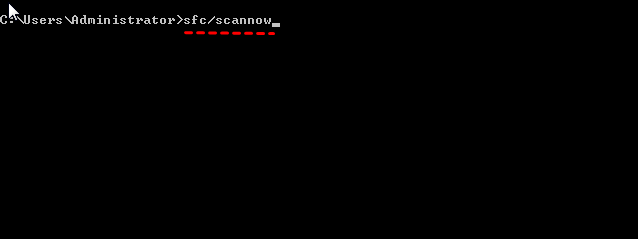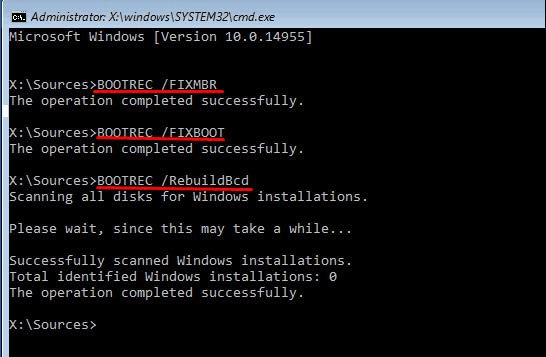Repair System Files in Windows Server 2003 Easily (3 Ways)
The case: system files in Windows Server 2003 corrupted
When your Windows Server 2003 fails to start due to system file corruption, it can be frustrating. Fortunately, there are several ways to repair the system files and get your server up and running. Here's a step-by-step guide to help you through the process.
How to repair Windows Server 2003 system files
System files are essential components of a computer's operating system, playing a crucial role in its proper functioning. These files are typically located in system folders, which are protected from deletion, even by users with administrative privileges.
System files play a critical role in the proper functioning of a Windows Server. However, these files can become damaged due to various reasons such as viruses, bad sectors, or other system-related issues. If your Windows Server fails to start due to damaged system files, you can try the following methods to repair them.
Method 1: Use Expand.exe at a command prompt
1. Insert your Windows Server 2003 installation disc into your CD/DVD drive. Change the boot order in BIOS, and press F10 to save changes and restart your computer.
2. When the message "press any key to start from CD or DVD" shows up, press a key and Windows Setup screen will pop out.
3. Select language and other preferences, and click "Next".
4. Click "Repair your computer".
5. Click the operating system that you want to repair and click "Next".
6. Click "Command prompt" in the System Recovery Options page.
8. Type: expand -r and press Enter. Where is the path to the file that you want to expand on the Windows Server 2003 installation disk, and is the path to save the file.
EXAMPLE: expand –r D:\i386\sfc.dl_ %systemroot%\system32
Method 2: Use the System File Checker tool
1. Enter Command prompt as shown in the above method.
2. Type "sfc/scannow" in the command window and press Enter.
3. Then, the system will automatically scan the integrity of all protected system files and repair the incorrect one by itself.
Method 3: Check and fix the system boot record
1. Enter Command prompt as shown in the first method.
2. To run the System File Checker (SFC) tool on a Windows Server 2003 system, follow these steps:
- bootrec /fixmbr
- bootrec /fixboot
- bootrec /rebuildbcd
3. After the scanning and repair process is finished, you can restart your computer to see if you could enter the desktop successfully.
How to protect your Windows Server 2003 system files
System files damage can be a major issue for computer users. When system files are corrupted or damaged, it can lead to a range of problems, including:
System backup can be a lifesaver when dealing with system files corruption. By having a reliable backup, you can easily recover your system and prevent data loss.
- Simple and easy to operate: This software has a clear interface and it will select all the boot partitions required to start Windows, you only need to choose System Backup as backup type and the destination path.
- Free up your hand: It supports Daily/Weekly/Monthly backup, Event trigger or USB plug in, thus you can backup system automatically without worry about data loss due to no backup or forgetting to backup.
- Save disk space issue effectively: By default, it backs up only changed files (using Incremental Backup) and used sectors of file system and compress backup image with normal compression. And it will split backup image size to smaller one automatically. In addition, you can overwrite old backups by deleting it to solve disk space issues completely.
Protecting your system and data is crucial in today's digital age. With Qiling Disk Master, you can ensure that your system and data are safe from corruption, loss, and unauthorized access.
1. Backing up your system is an essential step in maintaining data security and ensuring business continuity. With Qiling Disk Master, you can easily create a system backup and recover your system in case of corruption or loss.
2. Saving a system image is an essential step in maintaining data security and ensuring business continuity. With Qiling Disk Master, you can easily create a system image and recover your system in case of corruption or loss.
3. Finally, click the "Proceed" button to run the backup.
Creating a system image is an essential step in maintaining data security and ensuring business continuity. With Qiling Disk Master, you can easily create a system image and recover your system in case of corruption or loss.
Click on "Schedule Backup" and then "Enable Schedule Backup", select select Daily/Weekly/Monthly/Event triggers/USB plug in schedule modes in the pop-up window.
To manage backup space with Qiling Disk Master, follow these steps:
To configure automatic backup cleanup with Qiling Disk Master, follow these steps:
After creating a system backup, you can choose to create a recovery environment on your server in advance. With this tool, you can restore an image file without booting Windows.
Summary
You could try to repair system files in Windows Server 2003 using the above three methods, but there is no guarantee of success. If you could not repair it successfully, your computer may crash and bring you a lot of problems like reinstalling and data loss.
Backing up your system with Qiling Disk Master is an effective way to protect your computer. This powerful tool allows you to create a backup of your entire system, including all files, settings, and applications. With Qiling Disk Master, you can also backup specific files or folders, giving you peace of mind and ensuring that your data is safe.
Related Articles
- Why and How to Restore Windows Server 2008 R2 to Previous Date
How to restore Windows Server 2008 R2 to previous date? If you are looking for a way to do it, pleas continue to see below and this article will introduce you to 3 effective methods. - How to Restore Windows Server 2003 System Image Backup (Secure Boot)
Learn how to restore Windows Server 2003, 2008, 2012 (R2) system image backup to previous state or on different hardware with the help of Qiling Disk Master Server. - Create Windows Server 2003 System Restore Point with Alternative Ways
Does Windows Server include restore point featue? How do I create system restore point in Windows Server 2003 (R2)? You could use built-in Backup Utility or Qiling Disk Master. - Why the RAMdisk can improve overall system performance?
RAM disk is an excellent way to enhance the systems and computers of a business organization. It can also amplifies the speeds of virtual machines.