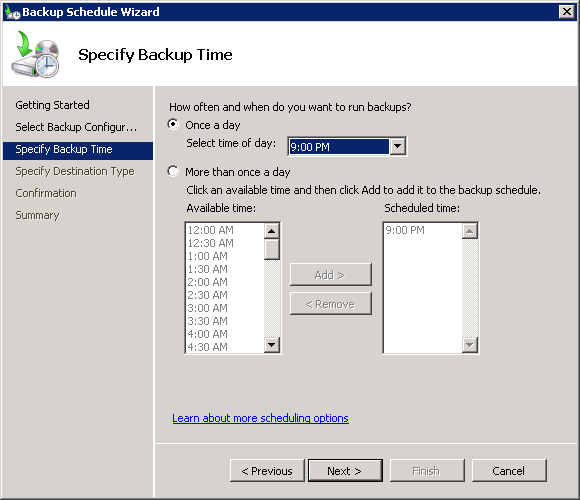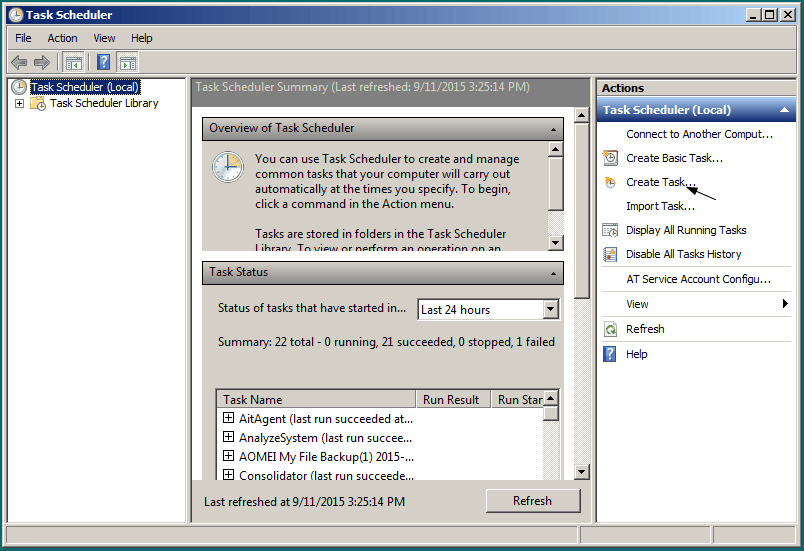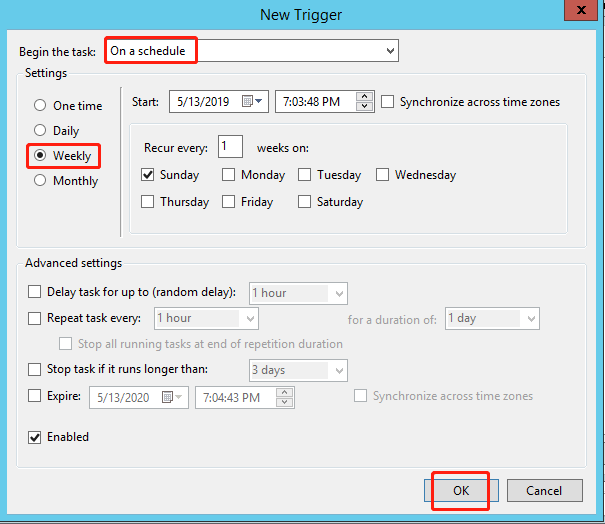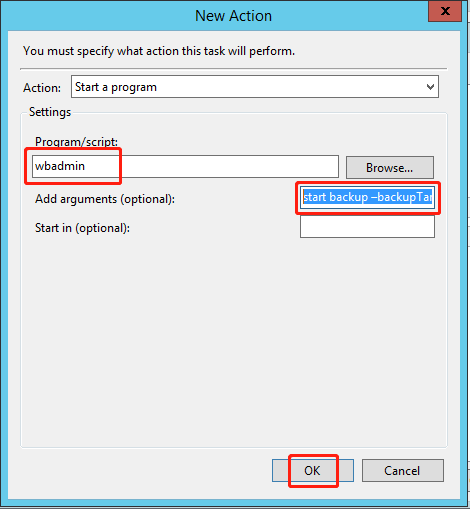Create Windows Server 2008 Backup Schedule Weekly (2 Ways)
Why would you backup Windows Server weekly?
In enterprise environments, Windows Servers often store a vast amount of important data, making frequent backups crucial. Regular backups, such as scheduling a weekly Windows Server backup, are essential to ensure data safety and prevent potential losses in case of system failures or data corruption.
This type of schedule backup allows you to keep multiple backup schedules while using less disk space, ideal for servers that have additional protection measures in place, such as RAID arrays or Database Availability Groups. It also enables you to create multiple weekly backup tasks, running different types of backups each day of the week.
Methods to Windows Server 2008 backup schedule weekly
In Windows Server 2008, you can use Windows Server Backup to create various types of backups, including full server and system backups. However, to schedule a system state backup, you need to use the Backup Schedule option, which is limited to daily backups, either once a day or more frequently, but not weekly.
There are still two workable methods to schedule Windows Server backup weekly:
- Run Wbadmin full backup weekly with Task Scheduler.
- Use third-A party backup software is required to back up Windows Server 2008 on a weekly basis. This software should be capable of automating the backup process, running once a week, and ensuring the integrity of the backed-up data. The software should also be able to handle large amounts of data and provide a reliable and efficient backup solution for the Windows Server 2008 environment.
The built-in method in Windows is complicated and requires learning the wbadmin command line parameters before selecting one of the options.
Windows Server Backup has some limitations, such as only allowing NTFS-formatted partitions and excluding critical volumes as target locations, and not deleting old backups.
While the third-Party Tool makes it easy to create a weekly system backup in just 3 steps, and offers additional features like incremental backup and automatic backup cleanup to help save or free up disk space.
Method 1. Schedule weekly backup in Windows Server 2008 with built-in tool
1. The Task Scheduler is a system component that runs in the background and allows users to schedule tasks to run automatically at a specified time or interval. It can be accessed by typing "task scheduler" in the search box and selecting Task Scheduler.
2. Click Create Task to begin the settings.
3. Set a task name and enable the option "Run (to know) whether user is logged on" in general.
4. In Triggers, click New, select On a schedule, and then Weekly. Click OK to confirm the backup will run weekly.
5. To create a new backup job in Windows Backup, click on the "Actions" tab, then click on "New", and select "Start a program". In the "Program/script" box, type "wbadmin" and in the "Add argument (optional)" box, type the backup command.
To backup the C: drive including all critical volumes to the G: drive, you can write the following command:
6. Check other settings based on your needs and click OK after inputting user password.
A weekly backup task is set to create a backup image on a specific day. This allows for easy restoration of Server 2008/R2 to a previous date if the computer does not boot, and preparation of an installation disc or recovery disk is required for a full server restore.
Method 2. Schedule weekly backup in Windows Server 2008 with Qiling Disk Master Server
Here you will use third-Qiling Disk Master Server is a party tool that allows you to create a backup schedule for Windows Server 2008, among other options. You can schedule backups to run weekly, as well as daily, monthly, or on specific events like system shutdown or USB plug-in. This tool is not limited to Windows Server 2008, but also supports all versions of Windows PCs and Servers, including Windows Server 2012/R2, 2016, 2019, 2022, and SBS 2003.
The backup functionality allows for incremental and differential backup methods, copying only changed files, and automatic backup cleanup to delete old backups, freeing up space. Additionally, it still offers normal compression, automatic splitting, intelligent sector backup, and other advanced features to further optimize disk space usage.
To create a weekly backup schedule on Windows Server 2008 R2, download the tool and follow these steps. First, download the tool, then follow the steps below to set up the backup schedule. The tool is available for a free trial.
1. To start, install and launch Qiling Disk Master Server, then select the "Backup" and "System Backup" options. By default, this software will automatically choose the operating system and other partitions containing system files required to start a computer.
2. To save a backup image of Windows Server 2008, click on the arrow and select a path to save the backup, which can be an external hard drive, USB drive, network drive, or NAS.
3. To schedule a weekly backup on Windows Server 2008, click Schedule Backup, enable Enable Schedule Backup, select Weekly, and then click Proceed to initiate the backup.
★Tips:
1. You can still use other schedule settings except for weekly.
✍ Daily You could try other daily or monthly frequency if necessary.
✍ Event Triggers: Trigger the backup event on User logon, User logoff, System startup, System shutdown.
✍ USB plug in: You could automatically backup your file from or to a USB drive once it is detected.
2. In Backup Scheme, you can choose from various backup and cleanup methods, including incremental backup, differential backup, and deleting old backup images based on quantity, time, or daily/weekly/monthly frequency.
Conclusion
Scheduling weekly backups for Windows Server 2008 R2 can be a complicated and time-consuming process using the built-in Windows tool. However, Qiling Disk Master Server offers an easier alternative, allowing you to create multiple daily, weekly, and monthly backup tasks according to your needs, or utilize event triggers or USB plug-in settings for added convenience.
You can create a bootable media or use Qiling PXE tool to easily restore Windows Server 2008 if your server is unbootable. This process is still a disk cloning, which allows you to quickly and easily �lone Windows Server 2008 (R2) hard drive to another drive.clone Windows Server 2008 (R2) hard drive to another drive.
Related Articles
- Why and How to Restore Windows Server 2008 R2 to Previous Date
How to restore Windows Server 2008 R2 to previous date? If you are looking for a way to do it, pleas continue to see below and this article will introduce you to 3 effective methods. - Fixed: Windows Server Backup Schedule Not Running
Windows Server 2012, 2016, 2019, 2022 backup schedule not running as expected? Read this article patiently to get the possible reasons and solutions, including an easy alternative. - How to Schedule Windows Server Backup Once a Week
If you don't want to set daily backups, you can schedule Windows Server Backup once a week with Task Scheduler or the all-around backup utility. - How to Fix My Documents Folder Missing in Windows 7?
If you don't know how to fix the My Documents folder missing problem in Windows 7/8/10/11, please continue to read this article and learn the reasons and different solutions to it.