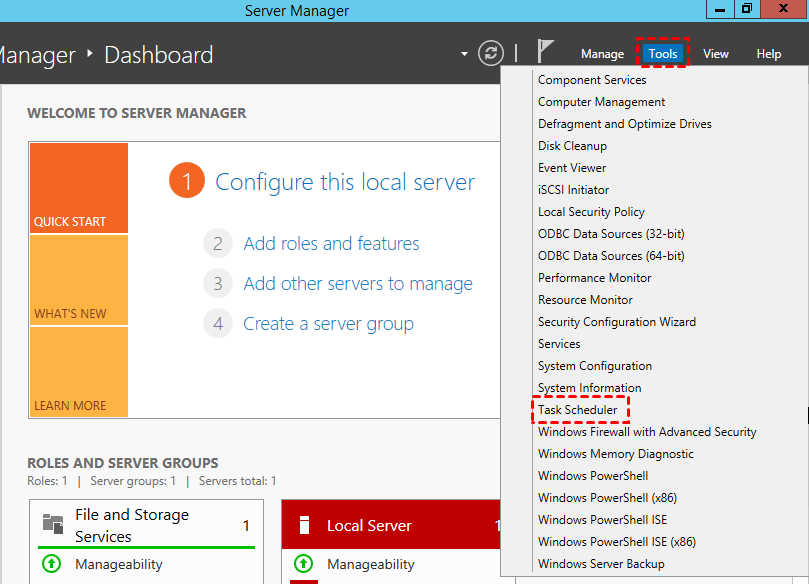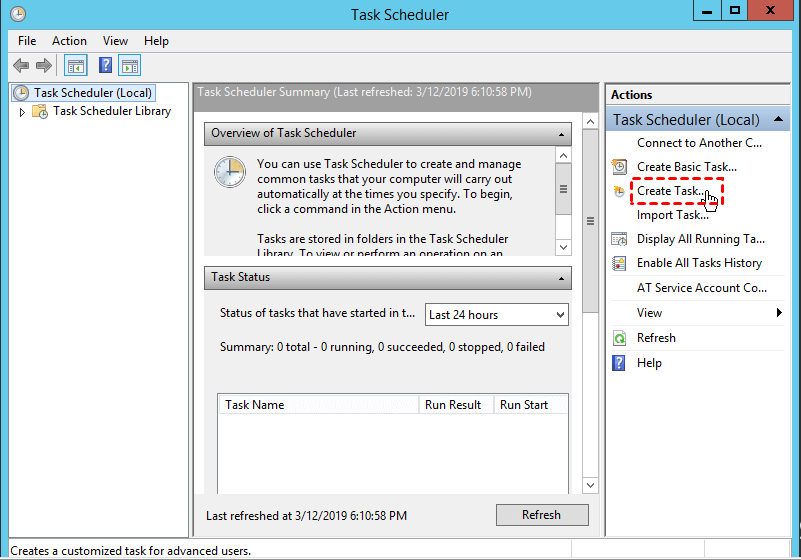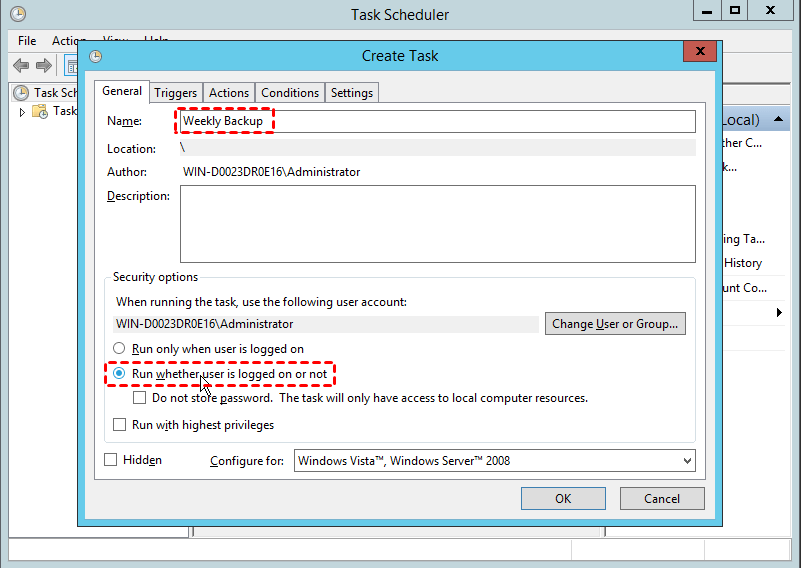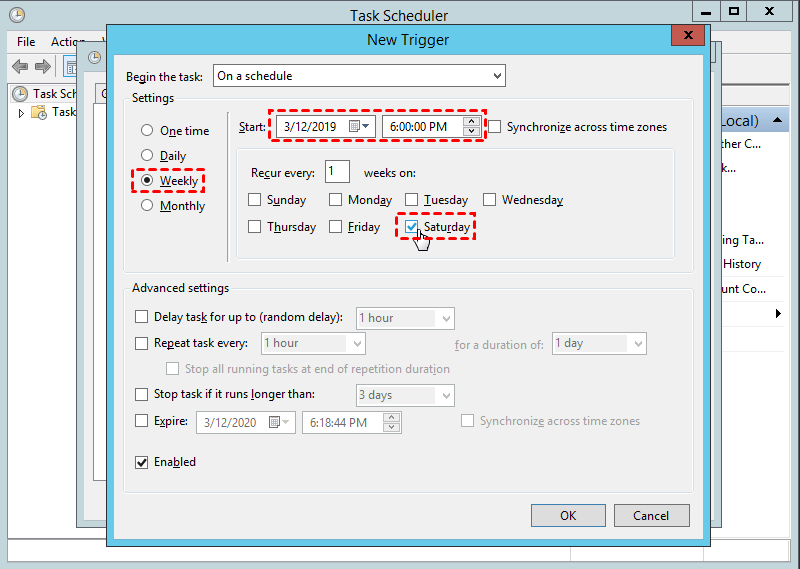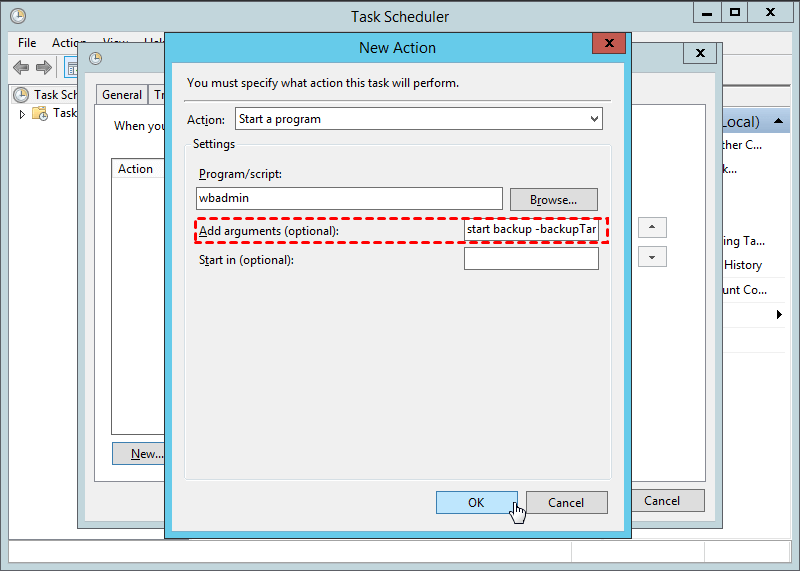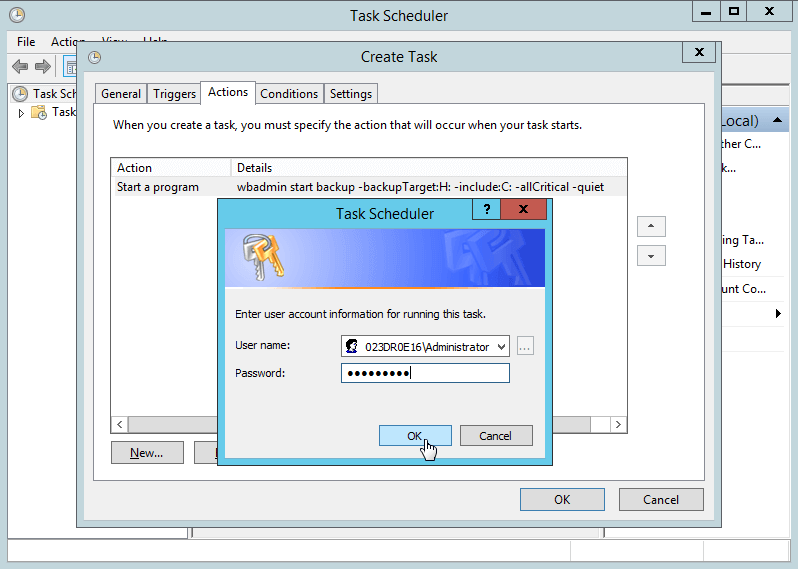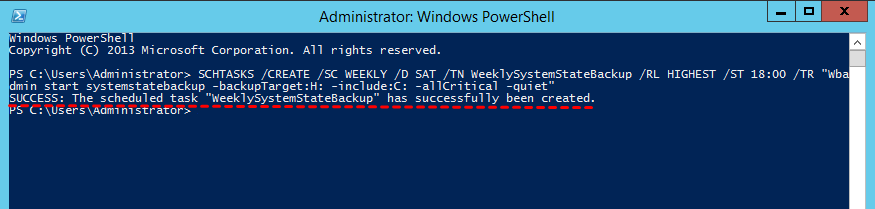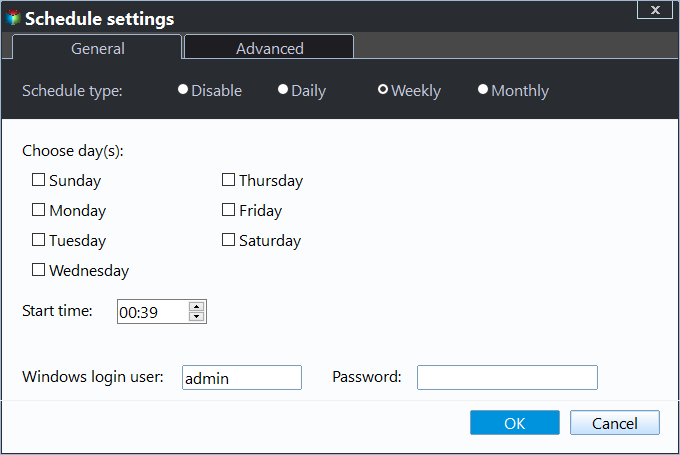Set Windows Server 2012 Backup Schedule Weekly (4 Solutions)
- In need of Windows Server 2012 backup schedule weekly
- How to perform Windows Server 2012 backup once a week
- Solution 1: Create a weekly Server 2012 backup from Task Scheduler
- Solution 2: Run Server 2012 backup once a week using PowerShell
- Solution 3: Create Windows Server backup weekly with Qiling Disk Master
- Solution 4: Backup Server 2012 weekly via Qiling Backup
- Summary
In need of Windows Server 2012 backup schedule weekly
The Windows Server Backup (WSB), built-in backup utility of Server 2012 (R2), allows its users to create backup for current operating system (OS). For example, image Windows Server 2012 to new hard drive for protection. However, the Windows Server 2012 backup types provided by Backup Schedule Wizard are only "Once a day" and "More than once a day". In other words, it cannot back up in a lesser frequency like weekly or monthly.
Nevertheless, there are cases for users who want to perform a weekly backup on Server 2012. In general, the situations are:
- Reducing backup frequency as the server is already protected by a Database Availability Group.
- Windows Server 2012 backup multiple schedules. For instance, files and folders are backed up daily but you want to create a lesser frequency backup for system state drive.
- Some certain disks like external hard drives are added weekly. Therefore, a daily backup task will cause "Backup failed" error six times a week.
Fortunately, you can complete weekly backup in Windows Server 2012 in other ways. The four most used ways will be introduced below.
How to perform Windows Server 2012 backup once a week
To do Windows Server 2012 backup schedule weekly, you have four ways in the following:
- Solution 1: Using Task Scheduler
- Solution 2: Using Powerfull
- Solution 3: Using Qiling Disk Master
- Solution 4: Using Qiling Backup
The previous two methods require you to be familiar with command prompt, such as Windows Server 2012 Wbadmin, etc. This is not beginner-friendly. At this moment, try GUI-based third-party backup software in Solution 3 and Solution 4.
Solution 1: Create a weekly Server 2012 backup from Task Scheduler
1. Go to Server Manager > Dashboard > Tools > Task Scheduler.
2. In Task Scheduler click "Create Task" under the "Actions" tab on the right side.
3. In the Create Task window, name the task in General tab if you want to. Meanwhile, switch the option to "Run whether user is logged on or not" under Security options.
4. In Triggers tab click on the "New" button. Then, specify the day in a week (or in a month) to run the backup.
5. In Actions tab click on the "New" button as well. Here is the step where you input the wbadmin commands. Type it in the pane next to "Add arguments (optional)". For example, to back up the entire C: drive including all critical volumes to the H: drive, please write this command:
Proceed –backupTarget:H: -include:C: -allCritical -quiet
Descriptions:
- Proceed: start the wbadmin.exe
- -backupTarget: the target volume to store the backups.
- -include: the volume(s) to backup. To backup more than one volume, separate them with a comma.
- -allCritical: tells the backup program also includes any other data that are required for a full server recovery.
- -quiet: to perform unattended backup tasks.
6. You can also configure other settings in the left "Conditions" and "Settings" tabs as you wish. Then, click OK. Note that you'll be prompted to enter a user password after.
Solution 2: Run Server 2012 backup once a week using PowerShell
Surely, you can make a script batch file from Command Prompt (Windows PowerShell) and let Task Scheduler to execute it. For example, to back up system state drive on every Saturday (SAT) at 18:00 using CMD, you need to input:
SCHTASKS /CREATE /SC WEEKLY /D SAT /TN WeeklySystemStateBackup /RL HIGHEST /ST 18:00 /TR "Wbadmin start systemstatebackup –backupTarget:H: -include:C: -allCritial -quiet"
Descriptions:
- SCHTASKS: scheduler tasks.
- /Create: create a task.
- /SC: schedule.
- /D: the day in a week to run.
- /TN: task name.
- /RL: run level.
- /ST: start time.
- /TR: trigger.
If the Windows Server Backup Scheduler not running as expected or the Task Scheduler does not start properly, you can manually start the task to see if it works. If not, check if the task is set to run whether user is logged on or not, or check if the wbadmin command is correct.
For users who are familiar with Windows Server Task Scheduler or Command Line Interface, they may find it is very convenient to let Server 2012 backup weekly. However, for common users, these methods are way too complex and error-prone, too.
In addition, only partitions formatted with NTFS file system can be included in the backup, and the critical volumes are not possible be set as the backup target location. Worse, scheduled backup on network share will only be completed with full backups instead of incremental or differential backups. Under such circumstances, you may want to turn to third-party server backup tools to complete weekly backup tasks in easy steps.
Solution 3: Create Windows Server backup weekly with Qiling Disk Master
Qiling Disk Master Server, professional yet easy-to-use server backup software, allows you to backup Windows Server 2012 weekly with its own services or Windows Task Scheduler. Check its beneficial features below:
- It has a graphical user interface that helps you create weekly backup tasks in a few clicks.
- Partitions that are not formatted with NTFS can be backed up.
- The backup target location is not limited as well. You are allowed to save backup images on a local/external hard drive, USB flash drive, and network share, etc.
To demonstrate how the software back up Windows Server 2012 step by step, following will take system backup as an example.
1. Download 30-day free trial in the first place. Install and run Qiling Disk Master on Server 2012.
(PS: This software has 30-day free-trial, thus you can enjoy it without any obstacle. To protect your system continuously, please upgrade server trial -100$ off to the official version.)
2. In the main console click "Backup" and then "System Backup".
3. As you can see, the needed volume(s) is (are) selected by default. Now, you need to select the target location and edit task name as you wish. You can back up to local disk, external storage, NAS, network share, etc.
4. Click "Schedule Backup" beneath and turn on "Enable Schedule Backup" in the pop-up window. Then select "Weekly" and specify the day and time to back up. Click "OK".
5. (Optional) Select a backup strategy from "Backup Scheme" to automatically delete obsolete backups to save disk space while keeping backups up-to-date.
Tip: The scheduled backup will run in the way of incremental backup by default. You can change it to differential backup from the drop-down menu of "Backup Method". It's much easy for recovery, which requires only one full backup plus any differential backup.
6. Finally, click "Proceed" to perform Windows Server 2012 backup schedule weekly.
Tips:
- You can set password to encrypt the backups in "Options".
- To create multiple schedules on Server 2012, repeat above steps.
- This method applies to Windows Server 2016/2019/2022 backup schedule weekly as well.
- If your Windows computer won't boot, you need to boot your computer with the bootable disk you created earlier. If you don't have a bootable USB/CD/DVD etc, you can create a recovery environment on your computer in advance. It will help you to boot your computer successfully and enter the software interface.
Solution 4: Backup Server 2012 weekly via Qiling Backup
The best enterprise backup software - Qiling Backup provides a convenient and reliable solution for centralized backup management of all Windows operating systems.
- It enables you to create system/disk/partition backup for a bunch of Windows PCs and Servers, supporting Windows 11/10/8.1/8/7 and Windows Server 2022/2019/2016/2012 (R2)/2008 (R2).
- You are allowed to save backup images on a local disk, external hard drive, network share or NAS device, etc.
- You can schedule a backup task to run daily/weekly/monthly using the full/incremental/differential backup method.
Download this powerful enterprise backup software now and learn how to run system state backup for Server 2012 below.
Summary
Four ways on how to create Windows Server 2012 backup schedule weekly are illustrated above. Choose the one that suits you most. This all-around software, Qiling Disk Master Server, is also a mighty disk cloning tool. For example, you can clone Windows Server 2012 to new hard drive if the need ever arises.
Related Articles
- Create Windows Server 2008 Backup Schedule Weekly with Simple Ways
Although Windows Server Backup can either schedule a daily backup, or more frequent backup, it's not enough. Read this guide to get two ways to configure Windows Server 2008 backup schedule weekly task. - How to Schedule Automatic Backup in Windows Server 2016?
To create a schedule to backup Windows Server 2016 automatically could save a lot of troubles. You don't need to worry about forgetting backup sometimes. Here you can find how to make it. The way to set weekly backup is also included. - How to Recover Deleted Files in Windows Server 2012/2008 R2?
How to recover deleted files in Windows Server 2012 R2? In fact, you can restore files from backup or previous versions and it works even for permanently deleted files. - How to Backup and Restore Information in Firefox Profile (Manual & Automatic Ways)
Firefox profiles store these important data, and you may back up and restore firefox profiles to transfer or keep them safe. This passage mainly tells how to back up and restore information in Firefox profiles manually or automatically.