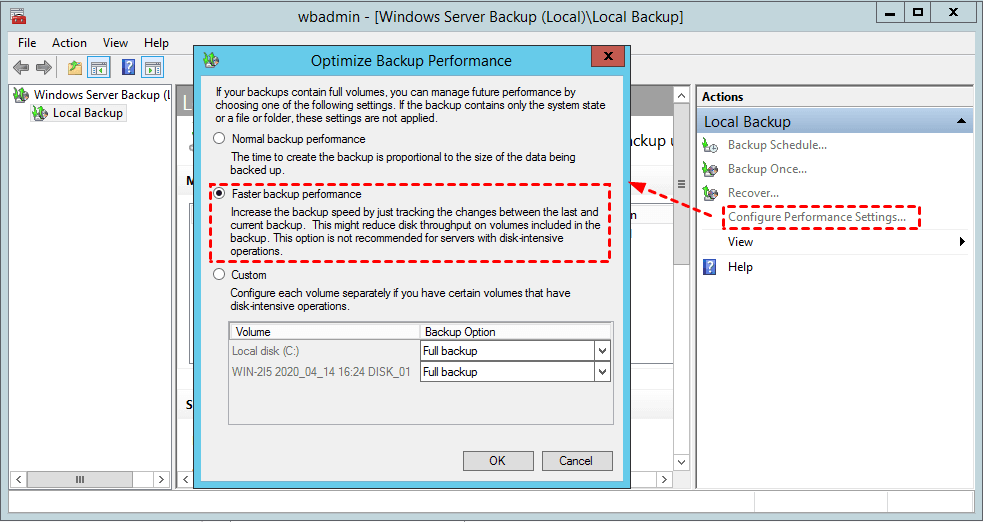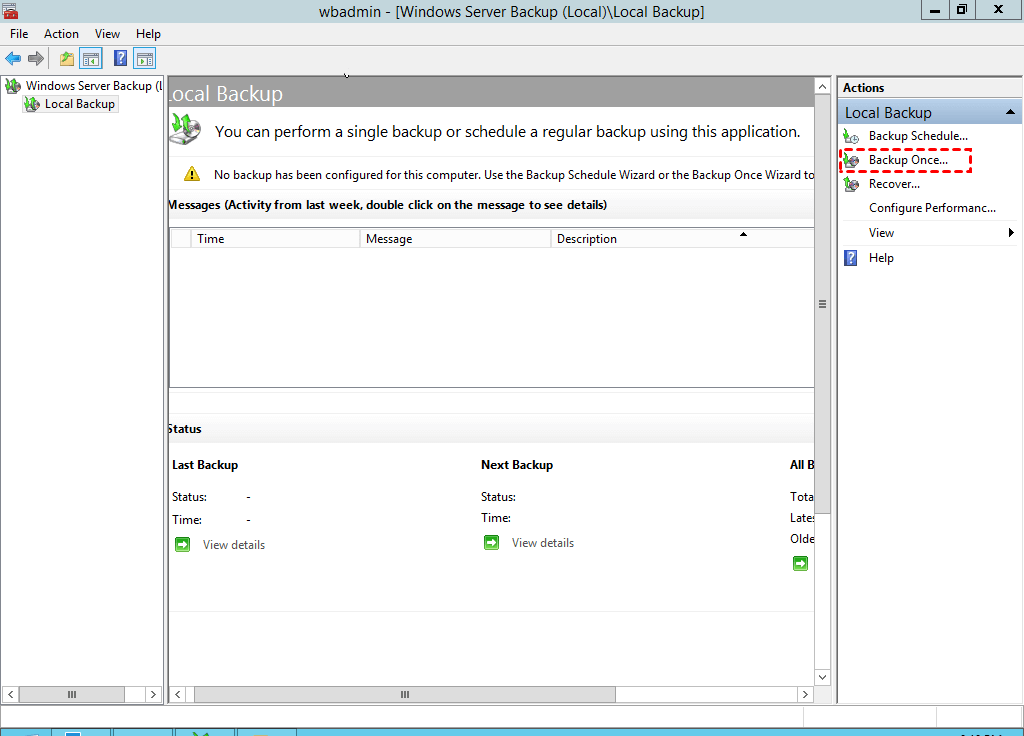Easily Create Windows Server 2012 Incremental Backup | 2 Ways
Does Windows Server 2012 Do Incremental Backups Automatically?
Since Windows Server 2008 R2, Microsoft announced that "You no longer need to manage full and incremental backups. Instead, Windows Server Backup will, by default, create an incremental backup that behaves like a full backup. You can recover any item from a single backup, but the backup will only occupy space needed for an incremental backup. In addition, Windows Server Backup does not require user intervention to periodically delete older backups to free up disk space for newer backups - older backups are deleted automatically".
According to this backup rule provided by Microsoft, what Windows Server Backups create may look like full backups, but in reality, they may be incremental backups that "behave like full backups". They can be restored independently, but only take up the space of incremental backups.
This sounds very smart, but in practice, many users find that Windows Server Backup does not perform as well as they would like, and prefer to set it up according to their needs. If so, don't worry, Windows still keep the option to select full backup or incremental backup manually.
Windows Server Backup Incremental vs Differential vs Full
Generally, there are three backup types you could use to protect your Windows Server 2012: full backup, incremental backup, differential backup. You can check the following content to understand it from the backup and restore process.
At the first, you need to know the backup rule of different backup types in Windows Server:
- Full Backup helps you backup all the data you specified on a location.
- Incremental backup will backup the changes since the last backup, which is the fast than full backup and requires the least storage space on the backup media, especially in environments where backup time or backup storage media are extremely constrained.
- Differential backup will backup the changes since the last full backup. Compared with a full backups, it uses less backup image and disk space, but slightly more than an incremental backup. The biggest advantages of it are recovery.
As for restoring data from these backups, you should know the differences:
- Only created full backup: You can just restore data with the full backup, the restore time will be the shortest.
- Created incremental backups: You are able to restore all the data with the full backup and all the chained incremental backups. The restore time will be the longest.
- Created differential backups: You could use the full backup and the latest or one of the differential backups in the backup task. It is independent of other differential backups, so you can use any of them and the restore process will be not affected.
In Windows Server Backup, there are only two backup types: Full backup, and Incremental Backup. But it's still worth trying if you want a free solution to create an incremental backup in Windows Server 2012 or other server systems. If you are more concerned about backup independence and high restore rate, try differential backup in third-party software.
Create Server 2012 Incremental Backup in Windows Server Backup
In Windows Server 2012, Server 2016, Server 2019, Server 2022 and so on, you could choose to perform incremental backup following the steps listed below:
After installing Windows Server Backup, please open this Windows backup software:
1. Click Configure Performance Settings...under the Local Backup tab, and then tick Faster backup performance, and click OK.
★Tips:
❀ The Faster backup performance option tracks the changes since the last backup, which called incremental backup.
❀ Or you could tick Custom option, and choose Incremental backup for all the volumes you would like to backup.
2. And then click Backup Schedule... or Backup Once... and follow the on-screen prompt to create a new incremental backup in Windows Server 2012, 2012 R2, 2016, 2019, 2022.
With Windows Server Backup, you could also create Wbadmin bare mental recovery, wbadmin incremental backup, create wbamdin file backup, etc.
However, Windows Server Backup has some restrictions:
- Windows Server Backup will not shrink the storage space of shadow copies to 1/8 below the target volume size while storing backups on a target disk that is full.
- Removable media is not supported, such as tape, CD, USB flash drive, etc.
- Only the latest backup exist if you backed up to a shared network folder, whether it's once backup or scheduled backup.
Besides, you may find Windows Server not doing increment backups, cannot delete old backup images automatically, etc. Is there any Windows Server Backup alternative to do incremental backup in Windows Server 2012?
Always Create Windows Server 2012 Incremental Backup Efficiently
Considering these reasons above, It's highly recommended to try the best Windows Server backup software - Qiling Disk Master Server. It has the ability to backup everything from individual files and folders to partitions and complete servers, and support a wide range of backup devices.
And you are able to create full backup, incremental backup, and differential backup as you want in Windows Server 2003 (R2), 2008 (R2), 2012 (R2), 2016, 2019, 2022 and SBS 2003, 2008, 2011. Besides, it still allows you to create multiple backups with different schedule settings, and delete old backup automatically to free up space for new backups.
To get started, please download Qiling Disk Master Server first. To create Windows Server 2012 Incremental backups on multiple server computers, try Qiling Disk Master Technician Plus edition.
Here is how it works to create Windows Server 2012 incremental backup easily (take disk backup to network share location):
Step 1. Perform Qiling Disk Master Server, choose Backup > Disk Backup in turn.
Step 2. Click Disks to choose disk in Windows Server 2012 to backup, and press Next >>.
Note: You are able to backup multiple disks at the same time by clicking "+" to add all the disk you want to backup. Please note that you need to restore disk image one by one instead of all of them simultaneously.
Step 3. Hit triangle icon and choose Add Share or NAS Device.
Step 4. Type network path (IP address of the network location), and select a shared folder on it to save the Windows Server 2012 incremental backups.
Step 5. Click Schedule Backup, and enable it, then select Daily, Weekly, Monthly, Event triggers or USB plug in. And then the incremental backup will be enabled by default, one backup set is 1 full backup plus 6 incremental backups. Also, you can choose to backup Windows Server 2012 with differential backup under Backup Scheme.
★There are some other optional settings you could set up:
❀ Options allows you to comment on, encrypt, split, compress the incremental backup, as well as enable email or SMS notification, etc.
❀ Backup Scheme permits you to enable Backup Scheme to delete old backup images automatically. It allows you to keep only the latest backup sets, backups in a specific time, 7 days, for example, or different types of backups at different times.
Step 6. And then, tap Proceed >> to create Windows Server 2012 incremental backup safely. Choose Add the schedule and Proceed now to backup Windows Server 2012 immediately.
It will create a full backup after you click Proceed for the first time, and then, at the next specified time, It will create backups incrementally. And all the above steps are also applied to incremental backup for Windows Server 2016, 2019, 2022, etc.
Summing It Up
There are 2 ways to create Windows Server 2012 incremental backup, you can use either Windows Server Backup or Qiling Disk Master Server. By comparison, it's worth trying Windows Server Backup if want a free solution. But the latter one provides more backup types and is more flexible to use. It's recommended by millions of users all over the world due to its reliable performance and intuitive interface.
And the biggest advantage is that it will always create Windows Server 2012 incremental backup successfully and save disk space. Besides, you can enjoy another advanced backup method - differential backup, and complete methods to delete old backup images automatically. It breaks the limitations of only increasing but not decreasing. Also, you can use it to transfer files between Windows Servers if you want.
Related Articles
- Windows Server Backup: Differential & Incremental Backup
Understand how Windows Server Backup differential backup works (although Microsoft calls it incremental backup) and get the methods to take differential or incremental backup in Server 2008, 2012, 2016, etc. - Create Windows Server Backup Incremental to Network Share with Ease
Want to perform Windows Server Backup incremental to network share? This guide will show you 2 methods to make it. Applied to Windows Server 2003, 2008, 2012, 2016, 2019 and 2022. - Set Windows Server 2012 Backup Schedule Weekly Step by Step
How to create Windows Server 2012 (R2) backup scheduled weekly? There are 4 solutions for you offered in this article to backup Windows Server 2012 (R2) once a week easily. - How to Easily Disable Bitlocker Encryption in Windows 11 (8 Ways)
You can learn what is Bitlocker encryption and how to disable Bitlocker encryption in Windows 11 as well as a better way to password your file. Please read on.