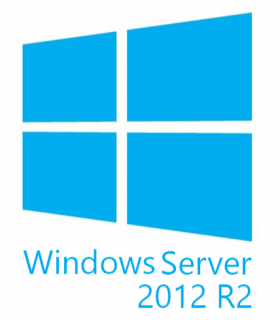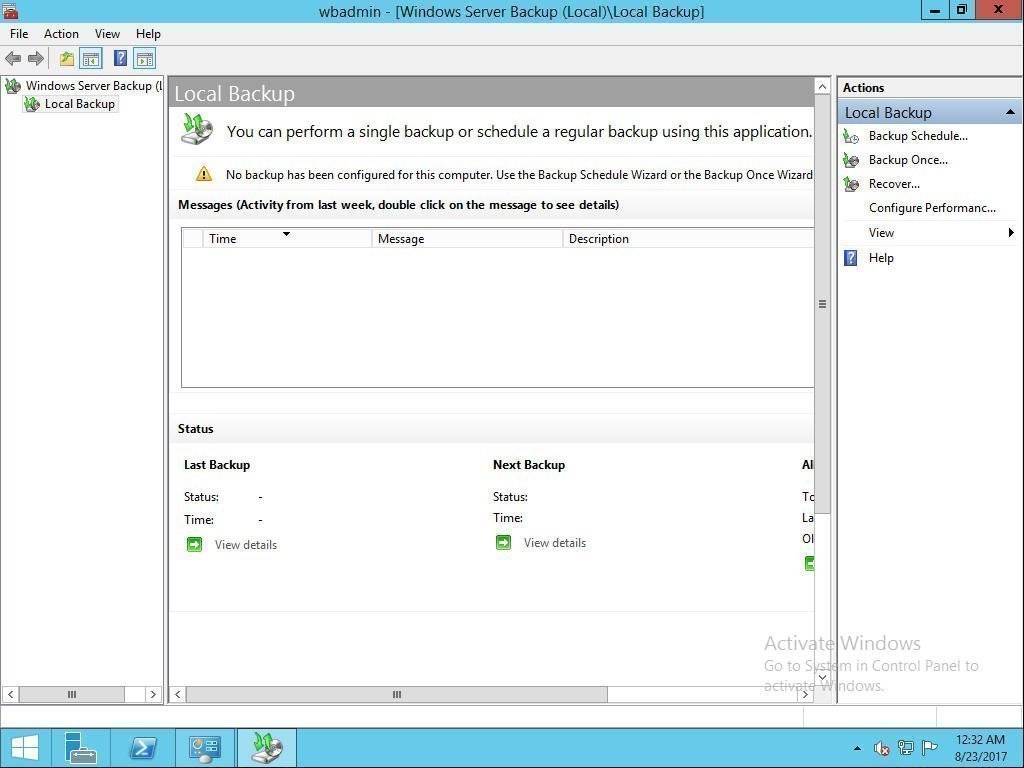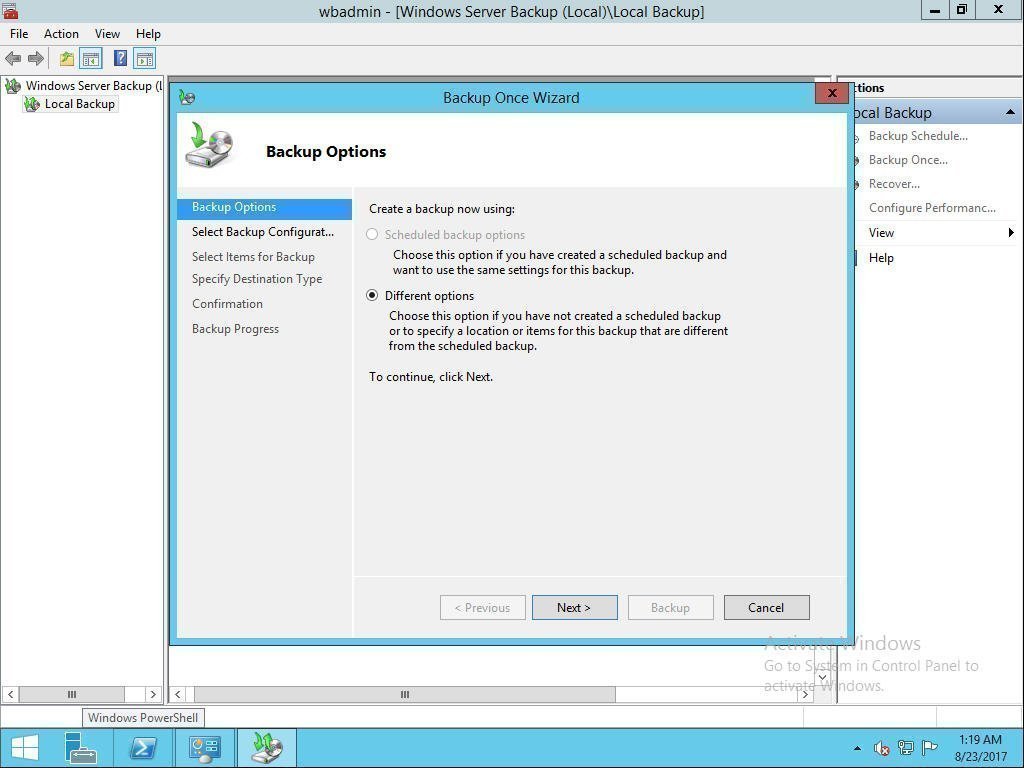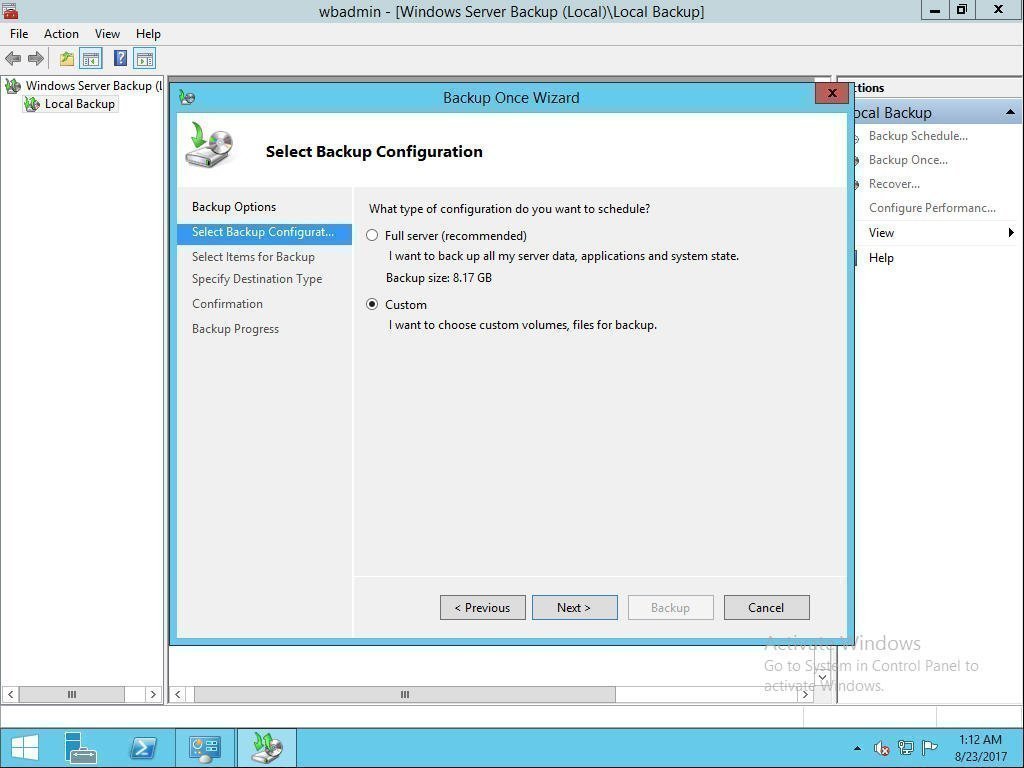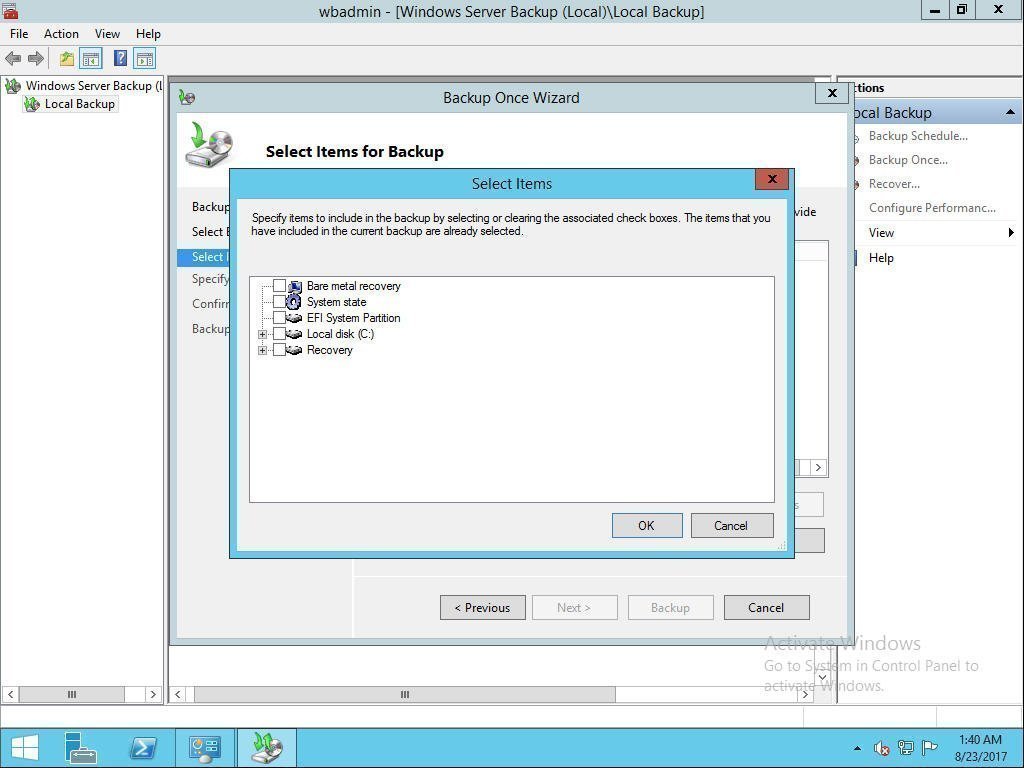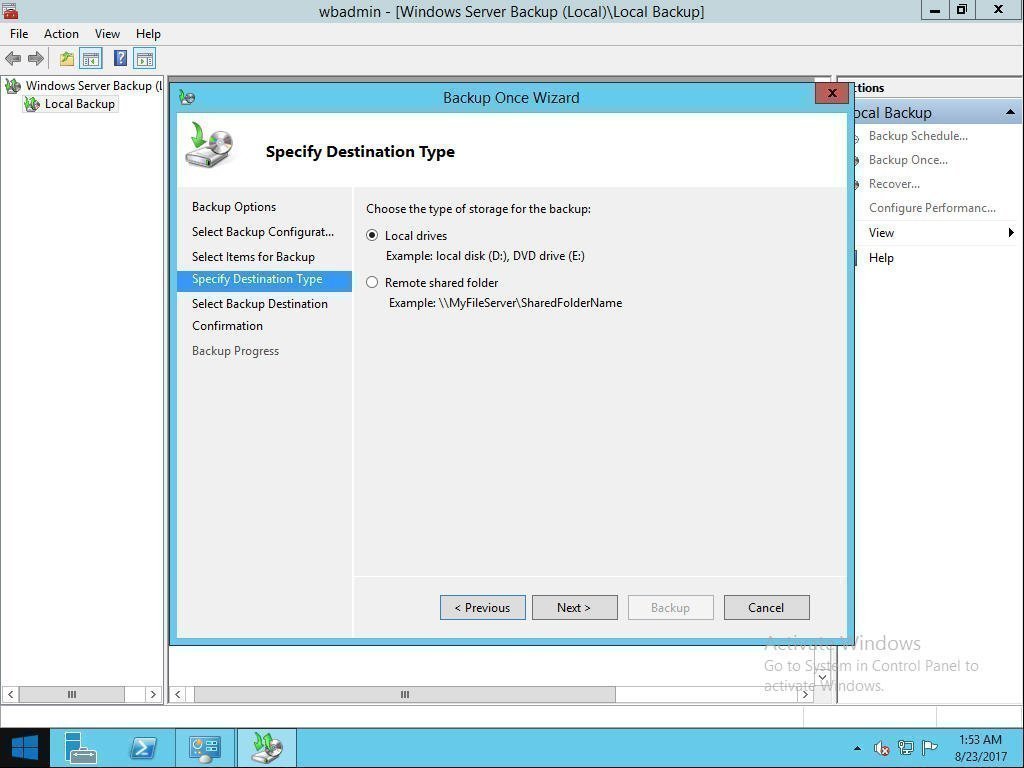Top 2 Ways to Create Windows Server 2012 (R2) Restore Point
What Is Restore Point
Restore point is a component of the Windows System Restore utility. Therefore, it can also be called system restore point. It is actually a collection of important system files stored with a specific date & time. And obviously, it's quite necessary to create Windows Server 2012 restore point in terms of system protection.
When a restore point is established, your computer creates a backup copy of all data at that particular time. You can save the state of the operating system and important data. If your system has a problem, you can restore the system and data back to an early point.
Can You Create Restore Point in Windows Server 2012 (R2)?
Searching for "Create a restore point" on Windows Server 2012, brings up a link that when clicked takes you to System Properties. However, there is no System Protection tab or option to create a system restore point.
As a matter of fact, there is no System Restore in Windows Server 2012. You cannot create restore point. So, what can you do if you want to create restore point in Windows Server 2012?
As above mentioned, system restore point is actually to make an Operating System backup of your computer. That is to say, creating a system restore point just likes creating a system state backup.
There happens to have a similar feature called "Windows Server Backup". It can be used to create system image backup. This feature can be used as an alternative to restore point.
Create System Image Backup Using Windows Server Backup Feature
Windows Server Backup is a powerful feature. By using this, you can create a single backup, schedule a periodic backup and restore system state to any point. Next, let's see how to create Windows Server 2012 (R2) system image backup.
Actually, besides Windows Server Backup (WSB), there is another Server backup software provides an easier way to create system restore point. It lets you set daily/weekly/monthly scheduled backup tasks while WSB only allows you to create one daily backup schedule. It also offers various powerful functions to help you better manage system backup. Refer to the next part to learn more >
To use this feature, first, you should install Windows Server Backup.
Step 1. After the installation completes, press Win + R and type "wbadmin.msc" to open Windows Server Backup. Or you can use another way. Click Start and select Administrative Tools. Find Windows Server Backup and click it.
Step 2. On the Right Panel, you will find various options like Backup Schedule, Backup Once, Recover, etc., Click Backup Once option. Then you come to Backup Option. By default, it will tick create a backup now using Different options, just click Next.
Step 3. Then you come to Select Backup Configuration. You can choose it based on your needs. Take Custom as an example. Tick Custom and click Next.
Step 4. Then come to Select Items for Backup. Click Add Items and select items you want to backup. Tick System state and click OK. Then click Next to continue.
Step 5. Then choose the type of storage for the backup. There are two options: local drive and remote shared folder. Take local drive as an example. Click Next. Then choose a hard drive and click Next.
Step 6. Confirm your option and click Backup. Wait until the process completes.
As system states may change often, it cumbersome to manually create system state backup every time when there is a change happens. In this case, you can also create a scheduled backup by clicking Backup Schedule Wizard.
This method can be also applied to create Windows Server 2012 R2 restore point. By the way, you can click to learn more about Server 2008 restore points.
Easy Way to Create System Restore Point in Windows Server 2012 R2
There is another way to create system image backup: use a third-party tool Qiling Disk Master. Qiling Disk Master Server is a professional server backup software.
- It allows you to create system image backup easily and quickly. If any emergency happens to your computer, you can perform a quick recovery to the previous state.
- It lets you set multiple scheduled backup tasks (daily/weekly/monthly) and also supports incremental/differential backups.
- The amount of space that system image backup can take up is limited. Luckily, with this software, you can save storage space by automatically deleting old backups.
Let's take a look at how this software works to create system image backup.
Step 1. Download Qiling Disk Master Server and open this software. Click the System Backup under the Backup tab.
Step 2. You do not have to choose a source, the software has chosen it automatically for you. Just select another location as the destination path to store your system image files. And the destination location can be verified like internal hard drive, external hard drive, and NAS.
Step 3. To automatic backup system, click "Schedule" and select one or more settings. To delete old imges, click "Scheme" to select a specific role and set the retained backup versions. Finally, click Proceed.
- Daily/weekly/monthly backup: To continuously backup system and keep the latest updates, newly installed apps, added or deleted files, you could try daily backup, weekly backup or monthly backup.
- Event triggers: To backup system without any interfering of your operations, "System Shutdown" in Event triggers is recommended.
- Wake the computer to run scheduled tasks: To backup system during off-peak hours, you can set the backup time to midnight or any other times, then tick "Wake the computer to run scheduled tasks".
- Incremental or differential backup: To save backup time and disk space, both features are available, because they only backup the changed content.
After creating system image backup, you can restore Windows Server 2012 (R2) from the backup very easily if there is anything bad happening to your computer. Besides Windows Server 2012 (R2), Qiling Disk Master Server can also support Windows Server 2022/2019/2016/2008 (R2)/2003 (R2) and Windows 7/8/8.1/10/11/XP/Visa.
Conclusion
Basically, there are two alternative ways to create Windows Server 2012 restore point. You can choose one based on your own preferences. Or if you prefer an easier method, then Qiling Disk Master Server is the way to go. It also offers more functions compared to WSB. By the way, besides system backup, it also can help you backup disk or important files as per your needs.
To protect unlimited PCs and servers within your company, you may choose Qiling Disk Master Technician Plus. It offers unlimited billable technical services to clients. It also enables you to copy installation directory for portable version creation.
Related Articles
- How to Do Windows Server 2012 Backup Schedule Weekly Step by Step?
How to create Windows Server 2012 (R2) backup scheduled weekly? There are 4 solutions for you offered in this article to backup Windows Server 2012 (R2) once a week easily. - How to Create Multiple Schedules in Windows Server Backup?
Read this guide to get three practical ways to create multiple schedules in Windows Server Backup. Applied to Windows Server 2003, 2008, 2012, 2016, etc. - How to Perform Windows Server 2012 System Restore Using Command Line?
If you don't know how to perform Windows Server 2012 system restore command line, please read on and learn 2 practical methods as well as from easy graphics. - How to Create Restore Point in Windows Server 2008 (R2)?
If you are looking for a quick way to capture a snapshot of your computer, please continue to read this article and learn 2 effective ways to create restore point in Windows Server 2008 R2. - How to Perform System Restore in Windows Server 2016 | 2 Ways
How to do system restore in Windows Server 2016? Without restore point option like in Windows Client, you need to create a backup including system state using Windows Server Backup, or try easier alternatives.