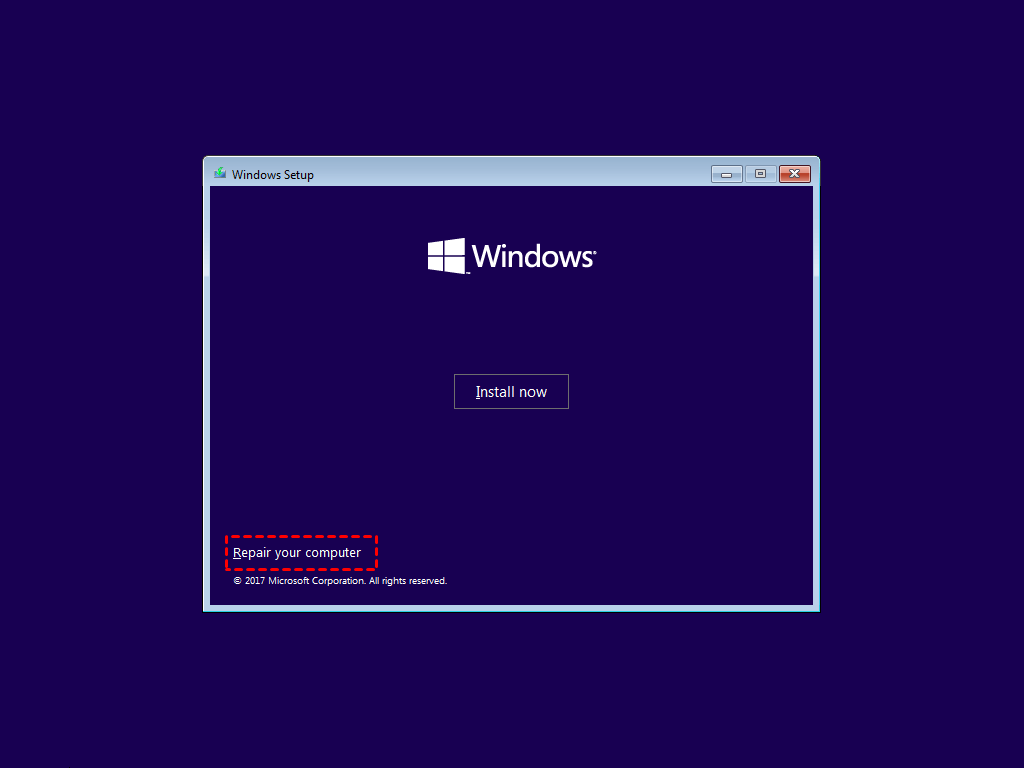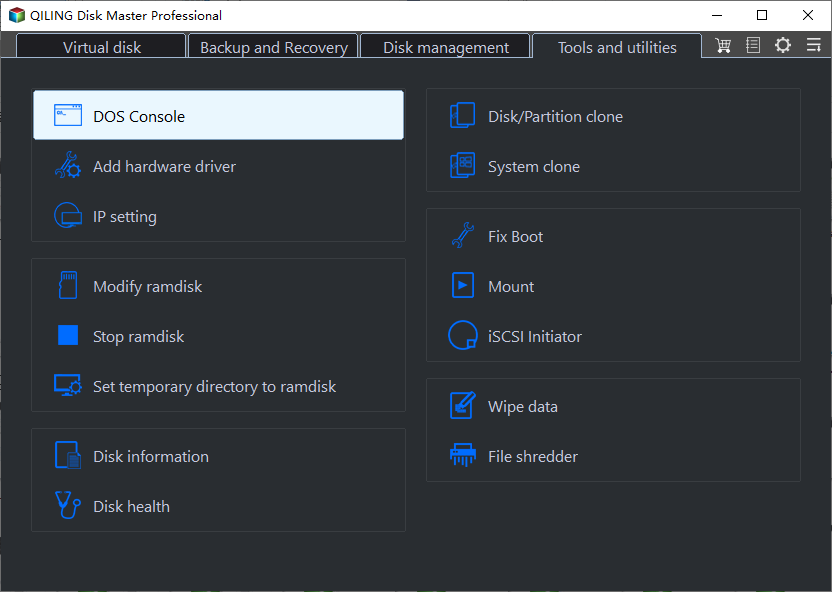Run Windows Server 2012 System Restore Command Line Correctly
- Where is the System Restore on Windows Server 2012?
- Windows Server 2012 system restore command line you will use
- How to perform Windows Server 2012 system restore from command prompt
- The flexible way to perform Windows Server 2012 system restore
- Way 1: Run Windows Server 2012 (R2) system restore from command prompt
- Way 2: Run Windows Server 2012 system restore from graphic interface
- Summary
Where is the System Restore on Windows Server 2012?
The Windows System Restore feature is not available in Windows Server 2012 Standard Edition. It's only available in Windows 8 and later versions. However, you can use the Windows Server Backup feature to create a system image and restore it in case of a disaster.
You're trying to start the Command Prompt but it's not working. You've tried using the Windows Run command, but that didn't work. You've also looked in System Settings and the Windows folders "System32" and "SysWOW64" but can't find it.
System Restore is a built-in feature in Windows, and it's not necessary to install it manually. You can access System Restore from the Control Panel, by searching for "System Restore" in the search bar, or by going to the "Settings" app, then "Update & Security", and finally "Recovery". It's also available in the System Properties window, which you can access by pressing the Windows key + Pause/Break.
System Restore is a feature in Windows that allows users to roll back their system state to a previous point in time, but it is not available in server systems. This means that users cannot use System Restore to fix problems related to installed programs, drivers, or updates. (Note: This text is a rewritten version of the original text in one paragraph)
In Windows Server, you can use System State Backup to create a snapshot of your files, allowing for quick restoration from a disaster. This is different from System Restore, which automatically creates backups, and instead requires manual creation of a backup image using Windows Server Backup or the Wbadmin command line. This way, you can easily restore your server computer in case of an emergency.
- Creating a system image backup in Windows Server 2012 is a straightforward process that can be accomplished in two ways. You can either use the built-in Windows Backup feature or third-party software like Acronis True Image.
- WBAdmin Start Systemstatebackup Command
Windows Server 2012 system restore command line you will use
wbadmin start sysrecovery -version:-backupTarget:{|}[-machine:][-restoreAllVolumes] [-recreateDisks] [-excludeDisks] [-skipBadClusterCheck] [-quiet]
◑ version:[versionidentifier]: Specifies the version for the backup to recover in MM/DD/YYYY-HH:MM format, as listed by wbadmin get versions.
◑ authsysvol: Performs an authoritative restore of Sysvol.
◑ backupTarget:{[volumename] | [networksharepath]}: Specifies the storage location that contains the backup or backups that you want to recover, which can be different from the usual storage location for backups of this computer, and should be in Universal Naming Convention (UNC) format.
◑ showsummary: The command reports the summary of the last run of this command, and it cannot be accompanied by any other parameters.
◑ recoveryTarget:[targetpathforrecovery]: Specifies the directory to restore to. This is useful if the files that comprise the system state are restored to an alternate location.
◑ machine:[backupmachinename]: Specifies the name of the computer for which you want to recover a backup. This is useful when multiple computers have been backed up to the same location, and you need to specify which computer's backup you want to recover. It should be used in conjunction with the -backupTarget option.
◑ quiet: Runs the command with no prompts to the user.
How to perform Windows Server 2012 system restore from command prompt
You may need to use the system restore command line when your computer is still bootable or not. It will be much easier if you can access your computer. If it's still bootable, you can go to the start menu, type 'system restore' in the search bar, and follow the prompts.
To perform a system state recovery using the wbadmin command, simply open the Command Prompt with administrator privileges and type the command "wbadmin system state recovery" in the command line.
To run system state recovery from a system state backup at E drive created at 18:28 pm on 01/09/2013, you would type: `wbadmin -recover -version 01/09/2013 -item systemstate -backuptarget e:`
wbadmin start systemstaterecovery –version:01/09/2013-18:28 –backuptarget:E:.
To run a system state recovery of a backup from a specific date and time stored on a remote shared folder, you can type a command like this: `wmiprvse -backup -recover -remote \\servername\share -server server01 -date 04/30/2005 -time 09:00`. This command will initiate a system state recovery process using the backup stored on the remote shared folder at the specified date and time. The `wmiprvse` command is used to manage Windows Management Instrumentation (WMI) and the `-backup` and `-recover` options are used to specify the type of operation. The `-remote` option is used to specify the remote shared folder location, and the `-server` option is used to specify the server for which the recovery is being performed.
wbadmin start systemstaterecovery -version:04/30/2005-09:00 -backupTarget:\\servername\share -machine:server01
✎ Additional consideration:
To recover a system state using Windows Server Backup, you need to be a member of the Backup Operators or Administrators group, or have been delegated the necessary authority, in order to access and restore the system state.
If your computer won't boot, you'll need to open the command prompt in the recovery environment. This requires an installation disc or Windows Server 2012 recovery disk to boot it. To do this, you'll need to restart your computer and enter the BIOS settings. From there, you can set the computer to boot from the disc.
Step 1. Insert the installation disc or recovery disk into your server 2012, restart the computer, press a specific key (usually F2, ESC, or F11) to access BIOS, set the bootable media as the first boot option, save changes, and then boot from it.
Step 2. Wait until file loading completes. In the Windows Setup interface, select language and other preferences, and click Next.
Step 3. Click Repair your computer.
Step 4. Select Troubleshoot > Advanced Options and then Command Prompt.
Step 5. Type wbadmin system state recovery command in the command prompt window. Please use the above examples as a reference.
The flexible way to perform Windows Server 2012 system restore
Qiling Disk Master Server is a professional backup and restore software that allows you to backup and restore system, disk, partition, and files from either a graphic user interface or command line. It supports both Windows systems (Windows 7/8/8.1/10/11/XP/Visa) and server systems (Windows Server 2003/2008 (R2)/2012 (R2)/2016/2019/2022), providing a convenient and flexible solution for users. Additionally, the software offers various benefits, including its ability to be used on both desktop and server systems, making it a reliable choice for users looking for a comprehensive backup and restore solution.
① Various backup types
It offers different backup types for different needs. You can choose from system backup, disk backup, partition backup, file backup, and cloud backup according to your situation.
② Multiple backup schedules
It enables you to set automatic backups. There are five schedule modes available: “Daily”, “Weekly”, “Monthly”, “Event triggers”, and “USB plug in”.
③ Advanced backup schemes
It provides users with 3 different backup methods (Full/Incremental/Differential Backup) and cleanup methods(By quantity/By time/By daily/weekly/monthly). So you can choose to backup only changed files or delete old backup to free up more disk space.
Before you run Windows Server 2012 system restore with command line by Qiling Disk Master, make sure the following items:
- You have a working system backup.
Download To create a system image for Windows Server 2012, install Qiling Disk Master Server on Windows Server 2012, then click "Backup" and "System Backup", select a destination path to store the backup image, and click "Proceed".
- If you can't access your computer, you'll still need to create a bootable media, such as a USB drive or CD/DVD, to install the operating system.
To create a bootable media, go to the Tools tab and select Create Bootable Media. Then, choose the disc type as Windows PE and the storage device as USB, CD/DVD, or ISO, and click Next.
To run Windows Server 2012 (R2) system restore, you can either use the Command Prompt or the graphical interface. After completing the necessary steps, you can proceed to restore your system.
Way 1: Run Windows Server 2012 (R2) system restore from command prompt
Step 1. If the machine is not bootable, boot it from a bootable media and it will take you to the Qiling Disk Master interface. From there, open the Windows shell command under the Tools menu.
Step 2. Navigate to the Qiling Disk Master installation directory by typing "cd [installation path of Qiling Disk Master]" in the command prompt and pressing Enter. For example, if installed in C:\Program Files\Qiling Disk Master, type "cd C:\Program Files\Qiling Disk Master". Note that drive letters may vary under Windows PE environment.
Step 3. Run the following command to start Windows Server 2012 system restore.
DiskMasterUI /r /t [backup type] /s "[backup location path]" /d [destination location]
Example 1: To restore a system backup saved in D:\My Storage to disk 2, run DiskMasterUI.exe with the command /r /t system /s "D:\My Storage\System backup 2023-9-12 8-36\systembackup1.fvd" /d 2.
Example 2: To restore the system in the image named "systembackup1.fvd" to the partition 0 on disk 0 and perform a universal restore, use the command: DiskMasterUI /r /t system /s "D:\My Storage\System backup 2023-9-12 8-36\systembackup1.fvd" /d 0:0 /x.
This tool can be used for system restore, disk restore, and partition restore, and is also easy to use to create data backups and clones via the command line.
Way 2: Run Windows Server 2012 system restore from graphic interface
If your computer is bootable, you can directly open Qiling Disk Master Server and start Windows Server 2012 system restore. If not, boot from the bootable media you previously created and then follow the steps below.
Step 1. Open Qiling Disk Master Server. Click Baclup and recovery tab page and then Recovery from the list view.
Step 2. Select the system image backup from the following list. Then, click Next.
Step 3. Select Restore the system backup and click Next.
Step 4. If your old disk is damaged, you can choose to image Windows Server 2012 to a new hard drive. To do this, tick "Restore system to other location" and then select the new hard drive or partition on it.
Step 5. At this Operation Summary interface, confirm this task and click Proceed to perform Windows Server 2012 R2 recovery.
Tips:
- After a system restore on Windows Server 2012, you can choose to shut down or restart your PC.
- This software allows you to migrate an old server to a new server with its Universal Restore feature, which installs all necessary drivers for a Windows start-up.
- To deploy an image to multiple servers, you can use the Qiling Image Deploy tool, which is available in higher editions of Qiling Disk Master, specifically in the Technician Plus version.
Summary
To restore Windows Server 2012 (R2) using command line, you can choose between two methods. If you're comfortable with command line or prefer it, you can use it to perform system restore. Alternatively, if you're not familiar with command line or find it complicated, you can restore Windows Server 2012 from the graphical interface of Qiling Disk Master.
Acronis True Image allows you to back up and restore your computer system, including the operating system, programs, and data, to a specific point in time. You can even restore the system to new hardware with a universal restore feature if your computer completely fails. For a company with multiple computers, you can deploy system images to them simultaneously with its image deployment software. To learn more, go to the �dition comparison page.edition comparison page.
Related Articles
- How to Repair Windows Server 2008 (R2)/2012 (R2)/2016 Using Command Prompt
You will learn x ways to repair Windows Server 2008 R2 using command prompt and get your computer back normally. Also works for server 2012 R2/2016 R2/2019/2022. - Alternative Way to Create Restore Point in Windows Server 2008 (R2)
If you are looking for a quick way to capture a snapshot of your computer, please continue to read this article and learn 2 effective ways to create restore point in Windows Server 2008 R2. - How to Run System Restore from Command Prompt Windows 7?
How to run system restore from Command Prompt in Windows 7? Three methods are offered in this article for your reference. - 2 Ways to Boot Windows Server 2012 to Recovery Mode
This guide covers 2 ways to boot Windows Server 2012 into recovery mode and offers you an easier way to backup and restore Server 2012.