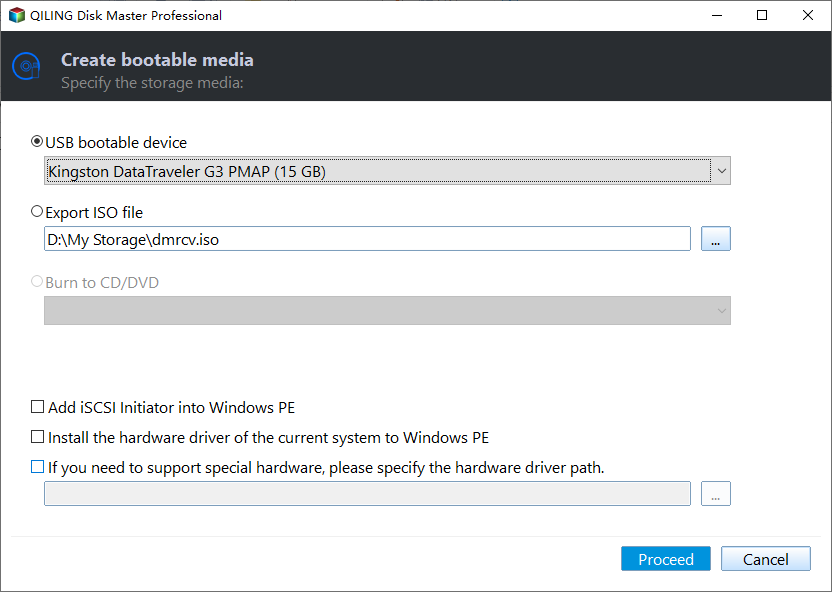How to Create Windows Server 2016 Recovery Disk (2 Ways)
Why need to create Windows Server 2016 recovery disk
You would need to create a Windows Server 2016 recovery disk in the following situations:
You're right, it's common for people to throw away their installation and recovery disks after a period of time, especially if their computer is working well and they don't need to reinstall the operating system. However, having a recovery disk can be useful in case of a system failure or hardware issues, as it can help you recover your system and restore your data.
I totally understand the frustration of a system crash or hard disk failure without a backup. It's like a nightmare scenario for any computer user. Don't worry, there are still some options you can explore to recover your system:
In this case, you need to troubleshoot computer. Therefore, it is critical to have a media like installation disk and recovery disk. Next, I will introduce two ways to create Windows Server 2016 recovery disk.
👉 Create Windows Server 2016 recovery disk from ISO
👉 Creating a bootable recovery disk in Windows Server can be a straightforward process. Here's a step-by-step guide to help you create a recovery disk:
Create Windows Server 2016 recovery disk from ISO
To create a bootable media for Windows Server 2016, follow these steps:
Step 1. Prepare Windows Server 2016 ISO
You can download Windows Server 2016 ISO from the Evaluation Center or some other site.
Then, mount the ISO file and note down the mounted drive letter, assuming it is g:\.
Step 2. Make a copy of ISO file to USB or disc
Insert the media (USB flash drive, for example) you want to use as recovery disk. Make a backup if there's any important data on it, cause the creation process will overwrite everything on it.
To create a Windows Server 2016 recovery media, follow these steps:
list disk
select disk # (insert the disk number or the target USB)
clean
create partition primary
select partition 1
active
format fs=ntfs quick (change "ntfs" into "fat32" if you are creating UEFI bootable USB)
assign letter=# (any available letter, assuming it is h)
exit
Now that the disk is formatted, you can enter the following commands to create the Boot sector and fill it with information:
bootsect.exe /nt60 h:/ (the drive letter of your USB)
After creating the Boot sector, you can copy all the contents from the mounted ISO into the USB drive. To do this, you can use the xcopy command as shown below:
(Optional) Burn Bootable CD with FreeISOBurner
You can also create recovery disk with FreeISOBurner.
Download FreeISOBurn. Insert your CD-rom, and then launch FreeISOBurner, click "Open" button to add the ISO file, choose your disc (CD/DVD or Blu-ray Disk) in the drive section. Click "Burn" to burn the ISO file, after a while it will be completed.
Repair Windows Server 2016 with recovery disk
After you have created recovery disk, when your computer cannot boot, you can use recovery options to recover your computer. eg. use command prompt for advanced troubleshooting. Or use system image recovery.
If you're looking to recover Windows using a specific system image file, you'll still need to have a system image backup in place. This backup contains a snapshot of your computer's system at a particular point in time, including all the installed programs, settings, and files.
Suppose you have created a system image backup. Let's see how to repair Windows Server 2008/2012/2016 with a recovery disk.
Step 1. Insert your USB bootable disk into the optical drive. Boot from USB bootable disk. Here comes the interface of Windows Setup screen, click Repair your computer at down left corner.
Step 2. Click Troubleshoot button, then choose System Image Recovery in the advanced options.
Step 3. Choose an account and enter the password if any. Then Re-image your computer will launch. There are two options you can choose: Use the latest available system image or Select a system image. Click one and click Next.
Step 4. Click Finish and then Yes at the final Re-image your computer confirmation. The restoration process will begin and could take from a few minutes to a few hours.
By the way, this method can be also used in creating Windows Server 2008 (R2)/2012 (R2) recovery disk.
However, the created recovery disk can only be used on the same operating system; that is, Server 2016 repair disk on Server 2016, Server 2008 recovery drive on Server 2008. If you want a recovery disk supporting different servers, you may try third party software.
An easy way to create bootable recovery disk in Windows Server
Qiling Disk Master Server is the best server backup software that owns multiple wonderful features.
- It allows you to create system state backup or full server backup. You can also backup individual files as per your need.
- It enables you to create bootable rescue media so as to restore system even if your hard drive dies completely.
- It offers the Universal Restore feature to help you restore system image to a different computer.
- It supports Windows Server 2003/2008/2012/2016/2019/2022.
Qiling Disk Master Server is a powerful backup solution that offers a range of features to help you protect your server data. One of the key benefits of using Qiling Disk Master Server is its ability to create a bootable recovery disk, which can be used to restore your server to a previous state in the event of a disaster or hardware failure.
Step 1. Download Qiling Disk Master Server and open this software.
Step 2. Click Tools and select Create Bootable Media.
Step 3. Select a Bootable Media among Burn to CD/DVD, USB Boot Device, and Expert ISO file. Then click Next to run the pending process. Here take USB as an example.
It only takes you a few clicks and several minutes to create bootable media. After creating a USB bootable media, you may wonder how to recover Windows Server 2016. Let's take a look at how to restore your Windows Server 2016.
Restore Windows Server 2016
Step 1. Insert your USB recovery disk into your Windows server 2016. Start your computer and press a specific key (usually Del or F2) to boot into BIOS. Switch the bootable media as the first boot option.
Step 2. After loading the main page of Qiling Disk Master, find the system backup task you created before in the Home tab. Expand its drop-down menu and select Restore.
Step 3. In the next window, select Restore this system backup and click Next.
Step 4. Review your Source Partition and Destination Partition, then click Proceed.
Tip: If you want to restore system to different hardware, you need to tick Universal Restore to ensure secure boot after restoration.
Conclusion
To protect system and data, creating Windows Server 2016 recovery disk is quite necessary. And with Qiling Disk Master, you can do this effortlessly. After creating a recovery disk, you can restore your computer even when it cannot boot.
Protecting multiple PCs and servers within your company can be a daunting task, but with the right tools and strategies, you can ensure their security and efficiency. One such tool is Qiling Disk Master Technician Plus, which offers a range of features to help you manage and protect your devices.
Related Articles
- How to Migrate Windows Server 2016 to New Hardware Effortlessly?
You can successfully migrate Windows Server 2016 to new hardware with Windows Server Backup or a third-party migration tool. This article also helps to migrate Windows Server 2016 to 2019 or 2022. - Migrate Windows Server 2016 OS to SSD without Reinstalling
You will learn the best Windows Server migration software - Qiling Disk Master Server and how to migrate Windows Server 2016 to SSD by cloning. No need to reinstall system, programs and settings. - Top 2 Ways to Create Windows Server 2012 Recovery Disk
If you are looking for a way to create Windows Server 2012 recovery disk in case your computer fails and restore it to previous date, please continue to read this article and learn the operating steps. - How to Perform Windows Server Backup Restore (Stepwise Guide)
How to restore Windows Server backup? This article will detail every step of Windows Server Backup restore. It applies to Server 2022, 2019, 2016, 2012, 2008, etc.