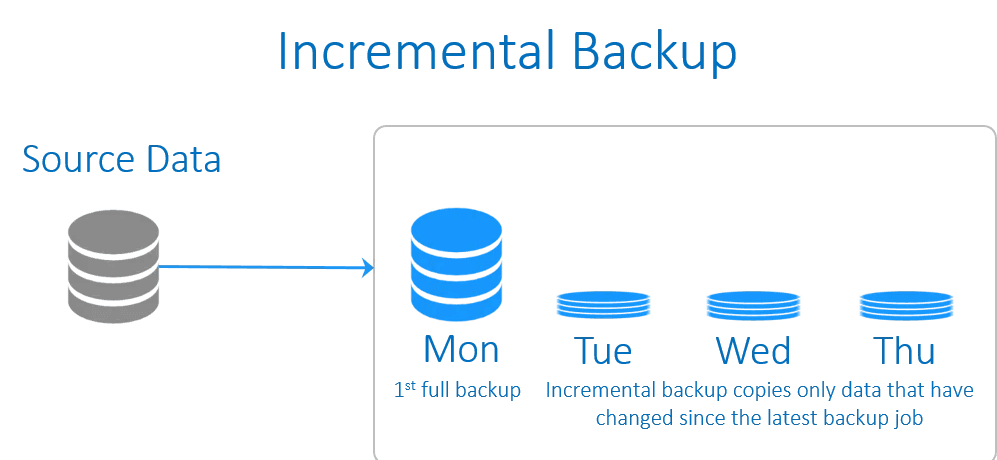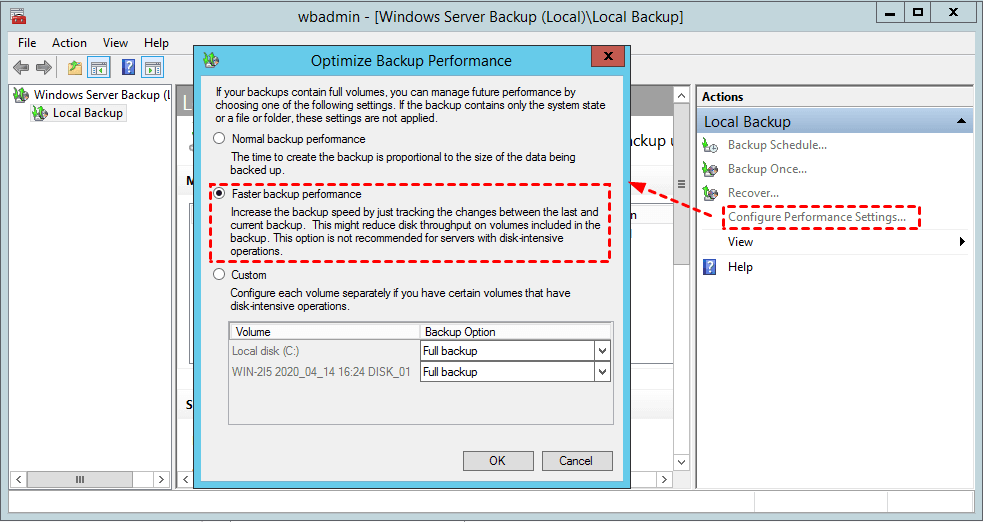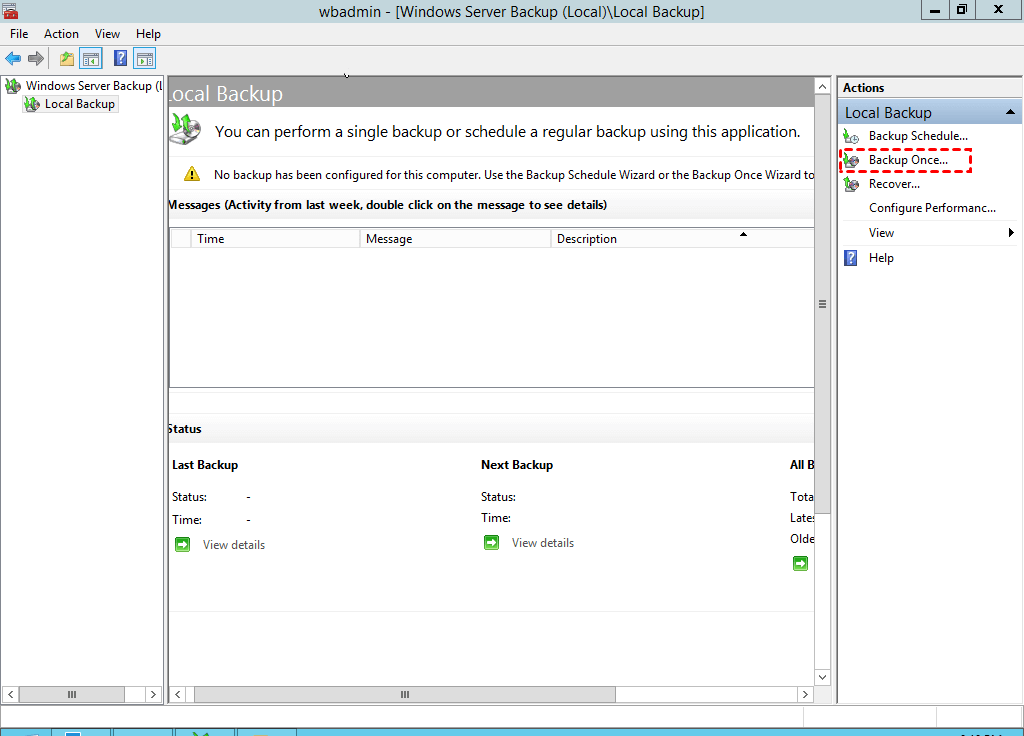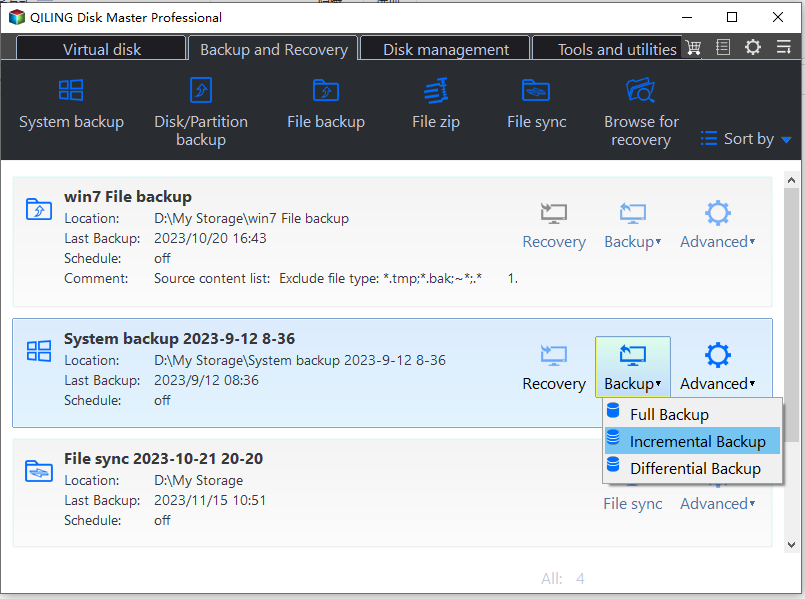Perform Windows Server 2019 Incremental Backup Easily (3 Ways)
- Windows Server 2019 Incremental Backup
- The problem: Windows Server 2019 Backup Not Doing Incremental Backup
- Create Windows Server 2019 Incremental Backup with WSB
- Run Windows Server 2019 Incremental Backup via Easiest Server Backup Tool🔥
- Make Windows Server 2019 Incremental Backup by Best Enterprise Backup Tool👍
- Summary
Can Windows Server Backup Do Incremental Backups? This is a question that plagues many people, from the official answer alone, the answer is yes, but sometimes users complain Windows Server Backup not doing incremental backup. You may not want to encounter this problem, but you are currently in this situation or want to create Windows Server 2019 incremental backup without any obstacle, you can continue to read this article and follow the steps carefully.
Windows Server 2019 Incremental Backup
Before you start to create Windows Server incremental backup, the first thing is to learn its meaning and if you need to do it.
What Is Incremental Backup in Windows Server?
The incremental backup is a new backup method after full backup, which backs up only changed data since last backup, such as, deleted, modified, or newly added. Compared with full backup, it greatly reduces the backup time and disk space usage.
Note: Based on the backup rule, the last backup can be full backup or incremental backup. So all of them are linked together, and you cannot restore backup image if one of them missing or damaged.
Why Perform Windows Server Incremental Backup?
From the meaning, you may get some of the reasons. Here we summarize the top three reasons for you.
- Faster backup speed: The Incremental backup will run faster, because only increments are backed up.
- Higher backup frequencies: In view of its faster backup speed, you can run multiple incremental backups as often as desired and each increment being an individual recovery point.
- Less storage space: It requires the least storage space compared with full backup.
If you are sure you want to create Windows Server incremental backup, please continue to see below and learn how to deal with Windows Server Backup not doing incremental backup or configure incremental backup successfully.
The problem: Windows Server 2019 Backup Not Doing Incremental Backup
"Hi, I've installed Windows Server 2019, and there are users sharing files stored on the drive, and I installed "Windows Server Backup" to backup the files. But why does Windows ServerBackup always run full backup, instead of incremental backups after the first full backup?
I set it to daily task backup, and I use NAS HDD with ISCSI connection for the backup destination disk, and use HDD for another server, but both of them run a full backup.
Can you tell me the reason, and what method to do to get an incremental backup in Windows Server 2019? Thank you in advance"
This can be a problem for many users, and don't know how to deal with it. The first reason is you don't configure backup settings correctly, just check it with the following steps.
At the same time, you may schedule incremental backup to network share, in this case, it will only create full backups instead of incremental backups. If you are in this situation, try third-party backup software supporting incremental backup.
Besides, you may use removable media, such as tape, CD, USB flash drive, etc, which is not supported by Windows Server Backup. If not, there is a possibility that the last backup is not deleted, just keep an eye on it for a while.
Create Windows Server 2019 Incremental Backup with WSB
Incremental backups can effectively help you save backup time and storage space, especially for Windows Server users who need to deal with a lot of data.
Here I'll show you how to create Windows Server incremental backup with Windows Server Backup. By default, WSB will create a full backup after 6 incremental backups or run a scheduled backup for 14 days after the last full backup by default. Please follow the steps carefully.
Step 1. Open the WSB, click Configure Performance Settings and tick Faster backup performance, then click OK.
Notes:
- Faster backup performance: This option will track the changes since the last backup, which is called incremental backup.
- Custom: You can also select the Custom option and select Incremental backup for the volume you want to backup.
Step 2. Click Backup Schedule or Backup Once, then follow the screen prompt to create a new incremental backup in Windows Server 2019.
Run Windows Server 2019 Incremental Backup via Easiest Server Backup Tool🔥
In addition to Windows Server Backup, you can also choose a professional third-party tool to perform Windows Server 2019 incremental backups. Qiling Disk Master Server is a good choice and it is more flexible in the following aspects:
- It uses incremental backup as the default backup method in a scheduled backup task, so you don't even need to configure it.
- And it supports creating incremental backups not only to the internal or external disks, but also to network locations, removable devices, cloud drives, etc.
- If you are worried about the backup disk full sooner or later, you can enable its backup scheme to delete older backups by quantity, by time or by daily/weekly/monthly.
- It allows you to back up system, disk, partition, or files as you like.
Besides, it still offers users a differential backup method. It backup only changed files since the last full backup, and it's easy to manage, because it's relatively independent.
To perform Windows Server 2019 incremental backup, please download and install Qiling Disk Master Server at first.
Here I'll take the system backup as an example and you can also choose Disk Backup, Partition Backup, File Backup or Cloud Backup according to your own needs.
Step 1. Open Qiling Disk Master Server. Then click Backup > System Backup.
Step 2. The related system partitions will be selected by default. And you just need to select a destination to store the Windows Server 2019 backup image.
Step 3. Click Schedule Backup and enable it, then select Daily, Weekly, Monthly, Event triggers, or USB plug in to run the backup automatically.
Step 4. By default, it will enable Incremental Backup to back up only changed files. Under the default situation, it will create 1 full backup and then 6 incremental backups if you check the option If you're not sure, switch to Backup Scheme and check it under the Backup Method section.
Notes:
- You can also set the number of incremental backups by yourself.
- You can Enable Automatic Cleanup to delete older backups to free up disk space.
Step 3. Confirm all your operations and click Proceed to perform Windows Server 2019 incremental backup.
Make Windows Server 2019 Incremental Backup by Best Enterprise Backup Tool👍
The best enterprise backup software - Qiling Backup provides a convenient and reliable solution for centralized backup management of all Windows operating systems.
- It enables you to create system/disk/partition backup for a bunch of Windows PCs and Servers, supporting Windows 11/10/8.1/8/7 and Windows Server 2022/2019/2016/2012 (R2)/2008 (R2).
- You are allowed to save backup images on a local disk, external hard drive, network share or NAS device, etc.
- You can schedule a backup task to run daily/weekly/monthly using the full/incremental/differential backup method.
Download this powerful enterprise backup software now and learn how to run system state backup for Server 2019 below.
Summary
This article introduces you to 3 ways to perform Windows Server 2019 incremental backup. You can use the built-in tool Windows Server Backup to help you, but in some cases, this tool may not do incremental backups.
I prefer to choose the professional and reliable third-party tool Qiling Disk Master Server to achieve the goal. It not only makes up for the shortcomings of the built-in tool but also supports a wide range of backup functions and backup devices.
Besides, if you want to protect multiple computers in your company, you can pick Qiling Disk Master Technician Plus. It offers unlimited billable technical services to clients as well as allows you to copy the installation directory for portable version creation. You can download the software to explore more useful features.
Related Articles
- Windows Server 2019 Backup and Restore | How to Make It Easily
It has been almost three years since Windows Server 2019 first released. If you are using this server system, it is strongly recommended to backup Windows Server 2019 for security, including system state and important settings. - Windows Server Backup: Differential & Incremental Backup
Understand how Windows Server Backup differential backup works (although Microsoft calls it incremental backup) and get the methods to take differential or incremental backup in Server 2008, 2012, 2016, etc. - Windows Server 2016 Incremental & Differential Backup Guide
This guide will show you how to create incremental and differential backup in Windows Server 2016 with Windows Server Backup step by step. You will also learn the method to set multiple incremental or differential backup tasks with powerful third-party software. - [Handy & Fast] How to Backup Google Drive to Another Google Drive in 3 Ways
How do I backup Google Drive to another Google Drive? This article describes three ways to back up Google Drive to another Google Drive, including using Qiling Backup and Google Drive built-in feature.