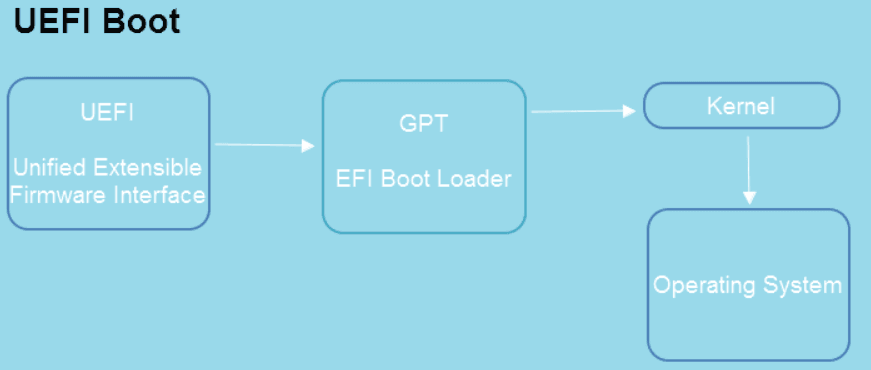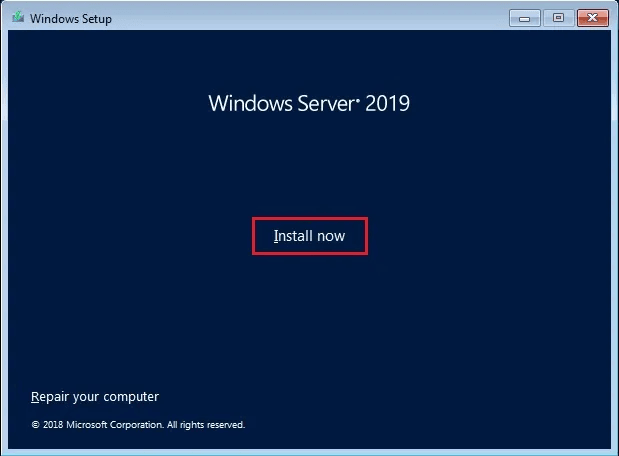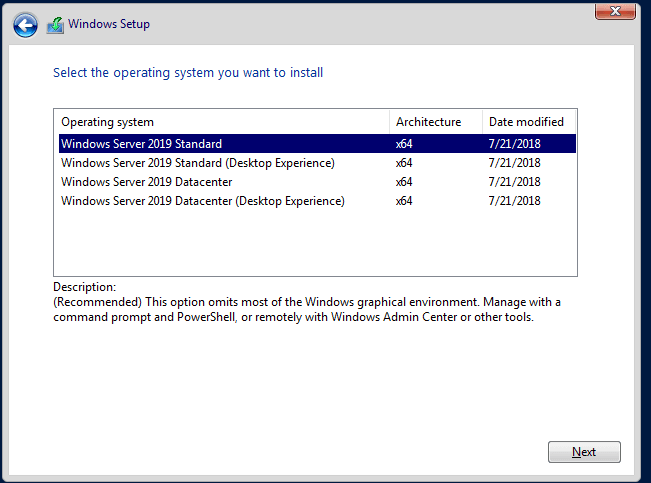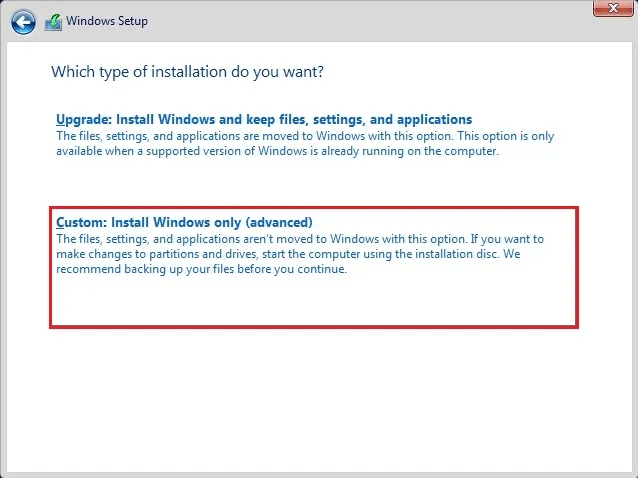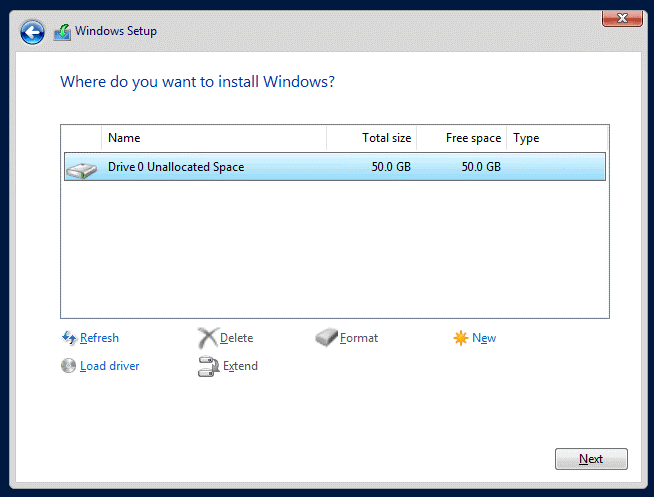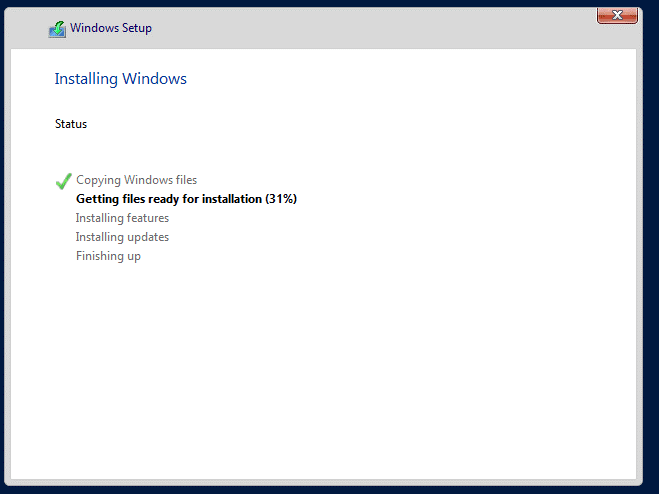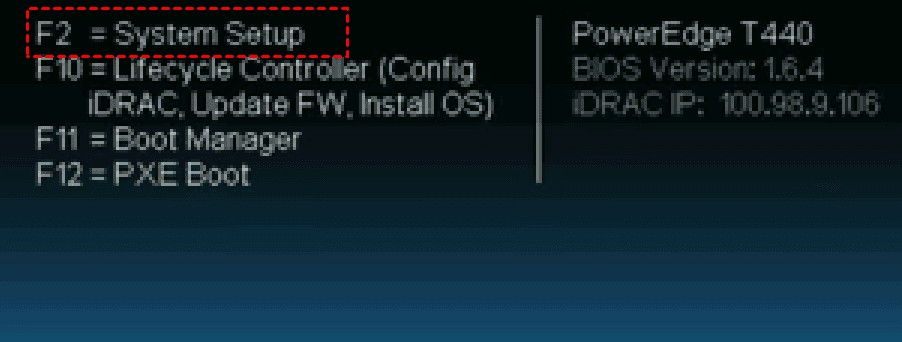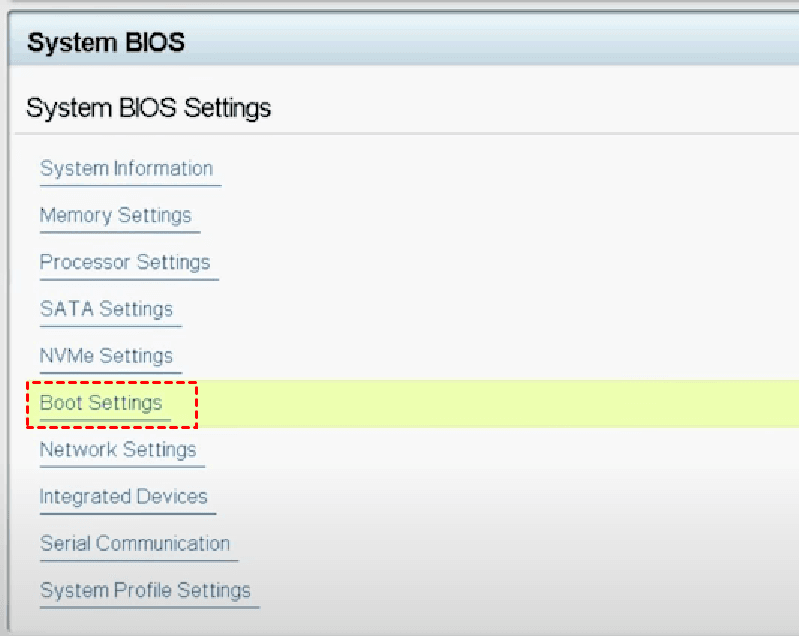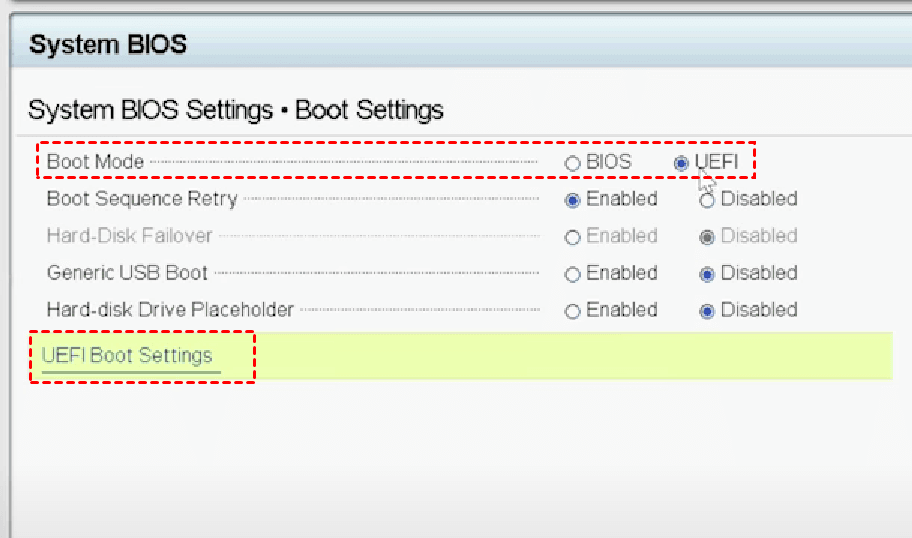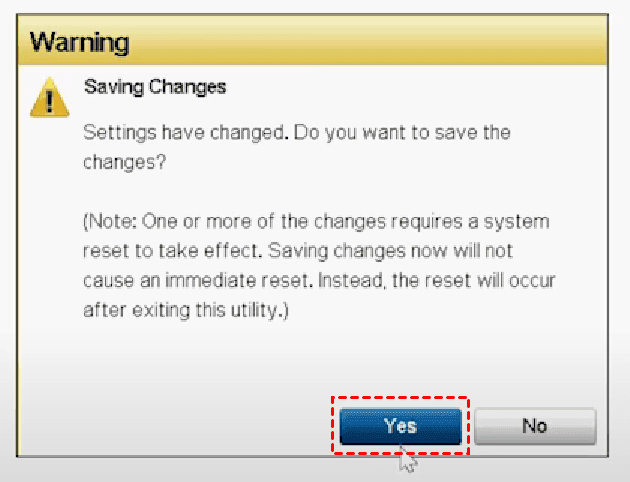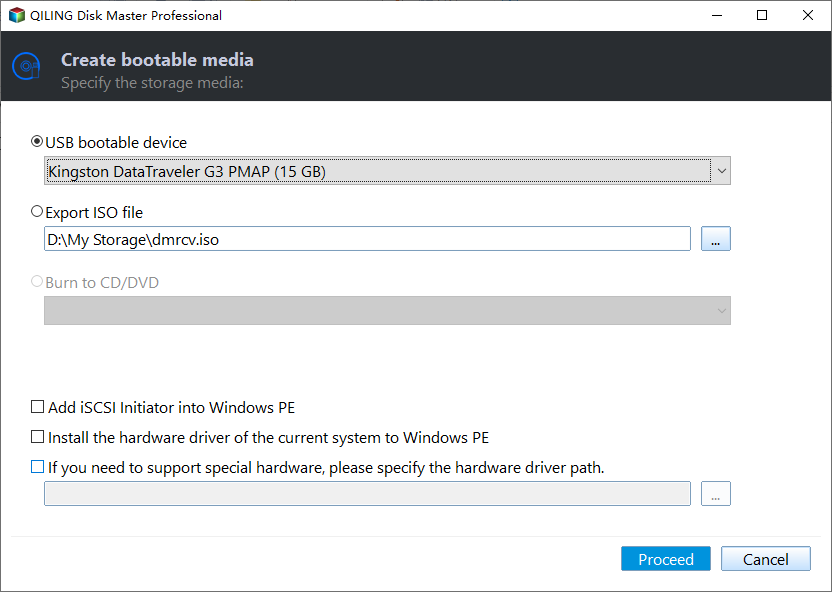Windows Server 2019 Legacy Boot: Install & Change Boot Mode
Does Windows Server 2019 support Legacy boot?
Windows Server 2019 is built on the strong foundation of Windows Server 2016 and brings numerous innovations on four key themes: Hybrid Cloud, Security, Application Platform, and Hyper-Converged Infrastructure (HCI). And Windows Server 2019 supports both Legacy and UEFI boot modes. The big difference between BIOS and UEFI is that UEFI can use a boot drive larger than 2 TB and allow you enjoy more superior features.
In this article, you will be provided with a full guide to install Windows Server 2019 on a legacy BIOS computer easily. If you own a newer Windows devices that support UEFI, you can change BIOS to UEFI to enjoy more advanced features. Let's move to the following contents to check how to settle these tasks.
How to install Server 2019 on a Legacy BIOS computer
If you want to install Windows Server 2019 on a legacy BIOS computer, you'll need to download the Windows Server 2019 ISO file from Microsoft website and burn Windows Server 2019 ISO to USB (over 8 GB) for installation. And then you can install Windows Server 2019 with the step-by-step guide below.
1. Insert the USB installation media and start your PC into BIOS, choose the USB as the first boot option to continue.
2. In the Windows Setup page, enter your language and other preferences, click Next -> Install Now to begin the Windows Server 2019 installation.
3. Select the version of Windows Server 2019 you want to install and click Next.
4. Then, accept the license terms and select Custom: Install Windows only (advanced) to perform a fresh install.
5. Select the destination to install the Windows Server and click on Next.
6. The installation should start, wait for it to complete. The system should automatically reboot after the installation.
How to change boot mode on Windows Server 2019
Windows includes many security features that require UEFI-enabled devices. You might have newer Windows devices that support UEFI, but are using legacy BIOS. Hence, to use USB boot Windows Server 2019, you might change the boot mode from Legacy BIOS to UEFI boot mode.
To use more advanced options, including Secure Boot, UEFI Optimized Boot, Generic USB Boot, etc., it is suggested that you switch BIOS to UEFI boot mode when upgrading a new OS to a new version. UEFI will require a GPT disk to boot. Therefore, before switching to UEFI, you need to convert MBR to GPT.
Note: Converting a disk from MBR to GPT or vice versa will erase all data on the disk, make sure that all data on it is already stored in a safe place.
If you don't know the disk type, you can simply go to Windows Disk Management, right-click the OS disk and select Properties, then go to the Volume tab and check the partition style.
Warm tip: If this process fails, it could potentially prevent your Server 2019 from booting, putting your data at risk of loss. So, make sure you create a full backup of Windows Server 2019 so that you can recover your computer after a failed boot mode conversion.
Once you have a Windows Server 2019 UEFI bootable USB in hand, you can boot from USB in UEFI mode to start your computer. You can follow the steps to enable that. Here I'll take Dell Server computer for example.
1. Power on your computer, and then tap the F2 or other function keys (depending on your computer manufacturer) to open System Setup.
2. On the System Setup window, enter System BIOS.
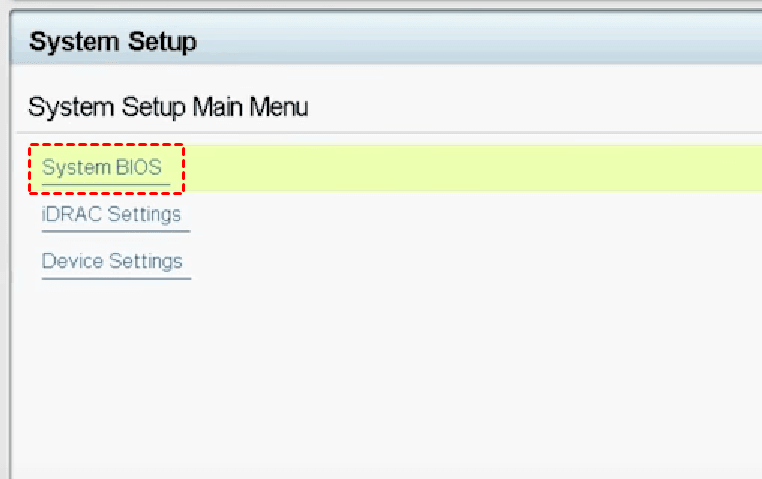
3. Select Boot Settings.
4. In the pop-up window, select the UEFI Boot Mode.
5. Select UEFI Boot Settings, and you will see the UEFI Boot Sequence list. Here should list the bootable USB drive you connected before.
6. When the Change Order windows appears, you can use +/- to position the boot item in the list. Click OK.
7. After that, you will need to confirm changes. Click Yes to continue. On the next window, click Yes to exit and reboot. After that, you will start your computer in UEFI mode using the bootable USB.
Notes: New installs should be UEFI. But do not convert existing installs. If you convert, the machine will show blue screen and it's a bunch of work to fix.
Best way to make bootable Windows Server 2019 USB
Now you know how to enable Windows Server legacy boot and how to boot Windows Server 2019 from USB in UEFI mode with the above specific guide. The basic steps are similar, and there may be subtle differences from device to device, but you can all complete the process with ease. To change the boot mode, the prerequisite is that you need to create a bootable Windows Server 2019 USB in hand.
Here I strongly recommend you Qiling Disk Master Server, the best Server media creator, applied to all Windows PCs, including including Windows Server 2022/2019/2016/2012/2008/2003, etc. With it, you can not only create Windows Server 2019 bootable USB but also CD/DVD, or simple ISO file to boot both BIOS and UEFI modes, without the file system limitation.
Also, as an all-in-one backup and restore solution, it allows you to backup file, disk, partition, and backup system to USB drive, external hard drive or network share, cloud, etc. at a daily, weekly and monthly frequency.
Follow the steps below to create Windows Server 2019 bootable USB with Qiling Disk Master:
Step 1. Prepare a USB drive of at least 8GB has to be formatted in FAT32. Download Qiling Disk Master to your PC, install and launch it. Then click Create Bootable Media under the Tools tab.
Step 2. Tick USB Boot Device and then click Proceed to move on.
Step 3. Wait for the process to complete and click Finish.
Tip: You can enable the Qiling recovery environment boot option on the current computer if you don't have any USB or CD/DVD.
Now, the bootable USB is created successfully, you can use the USB boot Windows Server 2019 in UEFI mode with the guide shown above.
Final thoughts
Now you've mastered the complete guide to enable Windows Server 2019 Legacy boot, and you can switch it to UEFI mode to enjoy more advanced features if you own a newer computer that supports UEFI.
In the above contents, you are capable of making a Windows Server 2019 bootable media with the best media creation tool – Qiling Disk Master easily. After you have completed the process, you can use this bootable USB to repair Windows Server 2019 UEFI boot with ease.
Furthermore, with Qiling Disk Master Sync feature, you can easily get rid of Windows Server 2019 slow file sharing issue, and get a fast file transfer speed. Come and try it now!
Related Articles
- Easy | Create Server 2019 Bootable USB for System Recovery
Do you want to create a bootable USB in Windows Server 2019 so as to recover from a system crash? Follow this article to find the easiest way. - Windows Server Backup Bare Metal Recovery to Different Hardware
It's easy to create a Windows Server Backup for Bare Metal Recovery, but can you restore it to another machine with different hardware? How to do it without boot errors?