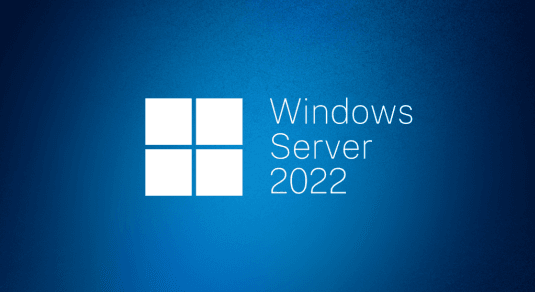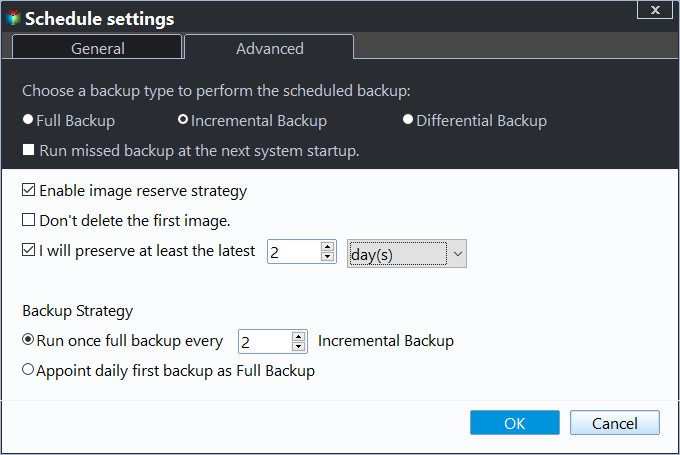Backup Windows Server 2022 to USB Drive in 3 Steps
Information About Windows Server 2022
Windows Server 2022 contains new features and it is the most secure version of Windows Server available to date. It brings many innovations on three key themes: security, Azure hybrid integration and management, and application platform. Besides, Azure Edition of Windows Server 2022 Datacenter can help you use the benefits of the cloud to keep your VMs up to date while minimizing downtime.
So many users upgrade Windows Server 2019 to 2022 or from previous systems, such as Windows Server 2016, Windows Server 2012, etc.
Like other previous systems, there is a possibility that you will encounter unexpected errors, such as system crashes, virus attacks (eg: Ransomware WannaCry), physical damage, etc.
To prevent this and any data loss, many users choose to backup Windows Server 2022 to USB drive, if you are one of them and looking for an easy way, please continue to read this article. It always saves you from these disasters very quickly.
Why Backup Windows Server 2022 to USB Drive?
As for why you should backup Windows Server 2022 to USB drive, this article summarizes the two most common reasons for you.
- Protect data security: Backing up Windows Server 2022 to USB drive can effectively protect your data from virus attacks, hard disk crashes, and disk corruption.
- Easy to carry: The USB disk can be carried everywhere and if your computer encounters any problems, you can restore this backup and then use your system normally.
Best Software for Backing up Windows Server 2022 to USB Drive
Backing up Windows Server 2022 is a good way to protect your data, you need reliable software to help you, Qiling Disk Master Server is worth mentioning. With it, you can:
- backup system, disk, partition, files, or folders per your needs and save it to USB drive.
- schedule backup Windows Server 2022 in daily, weekly, monthly, or use event trigger and USB plug-in.
- select to create a full backup, incremental backup and differential backup. The last two backup methods will only back up the changed or newly added data so that you can save disk space.
- select By quantity, By time, By daily/weekly/monthly, or By space backup scheme to delete old backup images automatically.
How to Backup Windows Server 2022 to USB Drive
Before you Proceed Windows Server 2022 backup on USB drive, you need to do some preparation work.
- Connect your USB drive to your computer and make sure it can be detected.
- Download the best backup software Qiling Disk Master Server, and install it. For unlimited PCs and servers, try the Qiling Disk Master TechPlus edition.
Then you can follow the graphic tutorial below to create Windows Server backup.
Step 1. Open Qiling Disk Master Server and click Backup > System Backup.
Step 2. The related system partitions and boot-related partitions are selected by default. So just select the USB drive as the destination path.
Step 3. Confirm your operations and click Proceed to backup Windows Server 2022 to the USB drive.
There are some helpful features you can set up:
- Options: You can write comments and set email notifications for the backups, split or compress backup images, and even encrypt your backups.
- Schedule Backup: You can backup Windows Server 2022 automatically with daily, weekly, monthly, and event triggers, or USB plug in. Among them, the last option is a plug-and-pull backup feature, so you can backup Windows Server 2022 to USB drive every time you connect it instead of a specific time or events.
- Backup Scheme: It will help you delete old backup images automatically to save your target disk space. All of them help, but if you want to keep old backups as long as possible, it's suggested to try By daily/weekly/monthly.
Summary
Backing up Windows Server 2022 to USB with reliable server backup software like Qiling Disk Master Server is an effective way to protect your data. The entire process can be completed in 3 steps, and you can also run it more flexibly with its backup settings in Options, Schedule Backup, and Backup Scheme.
Then, when your computer has problems, you can use the USB drive containing the system backup to restore it to a previous good state. Besides, it is also a professional cloning software, which helps you replace hard drive with SSD in a quick way if something bad happens to your computer. Click here to learn how to clone Windows Server 2022 to a new hard drive and boot your computer directly from the cloned disk.
Related Articles
- How to Delete or Create Windows Server 2022 Recovery Partition
What is Windows Server 2022 recovery partition and its purpose? Is it safe to delete the recovery partition to expand your storage? What if you don't have one, but want to create one to use when there is a problem with the system? Read on to find the answer.