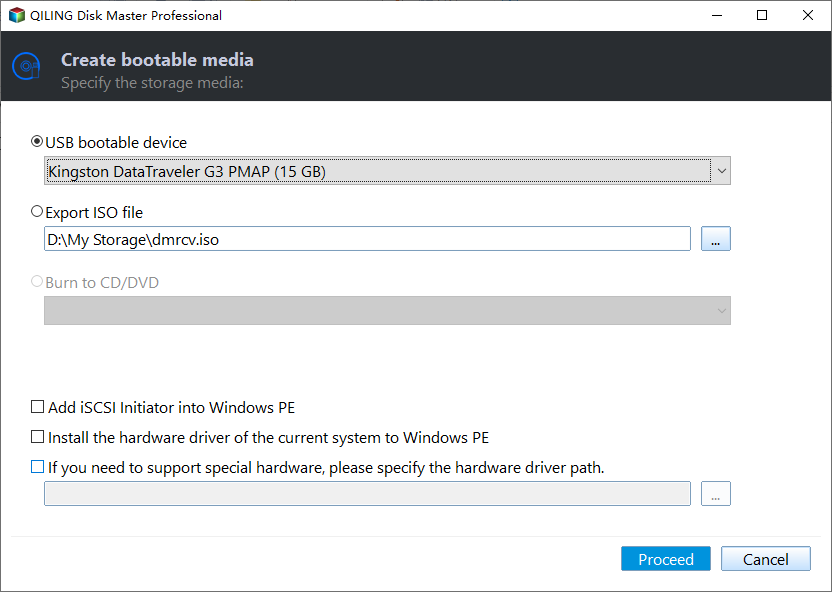Windows Server 2022 Recovery Disk Creator - Fastest and Safest
💡 Quick Navigation:
- What's new in Windows Server 2022?
- Why need to create a Windows Server 2022 recovery disk?
- The easiest way to create a Window Server recovery disk
- Conclusion
What's new in Windows Server 2022?
Windows Server 2022 is built on the strong foundation of Windows Server 2019, bringing many innovations on three key themes: security, Azure hybrid integration and management, and application platform.
▶ Security
Security has always been the main focus of the latest Windows version, as is Windows Server 2022. The new security features in Windows Server 2022 combine with other security features in Windows Server across multiple areas to provide defense-in-depth protection against advanced threats. Windows Server 2022 provide two key security features: Secure connectivity and Secured-core server.
▶ Azure hybrid capabilities
You can increase efficiency and agility with the built-in hybrid capabilities in Windows Server 2022, making it easier than ever to extend your data center to Azure. If a hybrid machine is connected to Azure, the machine is served as a resource in Azure. The new improvements in Windows Admin Center basically make the management of Windows Server 2022 more efficient and easier. Hotpatch, part of Azure Automanage, is a new way to install updates on new Windows Server Azure Edition virtual machines (VMs) that doesn't require a reboot after installation.
▶ Application platform
In Windows Server 2022, there are many has many platform improvements for Windows Containers. A major improvement includes reducing the size of Windows Container image by up to 40%, which reduces boot time by 30% and improves performance.
Why need to create a Windows Server 2022 recovery disk?
"Hi! How do I create a recovery disk that includes the partitions and boot information, so I can use it with the windows recovery feature when I boot with windows DVD?"
Generally speaking, when buying a brand-name computer, it comes with an installation disk and a recovery disk. But after using for a period of time, your installation disk and recovery disk may be lost due to different reasons. Or, your computer may not have an installation disk and a recovery disk.
What if something happens to your computer at this time? Such as system crashes, hard disk failures, virus attacks, etc. These problems may prevent your Windows Server 2022 from starting. But if you create a Windows Server recovery disk in advance, these problems will be solved.
The easiest way to create a Window Server recovery disk
Qiling Disk Master Server, the most reliable backup and restore software for Windows Server users, can help you create Windows Server recovery disk with just a few clicks.
❀ Create bootable media: You can create a recovery disk on any Windows OS, such as Windows Server 2022, 2019, 2016, 2012 (R2), 2008 (R2), 2003, etc. and Windows 11, 10, 8.1, 8, 7, Vista, XP. Then use it to boot the computer when the computer fails to start and restore a backup created earlier from WinPE.
❀ Smart backup strategy: It provides you with complete backup options and schemes. It works well to automatically backup server system and data, delete old backups, and intelligently manage the backup space.
❀ Universal restore: With this feature, you can use a bootable disk or USB device to restore the Windows Server Backup image to a computer even with different hardware.
Let's take a look at how to create a Windows Server 2022 bootable USB with Qiling Disk Master Server.
Create Windows Server 2022 Recovery Disk
Step 1. Download Qiling Disk Master Server and install it on your computer.
Step 2. In the dark blue interface, click Tools in the left panel. Then select Create Bootable Media.
Step 3. Select bootable media among CD/DVD, USB Boot Device, Export ISO File. Here we choose USB Boot Device. Then click Next to Start the operation.
Tip✍: You can also go to Tools -> Recovery Environment to create a recovery environment. With this tool, you don't need to use a separate USB as a boot media. And you can easily perform system backup restore or other backups restore operations when the system crashes.
Create Windows Server 2022 system image backup
System image is indispensable for Windows Server users to restore or repair Windows Server 2022, so please use Qiling Disk Master Server to create a system image.
Step 1. Click Backup and then System Backup.
Step 2. The program will select the system drive and its related partitions automatically. You only need to select the destination path to store the backup. It is recommended to back up to an external hard drive. This will make it easier for you to restore system image backup to other computers.
Step 3. Click Proceed to create Windows Server 2022 system image backup.
✮ Other useful options (optional):
▶ Schedule Backup: set a backup mode from Daily, Weekly, Monthly, Event triggers, USB plug in.
▶ Backup Scheme: three backup methods are provided. Full Backup, Incremental and Differential Backup. You can also enable automatic backup cleanup to help you to delete old backup image to free up space.
Restore Windows Server 2022 from boot
After creating a Windows Server 2022 bootable USB and system image backup, you can easily restore Windows Server 2022 from this backup.
- Boot your computer from Windows Server 2022 recovery disk. You will see the deep-blue interface of Qiling Disk Master Server after loading.
- Click Restore and Select Image File to find your backup image.
- Select to restore the entire backup image and click Proceed.
Conclusion
With What's more, if you want to protect unlimited PCs and Servers within your company, you may pick With Qiling Disk Master Server, you can create Windows Server 2022 recovery disk effortlessly. If you want to create bare mental backup in Windows Server 2019, this software can also help you a lot.
Related Articles
- How to Perform Windows Server Backup Restore (Stepwise Guide)
How to restore Windows Server backup? This article will detail every step of Windows Server Backup restore. It applies to Server 2022, 2019, 2016, 2012, 2008, etc. Also it recommends an enterprise backup to centrally backup multiple Windows Server and other Windows machines. - Windows Server Backup Bare Metal Recovery to Different Hardware
It's easy to create a Windows Server Backup for Bare Metal Recovery, but can you restore it to another machine with different hardware? How to do it without boot errors? - Backup and Restore with Windows Server 2016 Wbadmin
This article will introduce you to 3 very classis examples of Windows Server 2016 wbadmin, which help you safely protect the system and data on it. For novices, try the easier way! - How to Backup Windows Server 2019/2016/2012 in the Best Way?
You will learn the best way and how to backup a server to prevent data from losing. Get details below right now!