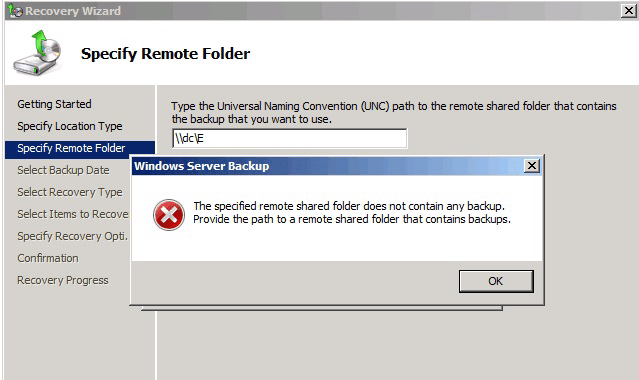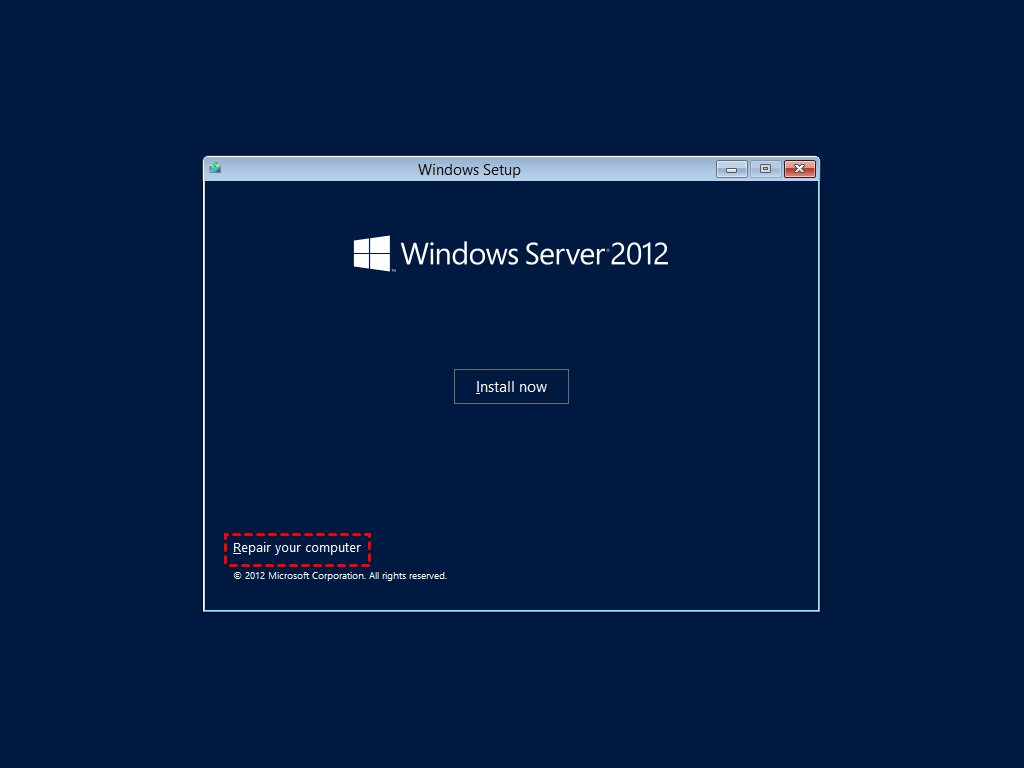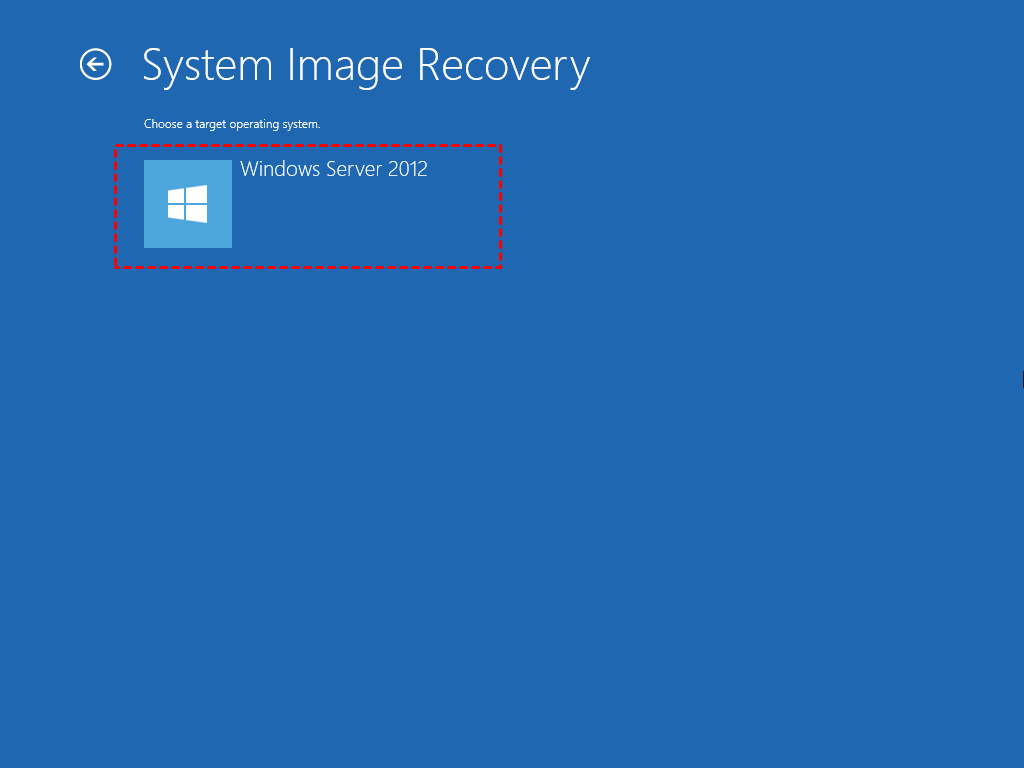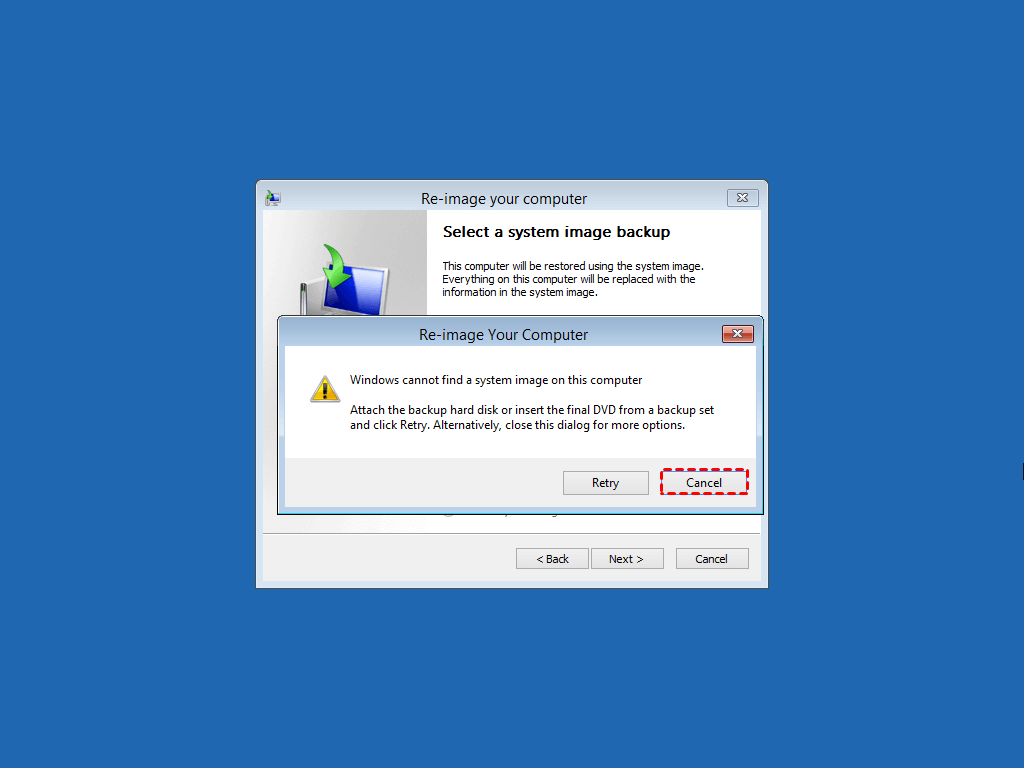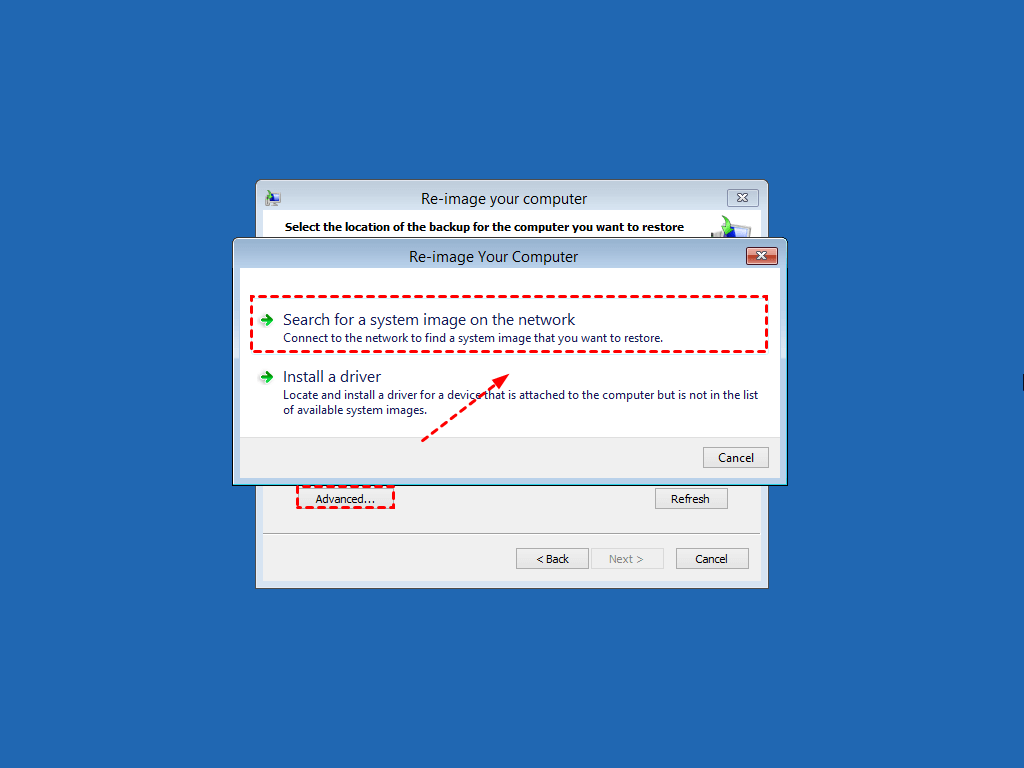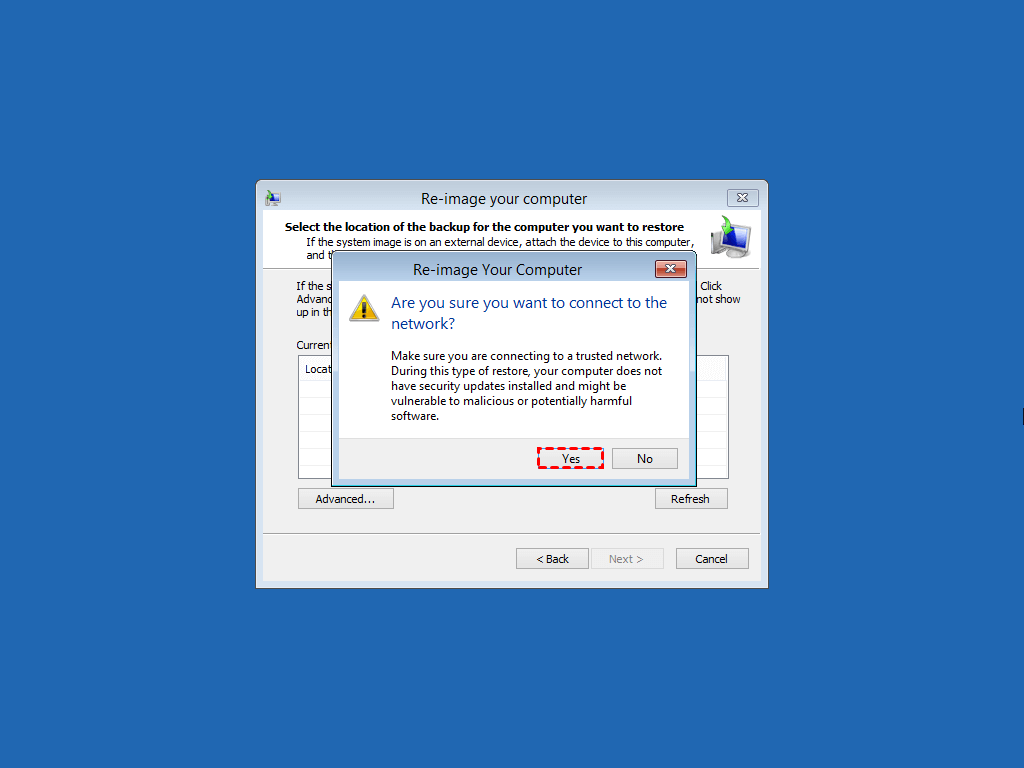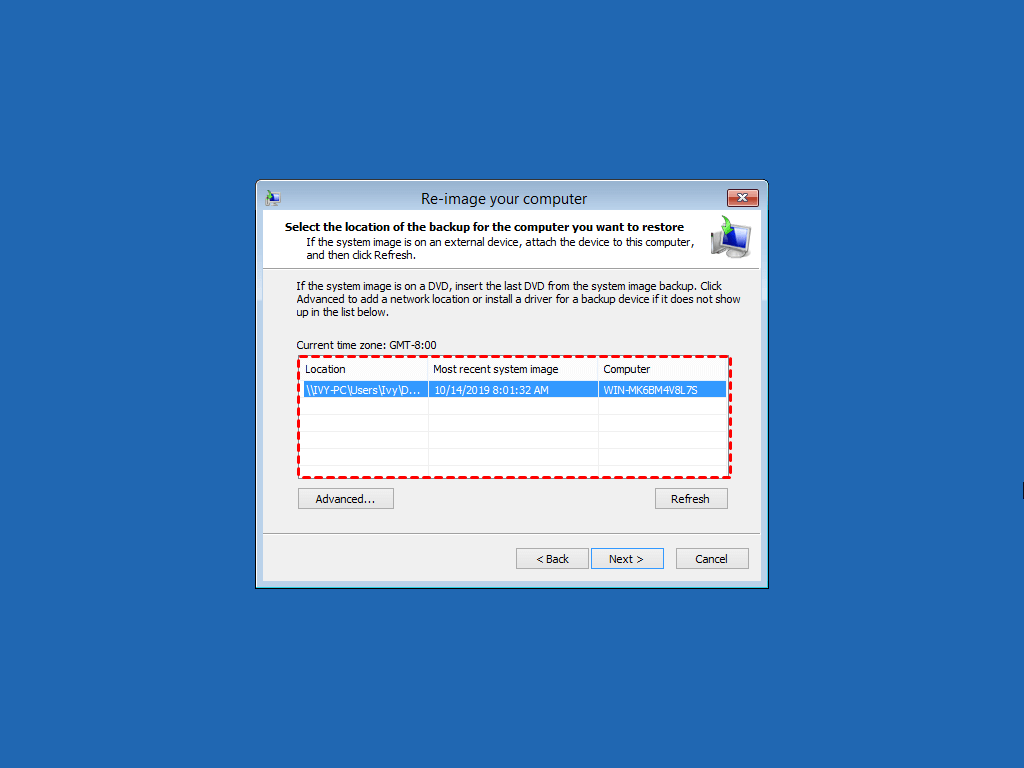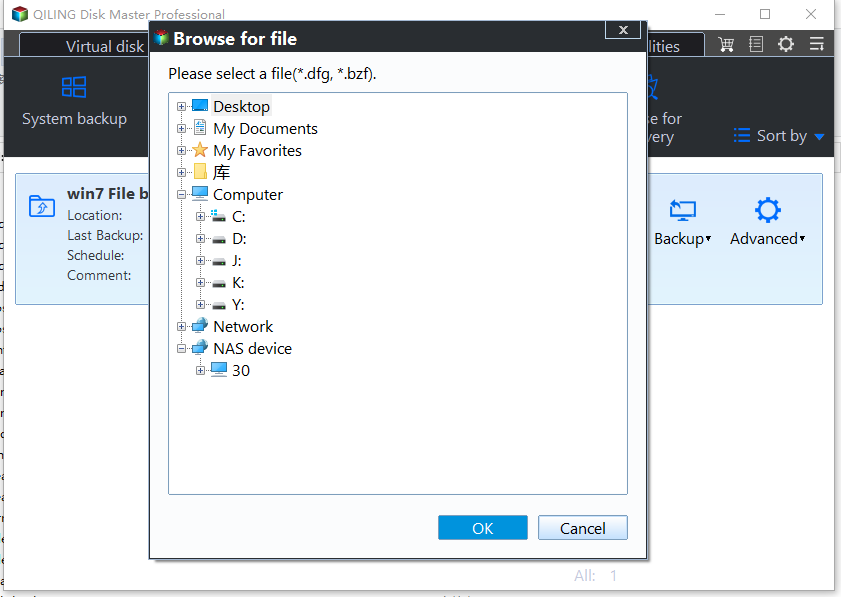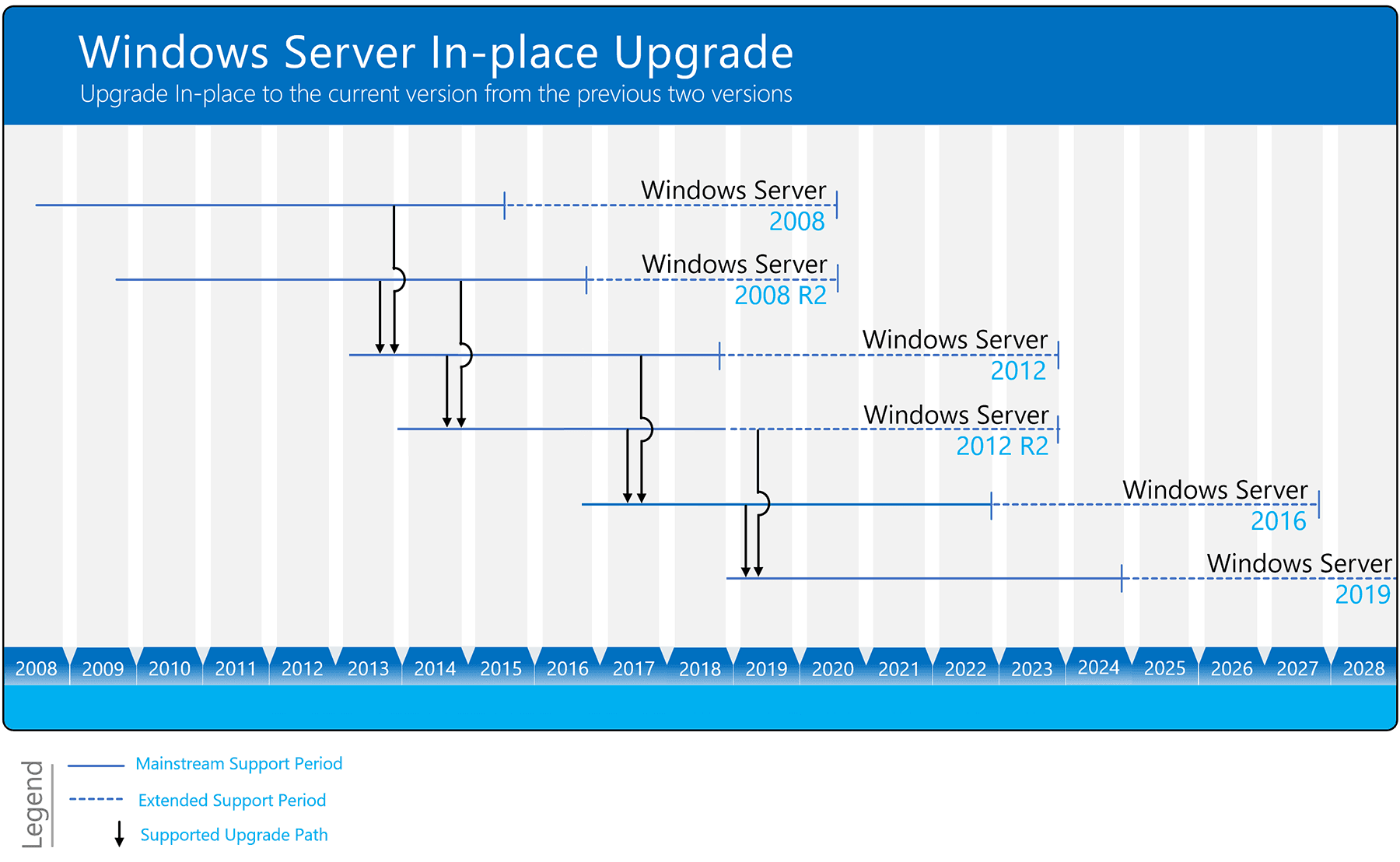Restore Windows Server 2012 Backup from Network Location Safely
Quick Navigation:
- Need help: Windows Server 2012 Backup restore from network location
- Why Windows Server backup 2012 restore from network location fail?
- How to restore Windows Server 2012 backup over network
- Easier way to restore Windows Server 2012 backup from network location
- Further reading: Windows Server 2012 end of life
- Wrapping things up
Need help: Windows Server 2012 Backup restore from network location
The issue you're experiencing with Windows Server Backup (WSB) not recognizing the network shared folder as a valid backup location, despite verifying the path, suggests a potential problem with the folder's accessibility or permissions. Ensure that the network share is properly configured, and the user account running WSB has the necessary permissions to access the share. You can also try restarting the WSB service or the computer to see if it resolves the issue. If the problem persists, it might be helpful to check the event logs for any relevant error messages that could provide more insight into the issue.
Why Windows Server backup 2012 restore from network location fail?
For this backup and restore problem, there are some possible reasons and coresponding solutions.
- Your backup image is corrupted. If you're unable to access the WindowsImageBackup directory, try copying the entire WindowsImageBackup directory to a local disk and locate it at \WindowsImageBackup\. Then, use the wbadmin restore catalog --backuptarget: and wbadmin get versions -backupTarget: commands.
- You are not using the root folder of the backup path. To create a backup on \\server\share, you can use the Windows Backup feature to restore your server from \\server\share\WindowsImageBackup, but note that the WindowsImageBackup folder was created during the backup process and should not be the parent folder of your backup image.
- You move it to another location, which misses the backup.
- You don't configure iSCSI as a volume in the target computer. If you use a NAS storage device via an iSCSI connection, you need to configure the iSCSI initiator on your system to connect to the NAS storage device. This typically involves creating an iSCSI initiator name, discovering the NAS storage device, and then logging in to the device using the initiator name and a password.
- The network share is protected with a user and password. To resolve the issue, try running the command "net use \\share /u: [user] [password]" to map the network share, and then retry the wbadmin commands, including "wbadmin Proceed" and "wbadmin get versions -backuptarget:\\".
If you're unable to restore a Windows Server 2012 backup over a network, try performing a system image recovery in the recovery environment. This process requires booting the computer from an installation disc.
How to restore Windows Server 2012 backup over network
To boot into recovery environment and restore a Windows Server 2012 backup over a network, configure your iSCSI connection as a volume in the Server Manager.
Step 1. To start the computer using the Windows Server 2012 installation disc, first change the boot order to CD/DVD in the BIOS settings. This allows the computer to prioritize the installation disc over other boot devices. By doing so, the computer will boot from the installation disc, enabling the installation process for Windows Server 2012 to begin.
Step 2. In the initial Windows Setup window, click Next. Then, click Repair your computer, Troubleshoot, and System Image Recovery.
Step 3. Select the target operating system, here is Windows Server 2012.
Step 4. If you're trying to Reimage your computer, you'll get a "Windows cannot find a system image on this computer" error if your backup is stored on a network location. Simply click Cancel and then Next to proceed.
Step 5. After that, you will be asked to choose the location containing backup you want to restore, click Advanced and select "Search for a system image on the network".
Step 6. Confirm the connection to the network and type the path of the shared folder containing the system image, using the format \\server\share instead of \\server\share\WindowsImageBackup. You may be prompted to enter a username and password.
Step 7. Select the image and click Next. Then, follow the on-screen instructions to finish the rest of steps.
Easier way to restore Windows Server 2012 backup from network location
There are many useful backup software for Windows Server 2012, except for Windows Server Backup. For example, Qiling Disk Master Server can help you backup and restore Windows Server 2012 backup to another machine, even with different hardware.
This software is compatible not only with Windows Server 2012, but also with previous versions such as Windows Server 2003, 2008, and 2008 R2, as well as advanced versions including Windows Server 2012 R2, 2016, 2019, and 2022. Additionally, it supports Windows 11, 10, 8, 7, XP, and Vista. The software also offers several benefits, including:
- Ait supports various backup solutions, including file backup, cloud backup, system backup, disk backup, and partition backup.
- It automatic backupsupports automatic backup, such as daily, weekly, monthly, event triggers, and USB plug-in.
- The default backup method is incremental, which saves time and space by backing up only changed files. Alternatively, differential backup can be used to track changes over time.
- This software allows users to restore backups from or to various external storage devices, including hard drives, USB flash drives, NAS storage devices, and network locations, among others.
- It supports restoring an image to a computer with different hardware and ensures secure boot, and on advanced editions, you can deploy a system image to multiple computers simultaneously.
To restore a backup over the network in Windows Server 2012 successfully, you should first ensure that the backup is properly created and stored on a network share. Then, follow these steps:
- Download Qiling Disk Master Server and install it on your server computer. It has a 30-day free trial, allowing you to test it without an initial payment.
- If you don't have a backup created by Qiling Disk Master, you can create a system image backup for Windows Server 2012 on another working computer and save it to a network location or an external hard drive for convenience.
- If your computer fails, it's suggested to create a bootable media, which could help you start it. For multiple computers, try image deployment software like Qiling Image Deploy.
Detailed steps to restore Windows Server 2012 from network location:
Step 1. To start using Qiling Disk Master Server, set the boot priority for your bootable media in the BIOS settings and then start from it. Once you're in, wait until you see the interface of Qiling Disk Master Server. From there, click on "Select Image File" in the main page.
Step 2. Click Share/NAS in the pop-up window.
Click "Add Share or NAS Devices" and enter the network path, username, and password.
Step 3. Select the system image in the network path.
Step 4. Tick Restore this system backup and Restore System to other location, then click Next.
Step 5. Select a location to receive the backup image and click Next.
Step 6. If your target drive is an SSD, check the box for "SSD Alignment" to speed up writing and reading on the SSD. If the target computer has a different motherboard or CPU, select the "Universal Restore" option and click "Proceed" to successfully restore a Windows Server 2012 backup from a network location.
Tips:
- If you need to restore a system to multiple computers with different hardware, you can use the Qiling Image Deploy tool, which is available on the Qiling Disk Master TechPlus edition.
- For Windows Server backup, you can use the Explore Image feature to restore individual files by mounting the backup image and copying the desired files to another location.
Further reading: Windows Server 2012 end of life
Windows Server 2012 is approaching its end-of-life, set to expire in October 2023, as Microsoft shifts focus to newer operating systems and innovations for Windows Server users. Once 2012 reaches its end-of-life, users will no longer receive security updates from Microsoft, leaving their server computers vulnerable to security threats, system crashes, and other risks.
If you're currently using Windows Server 2012, you need to decide whether to upgrade to the latest version, such as 2016, 2019, or 2022, to take advantage of new features and security updates, or stick with the outdated version.
If you need to upgrade your Windows Server, it's recommended to follow the in-place upgrade process to avoid data loss. If you prefer a clean install, back up your files first and then restore them on the new computer.
To continue using Windows Server 2012, prioritize system and data safety. This can be achieved by imaging the server to a new hard drive using a professional backup software like Qiling Disk Master Server. Additionally, schedule regular backups and adhere to the 3-2-1 backup strategy to ensure you always have a secure copy of your data.
Wrapping things up
If you're having trouble restoring a Windows Server 2012 backup from a network location, you can try the above-mentioned suggestions. If these don't work, consider performing a system image recovery from a recovery environment or using a professional server backup and restore software like Qiling Disk Master Server, which can simplify the process.
This software allows you to create a system image that can be easily restored on any Windows Server 2012 system, even if it's on different hardware or unbootable. This makes it a valuable tool for IT technicians, who can use it to create a portable version and perform system restores on unlimited PCs and servers.
Related Articles
- Windows Server Backup Schedule to Remote Shared Folder-Overcome the Limitation
Learn how to use Windows Server Backup for schedule to remote shared folder in Windows Server 2008/2012/2016 and overcome the limitations. - Create Windows Server Backup Incremental to Network Share with Ease
Want to perform Windows Server Backup incremental to network share? This guide will show you 2 methods to make it. Applied to Windows Server 2003, 2008, 2012, 2016, 2019 and 2022. - How to Make Windows Server Backup Mapped Network Drive
Do you encounter Windows Server Backup cannot backup mapped network drive in Server 2008 (R2)/2012/2016? Find a workaround here to make Windows Server backup mapped drive. - Windows Server Backup Bare Metal Recovery to Different Hardware
It's easy to create a Windows Server Backup for Bare Metal Recovery, but can you restore it to another machine with different hardware? How to do it without boot errors? - Windows Server Backup Restore to Virtual Machine (2 Ways)
Want to let Windows Server Backup restore to virtual machine? Read this guide to learn two ways to restore Windows Server Backup to virtual machine like Hyper-V or VMware.