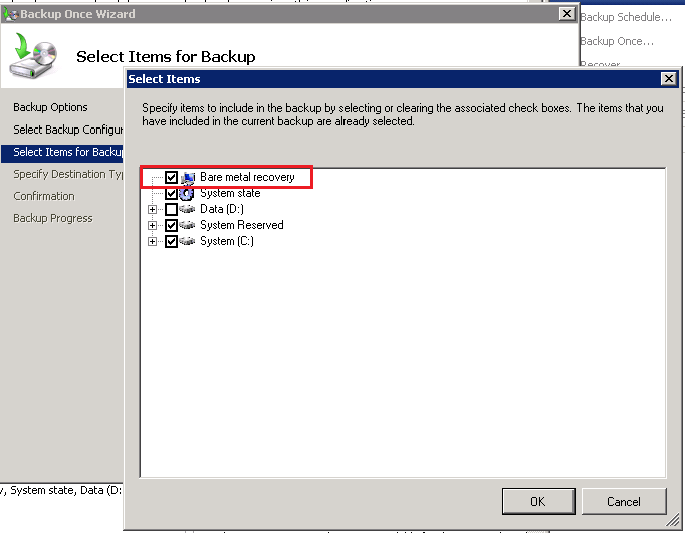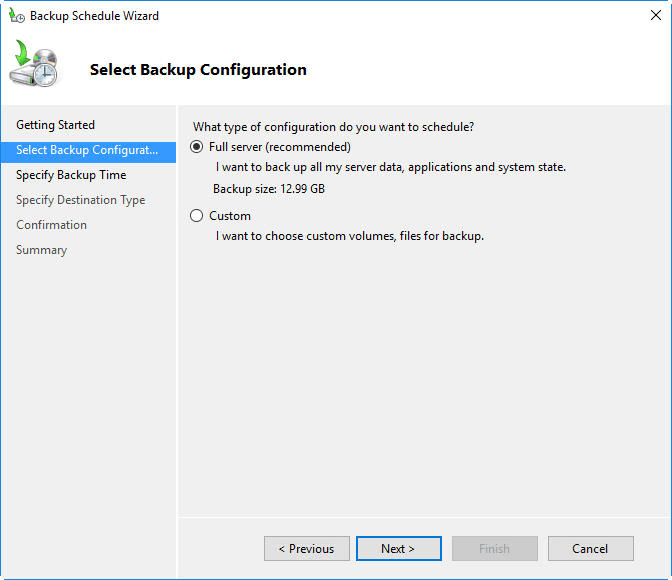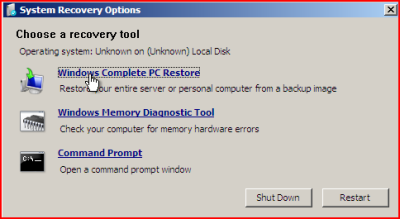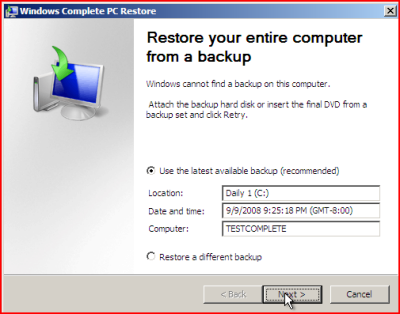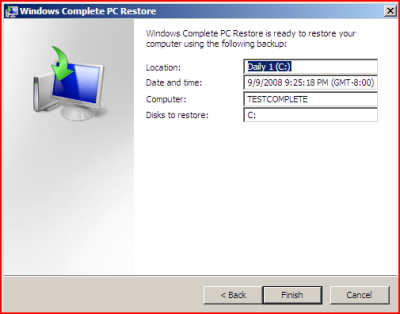Windows Server Backup Bare Metal Recovery to Different Hardware
What is bare metal recovery in Windows Server Backup?
Bare metal recovery (BMR) Bare metal recovery is a process that allows you to restore a server to its original state, without the need for previously installed software and operating system. This is made possible by creating a complete bare metal backup, which includes the operating system, drivers, programs, registry, and other critical system components. This backup can then be used to restore the server to its original state, even on different hardware, without any boot problems.
In Windows Server Backup, the "Bare metal recovery" option allows you to create a backup that includes the operating system files and all data except user data on critical volumes. This can be useful for recovering the entire system in case of a failure. However, the question remains whether this backup can be used to perform a bare metal recovery on a machine with dissimilar hardware, or to migrate the OS to a virtual machine. The answer is generally no, as the backup is specific to the original hardware and may not be compatible with the new hardware. Specialized tools and techniques are often required to perform a successful bare metal recovery or OS migration to a virtual machine.
Scenario: Can Windows Server Backup restore to different hardware?
Hello, I am planning to perform a bare metal backup for my Active Directory infrastructure. Using bare metal backup I heard from MS article we can restore the backup to dissimilar Hardware. Wondering how could I complete the restore.
Bare metal backup, also known as bare metal recovery, is a type of data protection that creates a backup of an entire system, including the operating system, applications, and data. This type of backup is commonly used on Windows Server to protect critical infrastructure, such as Active Directory. However, according to Microsoft, bare metal backups are only guaranteed to recover the same physical machine, or a different physical computer that has identical hardware.
While Microsoft's documentation suggests that it's possible to recover a Windows Server with a different hardware configuration using a bare metal backup, it's essential to note that this approach can be unreliable and may not work as expected in real-world scenarios.
If you're looking to perform a bare metal restore to the same machine or a physical machine with identical hardware, you can indeed rely on the built-in Windows Server Backup and System Image Recovery features.
I will cover both in the following article:
- Bare metal restore Windows Server backup to different hardware securely
- Bare metal backup and restore Windows Server with built-in tool
Bare metal restore Windows Server backup to different hardware securely
When using Windows Server Backup (WSB) to perform a bare metal recovery, you may encounter limitations and challenges. Specifically, WSB may struggle to restore a system image to a smaller disk, which can result in an incomplete or failed recovery process.
But with Qiling Disk Master Server, things may be different.
- With the use of advanced technology, you can now create a complete system or disk image with ease, and then restore it to a smaller disk using a bare metal recovery process. This process is made possible by the intelligent-sector technology, which allows for a seamless and efficient transfer of data.
- With the advanced Universal Restore feature, you can now perform a bare metal restore of Windows Server to dissimilar hardware without any boot issues. This feature is designed to provide a seamless and efficient restoration process, ensuring that your system is restored to its original state with all the necessary files and settings intact.
- The feature includes a tool that allows you to create a recovery disk for disaster recovery purposes. This recovery disk can be used on any Windows computer, providing a convenient and efficient way to recover your system in case of a disaster or system failure.
- It supports Windows Server 2003, 2008, 2011, 2012, 2016, 2019, 2022 (including R2), Windows SBS 2003, 2008, 2011 and Windows 11, 10, 8.1, 8, 7, Vista, XP.
Download the 30-day free trial to give it a try:
Steps to Windows Server backup restore bare metal to different hardware
Here's a step-by-step guide to the process:
1. Launch the software, go to Backup tab and choose System Backup to create a system image on your Windows Server. Or, you can choose Disk Backup to create a disk image for a full server backup.
2. Go to Tools tab and use Create Bootable Media to create a bootable USB or disc that can boot the target machine into WinPE regardless of the OS version.
3. Connect the bootable media to your target machine and boot from it. If you have saved the backup image on an external drive, connect the drive as well.
4. After loading the main interface of Qiling Disk Master automatically, click Restore and Select Image File to locate the backup image you created before.
5. In the Image Information page, select Restore this system backup and then tick Restore system to other location in the bottom.
6. Specify the destination location to receive the server bare metal backup, and then click Next to continue.
7. Preview the operation. The Universal Restore option should be checked by default when it detects the new computer has different hardware. Click Proceed to start Windows Server bare metal recovery.
✬ Tips:
>> When restoring a system image to a new disk, you can optimize the performance of the target disk by selecting the appropriate options in Qiling Disk Master. If your target disk is an SSD (Solid-State Drive) disk, you can enhance its performance by ticking the "SSD Alignment" option.
>> If you're looking to move your system to a server with the same hardware or another disk on the same server, you can use the "System Clone" feature or the "Disk Clone" option to clone your system. This will create an exact copy of your system, including the operating system, applications, and data, which you can then install directly on the new server.
The process of transferring Windows Server to a new machine is a straightforward and efficient one. With the use of Qiling Disk Master, you can easily clone the system and install it on the new machine, minimizing the risk of errors and saving time. This process is suitable for all levels of computer users, from beginners to experts, and is a reliable method for transferring Windows Server to a new machine.
You can create a recovery environment and system image on the new server ahead of time using Qiling Disk Master. This allows you to directly access the Windows recovery environment and restore the Windows system image to the new hard drive or restore your computer in the event of a system crash.
If you need to perform bare metal recovery on a large scale, you can consider using Qiling Disk Master Technician Plus. This tool allows you to deploy systems to multiple computers in a company simultaneously and offers unlimited billable technical services.
Bare metal backup and restore Windows Server with built-in tool
In this section, I'll walk you through the preparations and detailed steps required to perform a bare metal recovery with built-in functions (Windows Server Backup and System Image Recovery).
Preparations for bare metal recovery
◉ Create a bare metal backup of Windows Server
Windows Server Backup (WSB) was first introduced in Windows Server 2008 and inherited in 2008 (R2), 2012 (R2), 2016, 2019, 2022, etc. To use Windows Server Backup to perform bare metal recovery, you need to install the backup tool from Server Manager first, and then choose Backup Schedule or Backup Once to get started.
When creating the Windows Server bare metal backup with WSB (Windows Server Backup), you need to select "Full server" in Select Backup Configuration, or select "Customize" -> "Bare metal recovery".
✬ Tip: Full server backup is anything in your system, and Bare metal backup is anything that is needed for your system's OS and its apps. Bare metal backup is included in Full server backup.
Follow the on-screen instructions to select backup time, detination, etc. and complete the backup, then you've got a Windows Server bare metal backup in hand.
◉ Prepare a recovery disk or installation disk
To perform bare metal recovery, you need a Windows Server recovery disk or installation disc of corresponding OS to access Windows Recovery Environment. For example, if you want to restore Windows Server 2012, the recovery disk must be made in Windows Server 2012.
✬ Note: To perform bare metal recovery on a Windows Server, you need a Windows Server recovery disk or installation disc of the corresponding OS. If the target machine has no system, you need to use the Windows installation disk because the system repair disc or recovery drive won't work on non-system computers.
◉ To perform bare metal recovery on a Windows Server, you need to ensure that the destination hard drive has enough disk space to receive the recovery. Here's a step-by-step guide:
When restoring a backup to a new machine, it's essential to ensure that the new hard drive is at least the same size as the source disk that was backed up, regardless of the amount of data stored on it. This is because the restore process requires sufficient space to accommodate the entire backup, including any empty space on the original disk.
◉ When restoring a backup to a new machine, it's essential to ensure that the target computer has the same boot mode as the source computer. This means that both computers should be set to either Legacy or UEFI boot mode, but not a combination of both.
When restoring a backup to a new machine, it's essential to ensure that the target computer has the same boot mode as the source computer. If the boot modes are different, you may encounter errors during the restoration process.
Step-by-step to perform bare metal recovery in Windows Server
With these things prepared, you can follow the steps below to restore your Windows Server bare metal. This method is based on Windows Server 2008, but also applied to 2012, 2016, 2019 and 2022 including R2. Some details on entering the recovery environment may be different.
1. Insert the Windows Server installation disc on your new server (here is server 2008) and boot from it. Select the language and keyboard, and then click "Next".
2. In the next screen, click "Repair your computer" instead of "Install now". Then, select the operating system that you want to repair and click "Next".
3. All the recovery options will be listed here. If you prefer to use the command line, you can select "Command Prompt" to perform Wbadmin bare metal recovery. Otherwise, select "Windows Complete PC Restore" to perform Windows Server Backup restore.
✬ Note: If the Windows Server bare metal backup is created on 2012 or later version, the recovery tool in the Windows recovery environment will be "System Image Recovery" rather than "Windows Complete PC Restore". Just select it and then choose bare matal backup to be restored.
4. In the next screen, select the BMR backup image to be restored and click "Next". If the image is saved on an external hard drive, you should connect the drive to your new server.
5. After specifying the backup version, click "Finish" to start the bare metal restore. This might take a while depending on how much data to be restored.
When the process is complete, you should be able to boot your OS on the recovered machine. However, it may fail when the destination disk is smaller than the source disk in capacity. Also, it is a little bit complicated for common users. A user who has less server knowledge may make mistakes during the process.
Another way to create Window Server bare metal recovery partition
In addition to the bare metal restore process, another effective way to protect your Windows Server is by creating a bootable recovery partition on your new server (or current running server). This partition can serve as a safe haven in case of unexpected errors or system crashes, allowing you to boot into it and run a system restore to quickly recover your workloads and business operations.
Qiling Disk Master is a powerful tool that supports creating bootable recovery partitions and system images on Windows Server 2022, 2019, 2016, 2012 (R2), and other versions. With its 1-click functionality, you can easily create a bootable recovery partition and system image of your current state. This feature is particularly useful in case of unexpected errors or system crashes, as it allows you to quickly restore your system to its previous state.
Here is brief guide on how to use Qiling Disk Master to recover a system image state. Make sure you've created a recovery partition before. You may refer to the steps on how to make a bootable recovery partition for creation if necessary.
1. To load Qiling OneKey Recovery from Windows PE, follow these steps:
- Press F11 or A at startup to launch Qiling Disk Master.
- Directly choose "Qiling Disk Master" in the Windows boot menu to launch it.
2. When Qiling OneKey Recovery is loaded, you'll be asked, "Do you need to restore your system?" Click "Yes" to continue. This will initiate the system recovery process.
3. To initiate system recovery, click OneKey System Recovery and then select "Restore system by using the image file in Qiling Disk Master Partition".
✬ Tip: If you create a recovery partition on a new hard drive, please choose "Restore system by selecting a system image file" for a bare metal restore.
4. Confirm the destination partition(s) to receive the bare metal server backup image and click "Proceed" to perform bare metal recovery in Windows Server 2008.
5. Wait for the recovery process to complete and click "Finish". Once done, exit Qiling Disk Master and your server should start normally.
Summary
That's all for how to perform Windows Server Backup bare metal recovery on Server OS. You can use the built-in tool -- Windows Server Backup, or the third-party server backup and restore software - Qiling Disk Master Server. The latter is easier for all level users, and it also allows you to restore Windows Server to a virtual machine.
Another way to protect your data is by creating a Windows Server bootable recovery partition. This feature allows you to restore the system state with just one click, making it a convenient option for server administrators. If you create this partition on a new server, it has the same effect as a factory reset, effectively bringing the system back to its original state.
Related Articles
- How to Clone a Physical Server to a New Drive or VMware
- How to Create System State Backup for Windows Server 2016
- Bare Metal Recovery | Complete BMR Guide in Windows 10 and Server
- How to Backup a NAS Server in Windows 11, 10, 8, 7
Storing data on a NAS server is a very popular way, and in order to make sure the data safe, you'd better backup NAS server to another place. Learn how to backup a NAS for you.