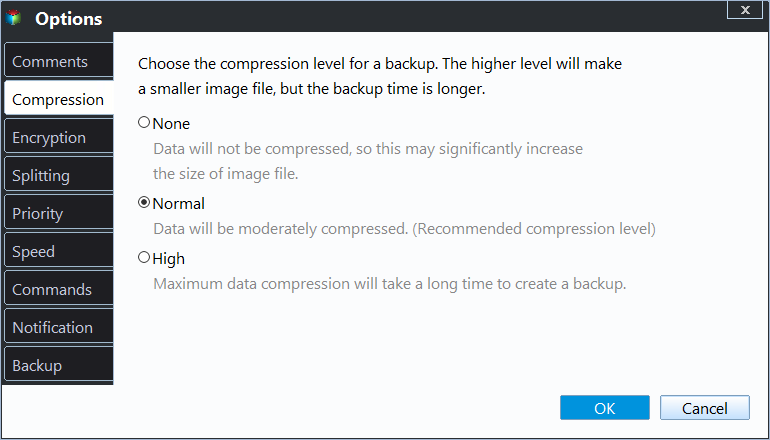How Does Windows Server Backup Compression Work?
Question: How does Windows Server Backup compression work?
Windows Server Backup (WSB) was first introduced in Windows Server 2008 as replacement for the built-in Windows NTBackup utility.
Microsoft, of course, has made some improvements that users like and some differences that users annoying. For example, you may see that a full server backup is usually smaller than data itself, because page files, temporary files, and some other files will not be included in the backup. Besides, users will complain about compression backup rate in Windows Server Backup.
I would like to have the Windows Server Backup data compressed on the file system. I try to pre-enable compression for the entire volume and set compression for the .VHD after backup, but both operation fails. How does Windows Server Backup compression actually work? Any suggestions will be appreciated.
Though Windows has made improvements on every new edition of WSB, Windows Server 2008R2 backup compression and Windows Server 2012 backup compression are the same. By default, Windows Server Backup will not compress backed up data unless the storage devices are DVDs.
Instead, it will try to compact the target backup image, like the VHD file it creates. The mechanism of this compaction is that when you have made some changes and deletions to the source data, there will be some gaps in the subsequent backup images. By removing them, you may suddenly see your disk space getting free.
How to perform Windows Server backup compression
As mentioned earlier, WSB only compact the image file, to compress backup image to smaller one, you can could use DiskPart with the following steps.
- Please locate the .vhd file first.
- Press Win + R and enter "cmd" to call up Command Prompt. Then you can use the following commands in order, and press Enter after each line.
diskpart
select vdisk file="path\filename.vhd"
compact vdisk
exit
*Please insert your own file path.
As you can see, this compression method is rather limited and you can't choose the compression ratio, so it is more recommended that you use Windows Server Backup alternative - Qiling Disk Master Server. With it, you can choose different compression ratios to meet your different needs.
Flexible way to compress backup image to smaller one
It is a good habit to keep more than one backup when considering data safety or unexpected disasters. If all the backups you created are not compressed, they will likely take a lot of disk space. To avoid this situation, you need one flexible backup software, Qiling Disk Master Server, for example.
By default, it will compress backup image in a scheduled task with normal compression, and you don't even need to configure it. Also, you can change normal compression to high compression if you want a higher compression level. It will take more time. Besides, you can further reduce the disk space usage with other features in the following:
- Incremental or differential backup: Both of them backup only changed files, especially useful for a scheduled task. It's usually used with schedule backup feature.
- Automatic backup cleanup: It offers you 3 options, including By quality, By time, By daily/weekly/monthly, and it is able to delete old backup images on a regular basis. It's the most direct way to reduce disk usage.
- Intelligent sector backup: It only backs up used sectors of file system, which will reduce backup image size and time.
- Splitting: It will split backup image size automatically when you backup large files. Also, you can customize the image size you want.
It supports backing up images on multiple devices, containing CD/CD, internal or external hard drive, network drive, etc. To get started, please download, and run this server backup software.
(PS: The trial version only works within 30 days, to protect data continuously, please upgrade server trial version. This page offers a $100 discount for sever edition and up to 40% discount for the premium version.)
1. Click "Backup" and then choose "System Backup".
2. In the next screen, select a destination location to receive the image backup as the source has already be included.
3. Click "Options" > "Advanced" > "Compression" and then select Normal or High compression level. The default option is Normal. Also, you can set splitting or intelligent sector backup here.
4. Click "Schedule Backup" and enable it, then select Daily, Weekly, Monthly, Event Triggers, USB plug in in it. The last one is recommended if your target drive is USB and you don't want to always keep it connected on your computer.
5. Go to "Backup Scheme", set the backup and cleanup method. You have 3 options, full/incremental/differential backup or By quality, By time, By daily/weekly/monthly. Select the corresponding option and click "Proceed" to backup Windows Server without taking up much space.
With all the suggested features in the steps, you can keep multiple backups and the backup disk always have enough space for new backups. Once something bad happens, you can restore system image to a new hard drive or computer with dissimilar hardware.
If you want to install system for 25 computers or more, try image deployment software in the technician or techplus edition of this software. You just need to create a system image with this software and then you can deploy system image to multiple computers simultaneously over network.
Wrapping things up
As you can see, Windows Server backup compression does not support devices other than CD/DVD. So, you can only turn to trust and reliable backup tool like Qiling Disk Master Server, which fully supports compressing a backup image on different devices, including external hard drive, USB drive, network drive, etc. and offer you other useful features.
Except for compression level, it also offers you other features to minimize disk usage, such as, incremental or differential backup, automatic backup cleanup, intelligent sector backup, splitting, etc. All in all, it's a worth trying software to protect data!
Related Articles
- Windows Server Backup Encryption – Double Protection for Your Data
You can set Windows Server 2008/2008 R2/2012/2012 R2/2016/2019/2022 backup encryption using BitLocker or third-party backup software - Qiling Disk Master. - Create Windows Server 2012 (R2) Backup to USB Drive with an Easier Way
This article will introduce how to create Windows Server 2012 backup to USB drive or other external hard drives with detailed steps. - How to Create Bare Metal Backup with Wbadmin(3 Ways included)?
You will learn 3 ways to create bare metal backup to protect data and system, namely, Wbadmin command line, Qiling.exe and GUI-based backup software. - How to Let Windows Server Backup Overwrite Old Backups?
You can perform Windows Server backup overwrite old backups manually with 3 methods in simple steps, to make it flexible and automatic, try professional backup and restore software.