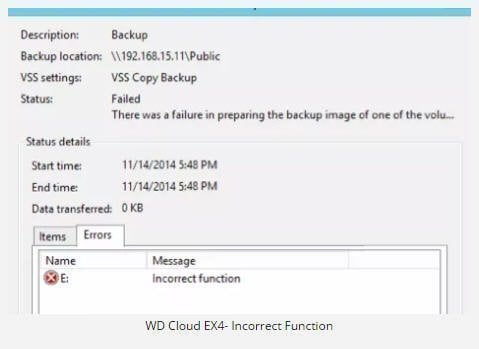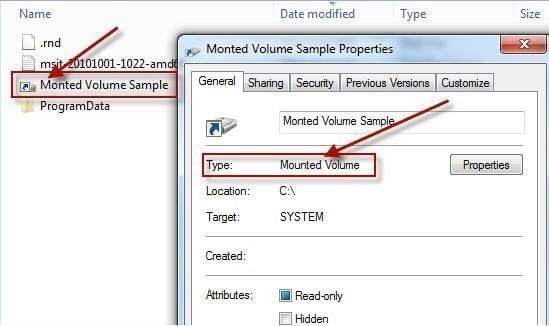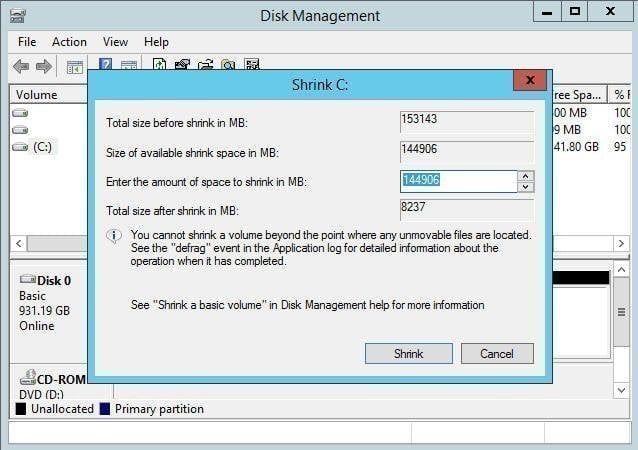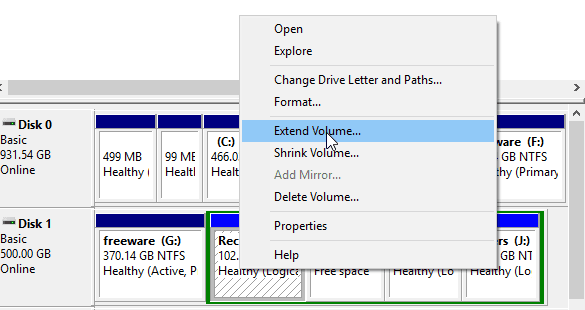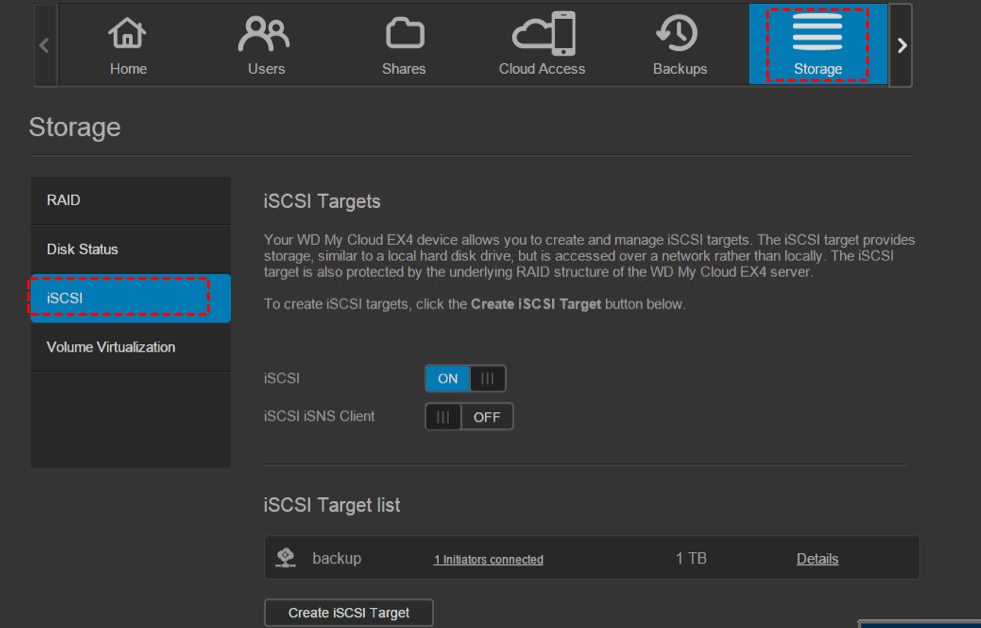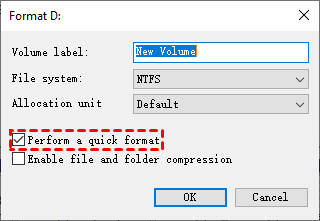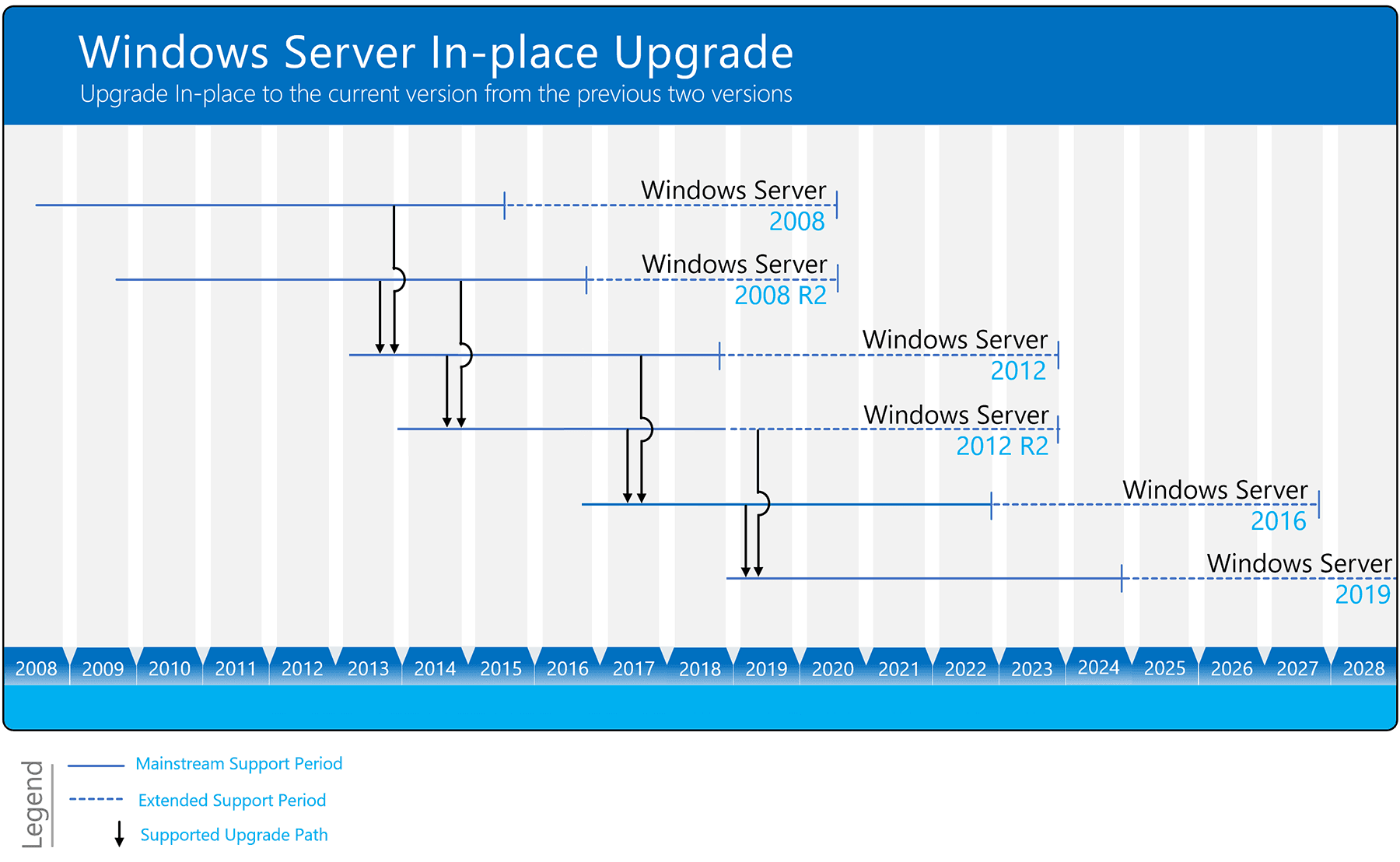5 Quick Fixes to Windows Server Backup Incorrect Function
Quick Navigation:
- The case
- Reasons and solutions for Windows Server Backup incorrect function
- An easy way to solve Windows Server backup incorrect function
- Use powerful Windows Server backup software to backup system
- Further reading: Windows Server 2012 end of life
- Conclusion
The case
"I am trying to get a Windows Server 2012 box to backup to a NAS. However, Windows Server backup failed every time no matter what I select to backup (System State, BMR, single file, etc), the job will fail giving an Incorrect Function error. Can anybody give some insight into what could be causing the Incorrect Function error?"
The incorrect function error is very common, and you may meet this error in different situations, for example, backup files or folders to network share or external hard drive with Windows Server Backup, restore system image with bootable media, etc. So you don't need to worry about this error and this software article will introduce you to reasons and solutions to it.
Besides, you may receive different error messages in the following:
- The backup process started but then failed with Windows Server Backup "Incorrect Function";
- There was a failure in preparing the backups image of one of the volume;
- The system image restore failed. Incorrect function (0x80070001);
- There was a failure in preparing the backup image of one of the volumes in the backup set. Incorrect function.
Reasons and solutions for Windows Server Backup incorrect function
What's wrong with the Windows Server backup failed incorrect function and how to fix this? Please continue to see below, and we will show you the reasons and solutions.
Reasons for Windows Server Backup incorrect function
1. The issue occurs because the folders or libraries that you are trying to back up or restore include a reparse point. If the reparse point points to a volume that uses the FAT file system, it will cause this issue.
A file or directory can contain a reparse point, which is a collection of user-defined data. A reparse point may be used to point to a file that is temporarily relocated on a different drive. For example, a reparse point would allow a folder such as C:\DVD to point to Drive E, the actual DVD drive.
2. Windows Backup sometimes fails to read the last sector on the volume. You may receive a windows server backup error incorrect function if the last sector is corrupted or your backup disk has a sector size greater than 512 bytes and does not have emulation for 512 byte size I/O.
3. The backup path is over 110 characters when you restore the system image.
......
Solutions to Windows Server Backup failed to complete incorrect function
In the following, you will learn 5 quick fixes to Windows Server Backup error incorrect function:
- Remove the reparse point from the library
- Shrink the volume with disk management
- Use a shorter backup path
- Use a different backup path to store backup images.
- Allocate disk unit size to 512 byte
For details, please check them below.
Fix 1: Remove the reparse point from the library
To deal with Windows Server Backup completed with warnings incorrect function caused by reparsing point, you should remove the reparse point from the library, and then create a backup again.
First, you should know where the reparse point folder is. To locate reparse point folder or its subfolder, do as the following.
1. Click Start button, type CMD in the Search program and files box and then press Enter.
2. In the Command Prompt window, type DIR /AL /S and then press Enter. The list of JUNCTION (one type of reparse point) list is displayed.
Note: You see several entries that say "junction" and the location to that the entries point. Junction point is another name for reparse point. When a program tries to write to a directory that is really a reparse point, those files are sent completely blindly to the other directory instead.
After you find reparse point, delete it. To delete the mounted volume reparse point, follow these steps.
1. Locate the reparse point you found, right-click it and select Properties.
2. In the General tab, confirm the folder Type is Mounted Volume and then delete this folder.
Note: Before deletion, you need to back up content for this reparse point (in this case, the FAT volume or the mounted volume), select the absolute path of this location in the Windows Backup configuration user interface.
Fix 2: Shrink volume with Disk Management
To deal with Windows Server Backup failed to complete incorrect function caused by the last sector is corrupt, you can try to shrink or extend the volume, where the backup is failing, by 5-10 MBs. Here will take shrink volume as an example:
1. Press Win+R and type "diskmgmt.msc" to open disk management. Right-click the volume you need to shrink and select Shrink volume.
2. Enter the amount of space to shrink in MB and click Shrink.
Tip: As mentioned earlier, Extend Volume can also be helpful when you encounter the Incorrection function error due to the last sector. Open Disk Management, right-click it and select Extend Volume, then set the MBs you want to extend and finish the rest of steps with on-screen instruction.
Fix 3: Use a shorter backup path
As mentioned earlier, if the backup path is over 110 characters, you may encounter the Incorrect function error when restore. Thus, it's suggested to use a shorter backup path when backup to a network share or directly create a WindowsImageBackup on the network share and copy the folder with your computer name into it.
Fix 4: Use different backup path to store backup images
If you use a NAS as a backup path but failed with an Incorrect Function error, you can try to backup files to external hard drive or use iSCSI LUN to store backup images. It's said, both methods work sometimes. You can try to configure iSCSI and use LUN as backup path first.
Here take WD Cloud EX4 as an example, below are the steps.
1. Open the network path of your WD Cloud EX4 in a browser, and select Storage > iSCSI in order.
2. Then, scroll down to the Create iSCSI Target option and click it. And you will be asked set a name and the size, just do it and complete the rest of steps.
3. Go back to your server and search iscsi initiator and select it. It comes along since Windows Server 2008. If you are using a previous server, Windows Server 2003, for example, you need to download and install it first.
4. In the iSCSI Initiator Properties window, type the IP of your NAS and click the Quick Connect....option. Then, you will see the name of the LUNs available on your server, just select the one you want to connect.
Fix 5: Allocate disk unit size to 512 bytes
1. Type diskmgmt.msc in the Run box and hit OK to open Disk Management.
2. Then, right-click the disk and select the Format...option.
3. In the Format window, select NTFS file system, 512 allocation unit, tick Perform a quick format, and click OK to start the formatting process.
After finishing the above, you can continue to create a backup with Windows Server Backup, or directly use the Wbadmin command to make it.
An easy way to solve Windows Server backup incorrect function
If the solution mentioned above does not solve the problem, or you think the solutions are complicated, you can try an easier solution – use third-party software. As a matter of fact, Windows Server Backup still leaves something to be satisfied with.
When you try to backup using Windows Server Backup, you cannot use any volumes not formatted with NTFS as backup source or backup target. Besides, Windows Server 2008/2008 R2 cannot backup volume greater than 2TB. And many errors you have not encountered: The parameter is incorrect (0x80070057), The mounted backup volume is inaccessible, Windows Server Backup one of the specified source volumes has an invalid format, etc.
If you want to find an easy way to solve those issues, you can turn to Qiling Disk Master.
Use powerful Windows Server backup software to backup system
Qiling Disk Master Server is a professional Windows Server backup and recovery software. With it, you can backup files and folders, partitions, hard disk, or only system as well as create a cloud backup very easily. Compared to Windows Server Backup, it offers more powerful functions.
- You are capable of backing up files or folders, system, disk, or partition to different locations effortlessly, such as network drive, external hard drive, NAS, cloud drives, etc, and creating a cloud backup in simple steps.
- You can set the backup task to run at a pre-set time automatically: daily/weekly/monthly/event triggers/USB plug in as well as different backup methods (full/incremental/differential backup) and automatic backup cleanup methods ( By quantity, By time and By daily/weekly/monthly) to help you save storage space.
- You can easily restore your computer to its previous state with just a few clicks if anything bad happens to your system or data, even restore system to dissimilar hardware with the help of its "Universal Restore" feature.
- .....
To get started, please download Qiling Disk Master Server and install it on your computer. To protect unlimited PCs and servers within a company, try the Qiling Disk Master TechPlus edition.
How to backup Windows Server with Qiling Disk Master
Step 1. Launch Qiling Disk Master, and it will bring you to the main interface. Click Backup at the left panel, and choose System Backup.
Step 2. You do not have to choose source partitions, Qiling Disk Master has chosen them automatically. Just click the column below to select another location as the destination path to store your system image files. The destination location can be verified as an internal hard drive, external hard drive, NAS, and more.
Best practice for schedule backup:
▶ Select Daily, Weekly or Monthly if you backup to NAS, network share or cloud drives.
▶ Select USB plug in if you backup computer to USB flash drive. It's a plug-and-pull backup method, so you don't need to connect the disk manually every time before the task starts and it will run this task automatically.
▶ For internal or external disks, select one of them based on your needs, except for the USB plug in feature.
▶ Besides, you still can set Options and Backup Scheme: Click Options to encrypt your backup and enable email notification, etc, and enable Backup Scheme to set full/incremental/differential backup methods or automatically delete the previous backup images with one of cleanup methods.
Step 3. Finally, click Proceed to run Windows Server backup without incorrect function.
Further reading: Windows Server 2012 end of life
Microsoft has been working hard to provide more innovation for Windows Server, so it will also end support for older versions as well as security updates, such as Windows Server 2012 or Windows Server 2012 R2, and focus more on newer versions. This could bring many potential risks, such as virus attacks, system crashes, lower security, etc.
Windows Server 2012 has been launched on November 25, 2013, and its mainstream support has ended on Oct 9, 2018. Meanwhile, Microsoft announced the extended support is October 10, 2023, which is next year. So it's emergent to upgrade Windows Server 2012 to 2019 and migrate your data, to complete this, you need to upgrade Windows Server 2012 to Windows Server 2016 first and then Windows Server 2019.
Also, you still can upgrade from Windows Server 2019 to Windows Server 2022 or just leave Windows Server 2012, Anyway, you need to create a system image backup in Windows Server 2012 and keep multiple backup versions by setting backup task with schedule backup option. Try powerful backup software - Qiling Disk Master Server and follow the steps above.
Conclusion
That's all for how to fix Windows Server 2012 backup incorrect function error. You can try them one by one or use an easy alternative - Qiling Disk Master Server to backup and restore system, disk, partition, or files in a few clicks. To make it automatic and flexible, you can set up Schedule Backup, Options, or Backup Scheme according to the best practices for schedule backup.
And if you want to protect unlimited PCs and servers within your company, you may choose Qiling Disk Master Technician Plus. It offers unlimited billable technical services to clients. It also enables you to copy the installation directory for portable version creation and deploy system image or disk image to multiple computers simultaneously.
Related Articles
- How to Automatically Backup Windows Server to Cloud
- Windows Server Backup Encryption – Double Protection for Your Data
You can set Windows Server 2008/2008 R2/2012/2012 R2/2016/2019/2022 backup encryption using BitLocker or third-party backup software - Qiling Disk Master. - Create Windows Server 2012 (R2) Backup to USB Drive with an Easier Way
This article will introduce how to create Windows Server 2012 backup to USB drive or other external hard drives with detailed steps. - Toshiba NTI Backup Now EZ Free Alternative and Guide
Qiling Disk Master Standard is more than a Toshiba NTI Disk Master Now EZ free alternative, it is an independent and powerful backup software.