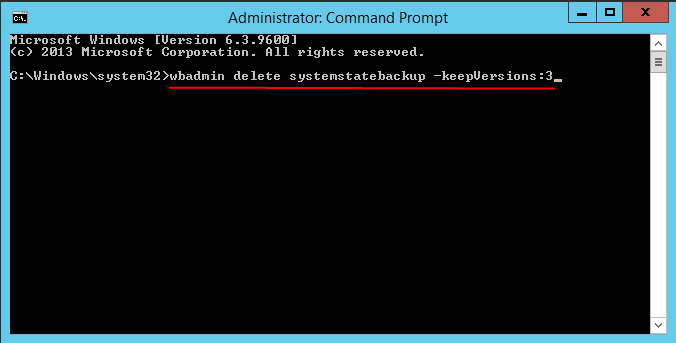Windows Server Backup Not Deleting Old Backups - Fixed
- Scenario
- Automatic disk usage management in Windows Server Backup
- How comes Windows Server Backup not deleting old backups?
- How to resolve Windows Server Backup not deleting old backups efficiently
- Solution 1: Delete old backups manually using wbadmin command
- Solution 2: Delete old backups automatically with a powerful utility
- Conclusion
Scenario
How do I delete old backups in Windows Server Backup?
I am doing a Windows Server Backup with Server 2012 R2. At this moment I am having this error: ‘Windows Backup encountered an error when writing data to the backup target. Detailed error: There is not enough space on the disk.’ How can I configure Windows Server Backup to delete the oldest backup so that this issue will not occur?
- Question from Microsoft.com
Page Contents:
- Automatic disk usage management in Windows Server Backup
- How comes Windows Server Backup not deleting old backups?
- How to resolve Windows Server Backup not deleting old backups efficiently
- Conclusion
Automatic disk usage management in Windows Server Backup
Windows Server Backup (WSB) is the built-in backup and recovery solution for Windows Server environments. It allows users to backup a full server, the system state, storage volumes and specific files or folders. First introduced in Windows Server 2008, WSB has been added new functionalities in Windows Server 2008 R2 and later versions including automatic usage of disk space, smaller and faster incremental backups and so on. For instance, you can create Windows Server Backup incremental to network share via VHD file.
Users benefit a lot from the new functionality of automatic disk usage management. After you configure a scheduled backup, WSB automatically manages the disk usage—you do not need to concern yourself with running out of disk space after repeated backups. However, some users find Windows Server Backup not deleting old backups regardless of automatic disk usage management feature. How it comes?
How comes Windows Server Backup not deleting old backups?
Automatic disk usage management takes effect (i.e. Windows Server Backup deletes backups automatically) when it detects there is insufficient space for new backups. WSB creates space for new backups by shrinking the storage space allocated for snapshots (called diff area). Once the diff area gets shrunk, old snapshots as well as corresponding backup versions get deleted.
WSB will not shrink the diff area to less than 1/8 of target volume size as Windows doesn’t think we want to lose all past backups just to create a new one. That’s why we discover Windows Server Backup not deleting old backups sometimes, thus causing new backups fail due to Windows Server Backup drive full. How can we solve the problem?
How to resolve Windows Server Backup not deleting old backups efficiently
I’m going to show you how to resolve Windows Server 2012 Backup not deleting old backups in two solutions separately:
- Solution 1: Delete old backups manually using wbadmin command
- Solution 2: Delete old backups automatically with a powerful utility
Solution 1: Delete old backups manually using wbadmin command
If WSB fails to delete the old backups automatically, you may use wbadmin to delete backups manually. To delete the system state backups, you can run “wbadmin delete systemstatebackup” command. As for non-system state backup deletion, you should use “wbadmin delete backup” in Windows Server 2012 (R2) and Windows Server 2016 or delete the shadow copies where the backup exists as a workaround in Windows Server 2008 R2 and previous versions.
▶ Steps to delete old system state backups:
- Right click on the Start icon and select Command Prompt (Admin) from the menu.
- Type wbadmin delete systemstatebackup -keepVersions:3 and press Enter to delete all system state backups, except the three most recent.
✎ Note:
Other parameters you may use in “wbadmin delete systemstatebackup” command:
▪ -version:: delete the specific system state backup.
▪ -deleteOldest: delete the oldest system state backup.
▪ -backupTarget:: delete the system state backup stored on specific volume.
- Type exit and press Enter to exit Command Prompt.
Solution 2: Delete old backups automatically with a powerful utility
Qiling Disk Master Server is a powerful backup and recovery tool for Windows Server. It is the best alternative to Windows Server Backup which can help you get rid of the “backup disk full” issue.
● Say no to data loss
It enables you to do system/disk/partition/file backup with more flexible options.
● Save you from repetitive work
It allows you to set the backup task to run at fixed intervals with the Schedule feature.
● Save disk space brightly
It can help to manage backup disk space if you enable the Scheme option.
● Support Servers and PCs
It supports both Windows Server operating systems (Windows Server 2022/2019/2016 (R2)/2012 (R2)/2011/2008 (R2)/2003, etc) and Windows PC operating systems (Windows 11/10/8.1/8/7/Vista/XP).
Wanna have a try? Click the button below to download the 30-day free trial of Qiling Disk Master Server:
▶ Steps to schedule a system backup and enable automatic disk space management via Qiling Disk Master:
Step 1. Install and launch Qiling Disk Master. Click on “Backup” and select “System Backup”.
Step 2. The required system partition(s) is (are) selected by default. Choose the destination path to store the backup files.
Step 3. Click “Schedule Backup” in the left bottom, and then choose “Enable Schedule Backup” to set the frequency of the system backup to run.
Step 4. In the Schedule window, click “Backup Scheme” from the left panel.
- Backup Method: you can choose to run full/incremental/differential backups.
- Enable Automatic Backup Cleanup: there are 4 cleanup rules available in total, i.e., “By quantity”, “By time”, “By daily/weekly/monthly”, and “By space”. Learn more about backup scheme.
Step 5. Confirm the operations and click “Proceed”.
Tips:
- After you have created a system backup of your Windows Server, you can restore your computer to its previous state through the Restore function of this software. You can also right-click your backup file on the Home page and restore it.
- In order to prevent your computer from not starting properly due to unexpected situations such as a system crash, you can create a recovery environment on your computer in advance, and then you can perform system backup restore or other backups restore operations in Qiling Disk Master Recovery Environment.
Conclusion
When you find Windows Server Backup not deleting old backups automatically, you can either use wbadmin command to delete backups manually or do system backup with Qiling Disk Master. Qiling Disk Master makes you never worry about using up disk space after long-term backups. What’s more, it offers the clone feature to help you with Samsung Data Migration multiple partitions clone.
To protect unlimited PCs and servers within your company, you may choose Qiling Disk Master Technician Plus. You will be surprised to find that it enables you to copy the installation directory for portable version creation. Go for Qiling Disk Master right now!
Related Articles
- How to Let Windows Server Backup Overwrite Old Backups?
- Windows 7 Backup and Restore Automatically Delete Old Backups
- How to Delete Old Backups using Seagate Dashboard?
- How to Backup Windows Server 2016 to NAS Device?
Backup Windows Server 2016 to NAS is very safe and convenient for data protection and disaster recovery.