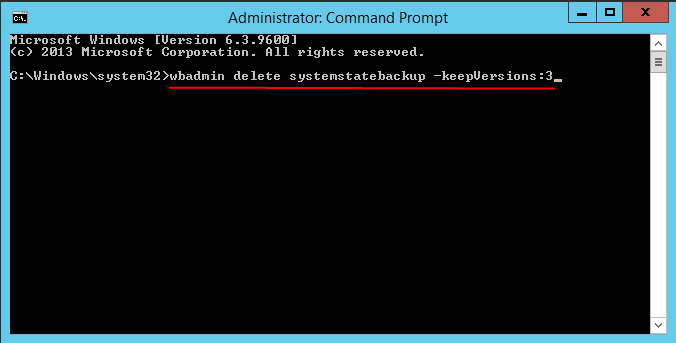Windows Server Backup Not Deleting Old Backups - Fixed
- Scenario
- Automatic disk usage management in Windows Server Backup
- How comes Windows Server Backup not deleting old backups?
- How to resolve Windows Server Backup not deleting old backups efficiently
- Solution 1: Delete old backups manually using wbadmin command
- Solution 2: Delete old backups automatically with a powerful utility
- Conclusion
Scenario
How do I delete old backups in Windows Server Backup?
I am doing a Windows Server Backup with Server 2012 R2. At this moment I am having this error: ‘Windows Backup encountered an error when writing data to the backup target. Detailed error: There is not enough space on the disk.’ How can I configure Windows Server Backup to delete the oldest backup so that this issue will not occur?
- Question from Microsoft.com
Page Contents:
- Automatic disk usage management in Windows Server Backup
- How comes Windows Server Backup not deleting old backups?
- How to resolve Windows Server Backup not deleting old backups efficiently
- Conclusion
Automatic disk usage management in Windows Server Backup
Windows Server Backup (WSB) is a built-in backup and recovery solution for Windows Server environments, allowing users to backup a full server, system state, storage volumes, and specific files or folders. Introduced in Windows Server 2008, WSB has been enhanced in later versions, offering features like automatic disk space usage, smaller and faster incremental backups, and more. For example, users can create incremental backups to a network share via VHD file.
Users benefit from Windows Server Backup's (WSB) automatic disk usage management feature, which ensures that disk space is managed automatically after configuring a scheduled backup, eliminating concerns about running out of disk space. However, some users may experience issues with WSB not deleting old backups, despite the automatic disk usage management feature, which can lead to unnecessary storage usage. This issue may arise due to various reasons, and it's essential to investigate and resolve it to maintain an efficient backup system.
How comes Windows Server Backup not deleting old backups?
The automatic disk usage management feature in Windows Server Backup (WSB) is triggered when there is insufficient space for new backups. At this point, WSB creates space for the new backups by shrinking the storage space allocated for snapshots, known as the diff area. As the diff area is shrunk, old snapshots and corresponding backup versions are automatically deleted. This process ensures that new backups can be stored, and the disk usage remains manageable. The feature helps maintain an efficient backup system by automatically removing old backups when space is needed for new ones.
Windows Server Backup (WSB) has a limitation where it won't utilize available space on the target volume if it's less than 1/8 of the total volume size, preventing the differential backup area from shrinking below this threshold. Windows Server Backup (WSB) is designed to preserve all past backups, which can sometimes lead to a full backup drive. When the drive is full, new backups cannot be created, causing failures. To solve this problem, you can enable the automatic disk usage management feature in WSB. This feature allows WSB to automatically delete old backups and free up space for new ones.
How to resolve Windows Server Backup not deleting old backups efficiently
I'd be happy to help you resolve the issue of Windows Server 2012 Backup not deleting old backups. Here are two separate solutions to address this problem:
- Solution 1: Delete old backups manually using wbadmin command
- Solution 2: Delete old backups automatically with a powerful utility
Solution 1: Delete old backups manually using wbadmin command
If the Windows Server Backup (WSB) fails to delete the old backups automatically, you can use the wbadmin command to delete backups manually. Here are the steps to delete system state and non-system state backups:
▶ Steps to delete old system state backups:
- Right click on the Start icon and select Command Prompt (Admin) from the menu.
- Type wbadmin delete systemstatebackup -keepVersions:3 and press Enter to delete all system state backups, except the three most recent.
✎ Note:
Other parameters you may use in "wbadmin delete systemstatebackup" command:
▪ -version:: delete the specific system state backup.
▪ -deleteOldest: delete the oldest system state backup.
▪ -backupTarget:: delete the system state backup stored on specific volume.
- Type exit and press Enter to exit Command Prompt.
Solution 2: Delete old backups automatically with a powerful utility
* Qiling Disk Master Server is a powerful tool that can help you manage your backups more effectively.
● Say no to data loss
It enables you to do system/disk/partition/file backup with more flexible options.
● Save you from repetitive work
With Qiling Disk Master Server, you can utilize the Schedule feature to set the backup task to run at fixed intervals. This allows you to automate your backups and ensure that your data is protected at regular intervals.
● Save disk space brightly
With Qiling Disk Master Server, you can utilize the Scheme option to manage backup disk space. This feature allows you to set a limit on the amount of disk space used for backups, helping to prevent your backup storage from becoming too large.
● Support Servers and PCs
It supports both Windows Server operating systems (Windows Server 2022/2019/2016 (R2)/2012 (R2)/2011/2008 (R2)/2003, etc) and Windows PC operating systems (Windows 11/10/8.1/8/7/Vista/XP).
Try Qiling Disk Master Server for 30 days free of charge. Click the button below to download the trial version:
▶ To schedule a system backup and enable automatic disk space management using Qiling Disk Master, follow these steps:
Step 1. Install and launch Qiling Disk Master. Click on "Backup" and select "System Backup".
Step 2. The required system partition(s) is (are) selected by default. Choose the destination path to store the backup files.
Step 3. Click "Schedule Backup" in the left bottom, and then choose "Enable Schedule Backup" to set the frequency of the system backup to run.
Step 4. In the Schedule window, click "Backup Scheme" from the left panel.
- Backup Method: you can choose to run full/incremental/differential backups.
To schedule a system backup and enable automatic backup cleanup, follow these steps:
Step 5. Confirm the operations and click "Proceed".
Tips:
- After creating a system backup of your Windows Server, you can restore your computer to its previous state using the Restore feature. Alternatively, from the Home page, right-click on your backup file and select Restore.
- To prevent unexpected system crashes from causing your computer to fail to start, you can create a recovery environment in advance. This will allow you to perform system backup restores or other backup operations within the Qiling Disk Master Recovery Environment.
Conclusion
When you find Windows Server Backup not deleting old backups automatically, you can either use the wbadmin command to delete backups manually or use Qiling Disk Master for system backup. Qiling Disk Master ensures that you never run out of disk space after long-term backups. Additionally, it offers a clone feature to help you with cloning multiple partitions, such as Samsung Data Migration.
To safeguard an unlimited number of PCs and servers within your organization, consider opting for Qiling Disk Master Technician Plus. This powerful tool not only allows you to create a backup of your system but also enables you to create a portable version of your installation directory. This feature is particularly useful for creating a portable version of your software, making it easy to deploy on multiple machines without the need for a physical installation. By choosing Qiling Disk Master Technician Plus, you can ensure the security and integrity of your systems, and take advantage of its advanced features for system backup and �ortable version creation.portable version creation.
Related Articles
- How to Let Windows Server Backup Overwrite Old Backups?
- Windows 7 Backup and Restore Automatically Delete Old Backups
- How to Delete Old Backups using Seagate Dashboard?
- How to Backup Windows Server 2016 to NAS Device?
Backup Windows Server 2016 to NAS is very safe and convenient for data protection and disaster recovery.