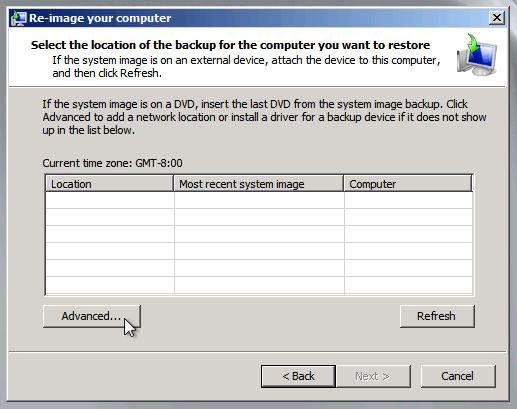Windows Server Backup Restore to Virtual Machine (2 Ways)
The Need for Windows Server Backup Restore to Virtual Machine
For system or data safety, now more and more users prefer to use the virtual machine for software testing or anything else. As we know, Microsoft Virtual Machine Converter (MVMC) can help you convert a physical computer to Hyper-V virtual machines, and vice versa.
Also, you can restore Windows Server Backup to virtual machine. Windows Server Backup supports restoring a bare metal backup of Windows Server 2008/2012/2016/2019/2022 to any virtual machines. If you want to be able to convert to more kinds of virtual machines, like VMware, VirtualBox, you can also use Windows Server backup to restore to virtual machine.
How to Restore Windows Server Backup to Virtual Machine
Windows built-in tool is the first way you can have a try to restore Windows Server Backup to virtual machine. However, the whole process is kind of complicated and you may get an error or cannot locate the image backup while configuring the restore, resulting in failure of creating virtual machine from a physical server.
Actually, besides the traditional way, there’s another way can also help you let Windows Server Backup restore to virtual machine and it’s much easier. You can refer to Method 2 to learn the details.
Method 1. Create Virtual Machine from Windows Server Backup
To do it, first you need to create a bare metal backup of your source server with Windows Server Backup, which is not pre-installed and you can install it in Server Manager.
After completing the bare metal backup, move the image backup of the source server to the virtual disk of the virtual machine you want to restore to. Windows Server bare metal recovery has to be performed in WinPE environment, therefore, you need to prepare a Windows installation disc or ISO file in advance.
To restore physical server to virtual machine:
1. When the Windows Setup is loaded, select ”Repair your computer” instead of “Install now”.
2. Follow the instructions and select “Restore your computer using a system image that you created earlier”.
3. In the next screen, locate the source server image backup and select it. You can also use the image backup on network location.
4. You can specify additional recovery options if need be.
5. Lastly, at the confirmation screen, click ”Yes” to start this restore and wait for it to complete.
Method 2. Easier Way to Restore Windows Server Backup to Virtual Machine
If you prefer an easier and quicker way to restore Windows Server Backup to virtual machine, then you could consider using Qiling Disk Master Server. It can help you create system image in Server 2008/2012/2016/2019/2022 and its corresponding R2 version, then restore the image to to Hyper-V, VMware or any other virtual machine without effort. And it’s also possible to restore physical machine effortlessly.
If you already have a system image backup, please restore it with following steps. If not, you need to create a system image in Windows Server 2008 (R2) or other server for restore.
1. Download and run the Qiling Disk Master Server on your virtual machine. You can also boot your destination server from the bootable media or recovery environment created by Qiling Disk Master if needed.
2. From the main interface, click the Restore and Select Image File option to find the system image. Then, select to restore entire backup or a part and click Next.
4. After that, preview the operation summary, and click Proceed at the final screen to begin the restore. If you are restoring a computer with dissimilar hardware, you could tick "Universal Restore" to ensure secure boot after restoring.
Note: The above steps are only applied to system image created by Qiling Disk Master. If your system image is created by Windows Server Backup, you can go to method 1 and follow the given tutorial.
Conclusion
Now you know how to restore Windows Server Backup to virtual machine. Compared to the Windows built-in tool, Qiling Disk Master Server can help you make it in an easier way. It gives you a totally different experience regarding backup and recovery, which is absolutely easy and fast. You can even create multiple scheduled backup easily. What’s more, it also provides clone functions like Disk Clone/System Clone/Partition Clone.
Besides, If you want to protect unlimited PCs and servers within one company, you may choose Qiling Disk Master Technician Plus. It offers unlimited billable technical services to clients. It also enables you to copy installation directory for portable version creation.
Related Articles
- Method to File Sync Windows Server 2008/2012/2016
Want to sync files among Windows Servers? Read this guide to get the best file sync software to sync Windows Server 2008/2012/2016. - How to Create Multiple Schedules in Windows Server Backup
Read this guide to get two practical ways to create multiple schedules in Windows Server Backup. Applied to Windows Server 2003, 2008, 2012, 2016, etc. - Create Windows Server Backup Incremental to Network Share
Want to perform Windows Server Backup incremental to network share? This guide will show you 2 methods to make it. Applied to Windows Server 2003, 2008, 2012, 2016, 2019 and 2022. - Computer Imaging: Image A Computer with Step-by-Step Guide
Have you heard of computer imaging or image computer? Do you know how to image a computer? This post offers a complete overview of Computer Imaging, and a step-by-step guide to image a computer easily.