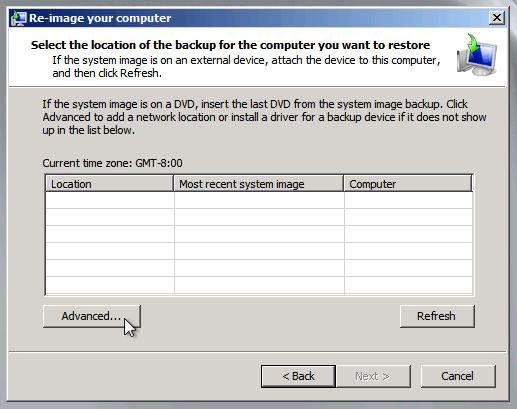Windows Server Backup Restore to Virtual Machine (2 Ways)
The Need for Windows Server Backup Restore to Virtual Machine
Microsoft Virtual Machine Converter (MVMC) is a powerful tool that enables users to convert physical computers to Hyper-V virtual machines and vice versa. This feature is particularly useful for system or data safety, as it allows users to create a virtual copy of their physical machine, which can be used for testing, development, or disaster recovery purposes.
Windows Server Backup is a powerful tool that allows users to back up and restore Windows Server systems. One of its key features is the ability to restore a bare metal backup of Windows Server to a virtual machine. This feature is particularly useful for system administrators who need to restore a server to a previous state or migrate it to a different virtualization platform.
How to Restore Windows Server Backup to Virtual Machine
Windows built-in tool is the first way you can have a try to restore Windows Server Backup to virtual machine. However, the whole process is kind of complicated and you may get an error or cannot locate the image backup while configuring the restore, resulting in failure of creating virtual machine from a physical server.
Actually, besides the traditional way, there’s another way can also help you let Windows Server Backup restore to virtual machine and it’s much easier. You can refer to Method 2 to learn the details.
Method 1. Create Virtual Machine from Windows Server Backup
To do it, first you need to create a bare metal backup of your source server with Windows Server Backup, which is not pre-installed and you can install it in Server Manager.
After completing the bare metal backup, move the image backup of the source server to the virtual disk of the virtual machine you want to restore to. Windows Server bare metal recovery has to be performed in WinPE environment, therefore, you need to prepare a Windows installation disc or ISO file in advance.
To restore physical server to virtual machine:
1. When the Windows Setup is loaded, select "Repair your computer" instead of "Install now".
2. This guide provides a detailed, step-by-step process for restoring a Windows Server backup to a virtual machine.
3. To proceed with the restore process, you need to locate the source server image backup. This can be found on a physical media, such as a DVD or USB drive, or on a network location.
4. You can specify additional recovery options if need be.
5. At the confirmation screen, you will be prompted to confirm that you want to start the restore process. This is the final step before the restore begins.
Method 2. Easier Way to Restore Windows Server Backup to Virtual Machine
If you're looking for a hassle-free way to restore Windows Server Backup, consider using Qiling Disk Master Server. This powerful tool can simplify the process of creating and restoring system images, making it ideal for Windows Server 2008, 2012, 2016, 2019, and 2022, as well as their corresponding R2 versions.
If you already have a system image backup, please restore it with following steps. If not, you need to create a system image in Windows Server 2008 (R2) or other server for restore.
1. Download and run the Qiling Disk Master Server on your virtual machine. You can also boot your destination server from the bootable media or recovery environment created by Qiling Disk Master if needed.
2. From the main interface, click the Restore and Select Image File option to find the system image. Then, select to restore entire backup or a part and click Next.
4. To complete the system image restore process, follow these steps:
Note: The above steps are only applied to system image created by Qiling Disk Master. If your system image is created by Windows Server Backup, you can go to method 1 and follow the given tutorial.
Conclusion
Now you know how to restore Windows Server Backup to virtual machine. Compared to the Windows built-in tool, Qiling Disk Master Server can help you make it in an easier way. It gives you a totally different experience regarding backup and recovery, which is absolutely easy and fast. You can even create multiple scheduled backup easily. What's more, it also provides clone functions like �isk Clone/System Clone/Partition Clone.Disk Clone/System Clone/Partition Clone.
If you're responsible for protecting multiple PCs and servers within a single company, Qiling Disk Master Technician Plus is an excellent choice. This advanced tool offers a range of features that can help you manage and protect your company's IT infrastructure more effectively.
Related Articles
- Method to File Sync Windows Server 2008/2012/2016
Want to sync files among Windows Servers? Read this guide to get the best file sync software to sync Windows Server 2008/2012/2016. - How to Create Multiple Schedules in Windows Server Backup
Read this guide to get two practical ways to create multiple schedules in Windows Server Backup. Applied to Windows Server 2003, 2008, 2012, 2016, etc. - Create Windows Server Backup Incremental to Network Share
Want to perform Windows Server Backup incremental to network share? This guide will show you 2 methods to make it. Applied to Windows Server 2003, 2008, 2012, 2016, 2019 and 2022. - Computer Imaging: Image A Computer with Step-by-Step Guide
Have you heard of computer imaging or image computer? Do you know how to image a computer? This post offers a complete overview of Computer Imaging, and a step-by-step guide to image a computer easily.