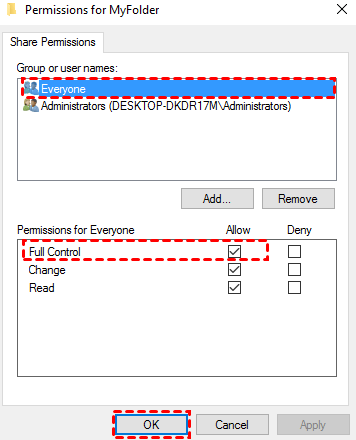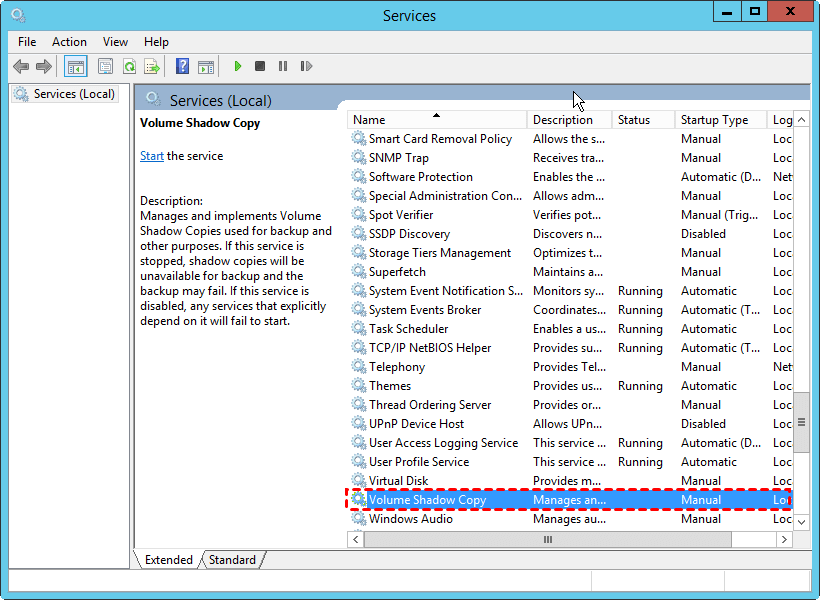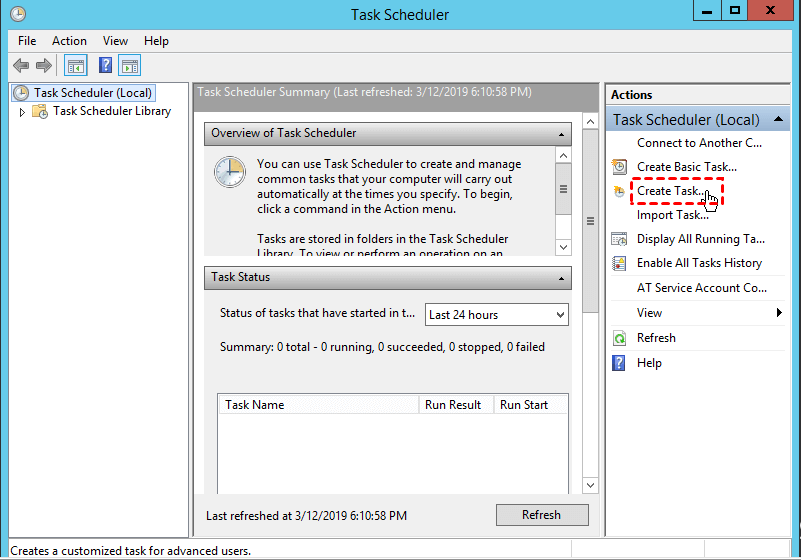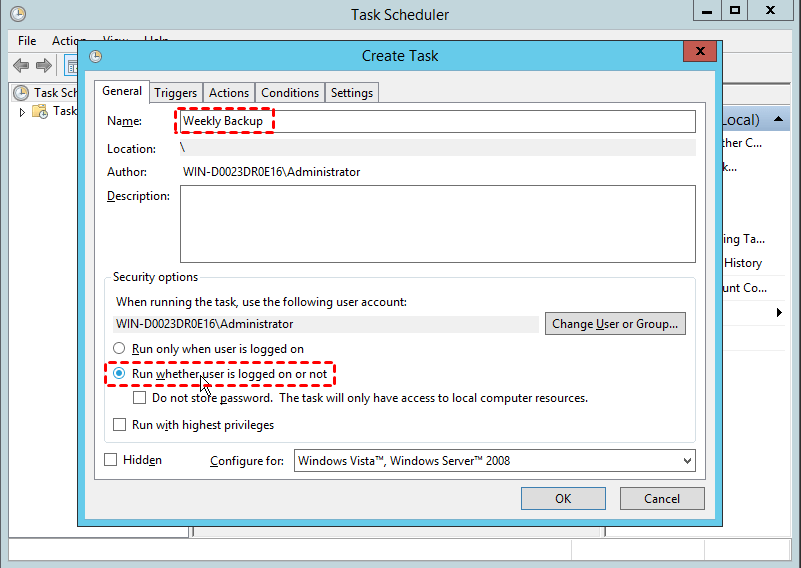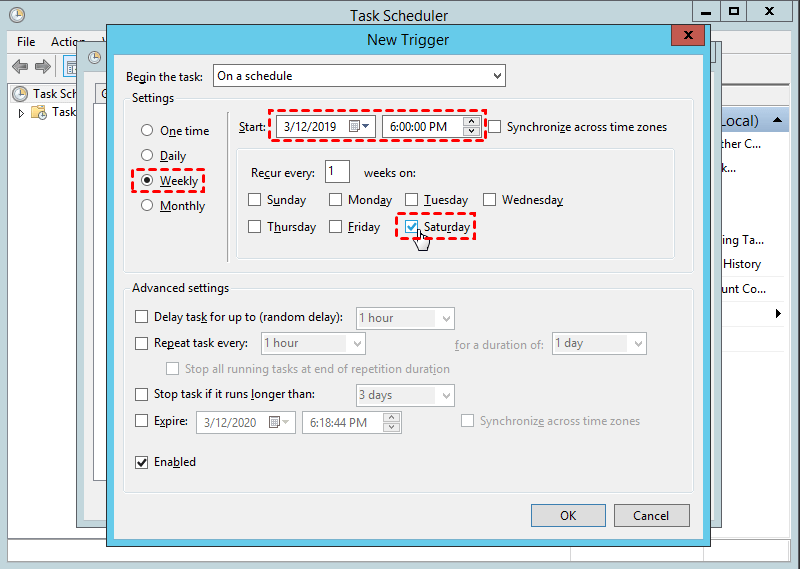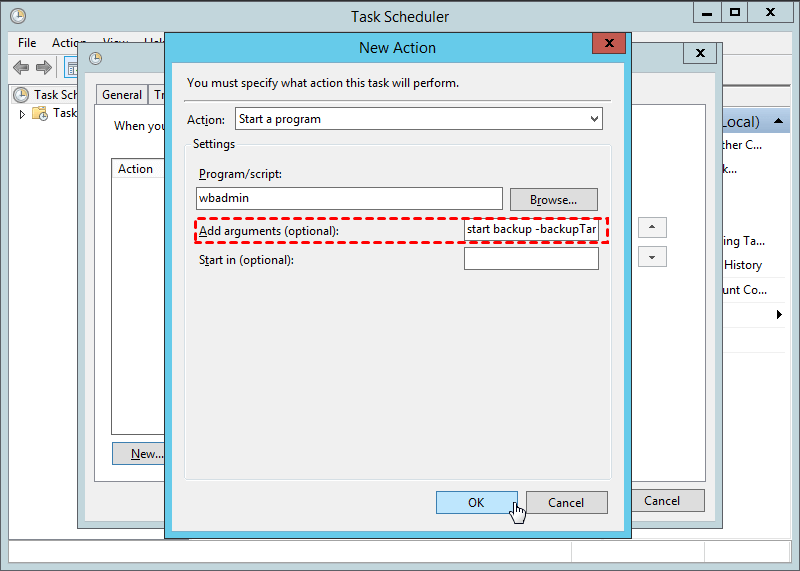[Solved] Windows Server Backup Schedule Not Running Error
- Windows Server Backup schedule is not running, with no failure messages
- Causes for Windows Server Backup schedule not running
- Solutions to Windows Server Backup not running on schedule
- How to run Windows Server 2012 schedule backup successfully
- 2 easier ways to schedule backup Windows Server (Universal)
- Conclusion
Windows Server Backup schedule is not running, with no failure messages
You create a scheduled backup in Windows Server 2008/2012/2016/2019/2022 (including the R2 version) for regular data backup, but the Windows Server Backup schedule not running on schedule as expected. When you manually start the backup, it runs as successfully. Below is a real case from Microsoft:
"I'm struggling with a problem that I've yet to find a solution to. I have a brand new Windows Server 2012 R2 installation. I've created a scheduled local backup to a local Hard drive, not a network location. The backup configures and schedules properly, but when the time arrives for it to run, it never runs
If I check the Scheduled tasks, I see the backup task changes from ready to queued. The backup job shows as not running, not failed, not anything. Wbadmin just shows the next backup as being tomorrow, with no successful backup and no failed backup. Each day is the same thing.
If I run the backup manually, it will run successfully every time. I have tried to search for similar problems and found a few similar threads, but none of the suggested solutions have done anything. Does anyone have any ideas as to what could be causing this?"
It's a problem for many users, so please don't worry about this too much and we will introduce you to the possible reasons and solutions to Windows Server scheduled backup not working problem.
Causes for Windows Server Backup schedule not running
Many reasons could result in the Windows backup schedule not working. Here we summarize the 3 main options:
- First, scheduled backup will fail when the target backup location is not available to write data to at the scheduled time.
- Next, the scheduled backup is unable to start may also be that the Volume Shadow Services and other related services are neither set to Automatic nor Started.
- At last, if you use Task Scheduler to run Windows Server Backup, the Task Scheduler service or settings may be the cause of Windows Server Backup not running on schedule error.
Solutions to Windows Server Backup not running on schedule
Based on the above causes, you can try to fix the Windows Server 2008/2012/2016/2019/2022 backup schedule not running problem with corresponding solutions.
Solution 1. Whether you want to backup to external hard drive or network share, make sure the destination location is well connected and you do have permission to write data to it. It means the permission of the shared folder on the target need to be everyone with full permission. To check it:
- Right-click it and select Properties.
- Switch to the Security tab and tap Edit.
- Then, select Everyone under Group or user names and see if the Allow checkbox next to Full Control is checked.
- If not, please check the Allow checkbox next to Full Control.
Solution 2. Type the "services.msc" in the Run box and press Enter to open Services. Then locate the Windows Server Backup service and Volume Shadow Services, and change the Startup type to Automatic.
Solution 3. If after that, schedule backup is not started as it should, you can write wbadmin backup command or combine wbadmin and Task Scheduler. Click here to learn more about wbadmin schedule backup. To use both of them, check the stepwise guide in the next part.
Solution 4. For those who are using Task Scheduler to run scheduled backup and it still fails, you can manually start the task to see if it works. If it backs up successfully, you can check if the Task Scheduler service is set to Automatic and the task was set to Run whether the user is logged on or not. If it fails after a manual start, you need to check if the wbadmin command is correct.
How to run Windows Server 2012 schedule backup successfully
From above, you can get the causes and solutions to Windows Server Backup not running on schedule. But how to create a scheduled backup in Windows Server 2008/2012/2016/2019 etc step by step? You could use Windows Server Backup or Task Scheduler.
For schedule task with Windows Server Backup: It allows you to create a schedule backup with its Backup Schedule Wizard, but it's limited to creating one schedule backup. If you want to create multiple scheduled backups, you can choose to delete or modify the previous one.
For schedule task with Task Scheduler: To complete the schedule backups, you need to use both Task Scheduler and Wbadmin. In Task Scheduler, you have multiple schedule options, including daily, weekly, monthly, etc.
Thus, if you want multiple schedule backups, the second method will be a better choice. Then, I'll walk you through the steps to schedule backup Windows Server with Task Scheduler and Wbadmin. For the first method, you can refers to: schedule automatic backup in Windows Server 2016.
Step 1. Be sure the user you are login is an administrator. Then, set the Volume Shadow Services and Task Scheduler Service to be automatic.
Step 2. Then, type task scheduler in the search box and select it from the listed results.
Step 3. Select Create Task ... under the Actions tab.
Step 4. In the Create Task window, select the General tab and name it. Then, scroll down to Security options, tick Run whether user is logged on or not and Run with highest privileges.
Step 5. Then, turn to the Triggers tab and click New. After that, select On a schedule, you have 4 schedule options, namely One time, Daily, Weekly, or Monthly.
Step 6. Then, start a new action in the Action tab. Select Start a program action, and type wbadmin in the Program/script box and write a backup command in the Add arguments(optional) box. To backup the entire C: drive to H: drive, you can type as follow:
Proceed -backupTarget:H: -include:C: -allCritical -quiet
Note: If you are not familiar with wbadmin Proceed, you can type wbadmin Proceed /? to get details.
Step 7. Go to Conditions and Settings to check if you want to set other settings. After that, click OK to perform Windows Server Backup run scheduled backup now with Task Scheduler and Wbadmin.
That's the entire process to schedule backup Windows Sever with Task Scheduler and wbadmin, which requires you to have some knowledge of the wbadmin command line. Only in this case, you can use it method effortlessly. If you don't want to waste time learning the parameters or think it's complicated, you can choose to schedule backup Windows Server in an easier way.
2 easier ways to schedule backup Windows Server (Universal)
1. Using Qiling Disk Master Server
As a user-friendly server backup program, Qiling Disk Master Server can be your best choice. Because it supports multiple schedule backups and enables you to back up any items you want including disk, system, partition, and files. Below are some useful features of it:
- Schedule Backup: It allows you to create multiple backup schedules daily, weekly, or monthly, backup on a specific event like system shutdown of Event triggers, or use the plug-and-pull backup method - USB Plug in makes it even more convenient.
- Full/Incremental/Differential Backup: By default, if you enable a schedule task, this software will create incremental backups after the first full backup. Also, you can choose to use differential backup, which is relatively independent and has better data integrity.
- Automatic Backup Cleanup: It allows you to delete old backups automatically with one of the cleanup methods in it, such as, By quality, By time, By daily/weekly/monthly, which greatly reduces the risk of backup disk full issue. To keep old backup as long as possible, try the last option.
Besides, it supports multiple backup destinations and all the operating systems, Windows Server 2003/2008(R2)/2012(R2)/2016(R2)/2019/2022/SBS and Windows 11/10/8/7/XP/Vista, so you can save the backup on the hard drive, external hard drive, a network share, etc without limitation.
Then, download Qiling Disk Master Server and run this software. To run backup task within one company, try Qiling Disk Master Technician or TechPlus edition. Learn more about them on the edition comparison page.
👉 5 steps to create a Windows Server 2012 scheduled backup
For the system to be more convenient, system backup will be set as an example to show you how it works. To backup disk, partition or files, please select the corresponding options.
1. Launch Qiling Disk Master Server, it will bring you to the intuitive interface. Click Backup and then go to System Backup.
2. As you can see, the system-related partitions have been selected by default. You need to specify the backup destination location where the backup will be saved. You can backup Windows Server 2012 to USB drive, external hard drive, network drive, NAS, etc.
3. After that, click Schedule Backup to enable a schedule to decide when to run the backup or how it runs. The scheduled backup will be performed with incremental backups defautly to save disk space, and you can change it to differential backup under Backup Scheme.
Best practices to run a scheduled task:
- Select USB plug in if you want to backup computer to a flash drive and run it automatically. It's a plug-and-pull backup method, so you run the backup task at any time.
- For external hard drive, all the schedule settings are available, except for the USB plug in, and it requires you to insert the disk manually every time before the scheduled task starts.
- For network drive, NAS, cloud drive, select Daily, Weekly, or Monthly, it helps to run this task automatically without connecting the disk manually.
4. (Optional) To be sure your backup disk always has enough space to store new backups, you still need to enable automatic backup cleanup under the Backup Scheme to automatically delete the old backups as you wish. It's suggested to use By daily/weekly/monthly method, which keeps old backup as long as possible while using less disk space.
Note: You still can set many backup options like email notification, compression, splitting, encryption, etc available in Options.
5. Back to the System Backup screen and confirm the backup task. If no problem, click Proceed to add or run this scheduled backup.
Conclusion
That's all for how to fix the Windows Server backup schedule not running problem and run scheduled backup step by step with the help of Task Schedule and wbadmin as well as reliable server backup software - Qiling Disk Master Server. And you may prefer to use the second if you want an easier way and more flexible backup settings.
Besides, it still offers higher editions to protect unlimited PCs and servers within your company and unlimited billable technical services, such as, Qiling Disk Master Technician or Qiling Disk Master Technician Plus. It also enables you to copy the installation directory for portable version creation and run backup task on any computer without installing it again.
Related Articles
- Easiest Way to Clone Windows Server 2012 to New Hard Drive
How to clone Windows Server 2012 to new hard drive? This article provides you with powerful software to help you do this. Read this guide to get the easiest method. - File Sync Windows Server 2008/2012/2016
Want to sync files among Windows Servers? Read this guide to get the best file sync software to sync Windows Server 2008/2012/2016. - How to Create Image Backup with Ghost Disk Utility
This article is written for users like you who want to ghost disk to image using Ghost disk utility in Windows 11, 10. Scroll down to learn more. - (FULL FIX 2021) We Couldn't Create a New Partition or Locate an Existing One
Get the full solutions to fix 'we could not create a new partition or locate an existing one' Windows 11/10 USB, error 0x8004240f, 0x80042468, SSD, RAID, unallocated space, and many other related Windows 11/10 install errors.