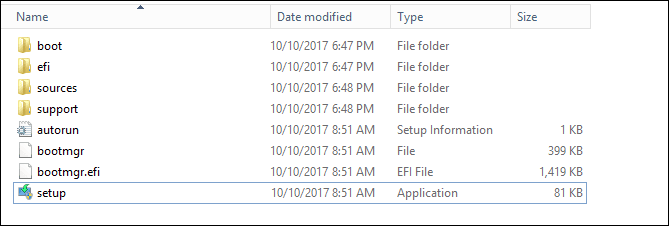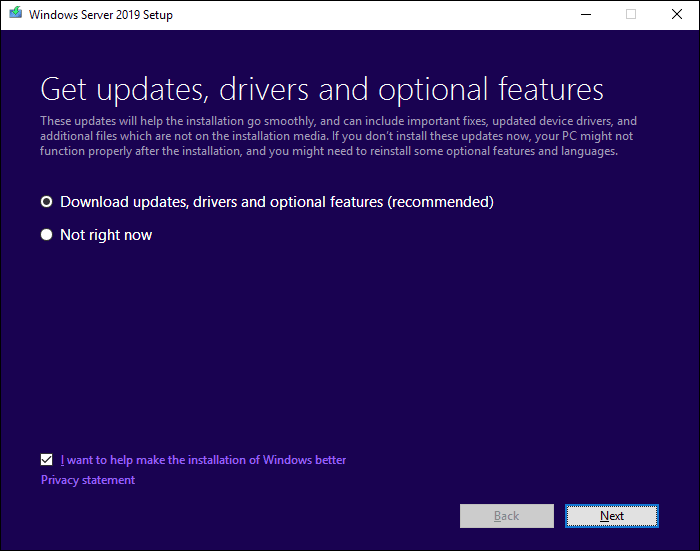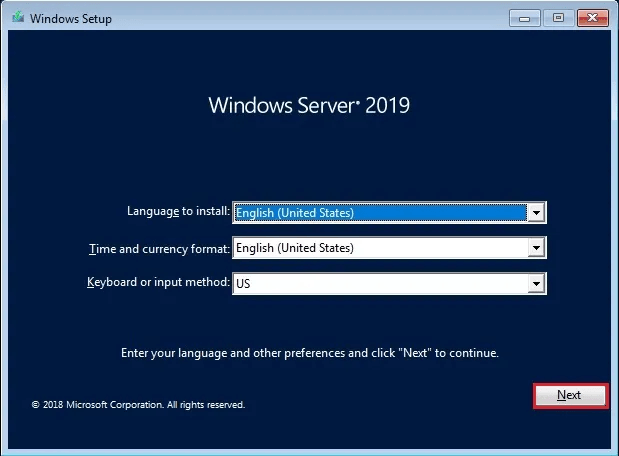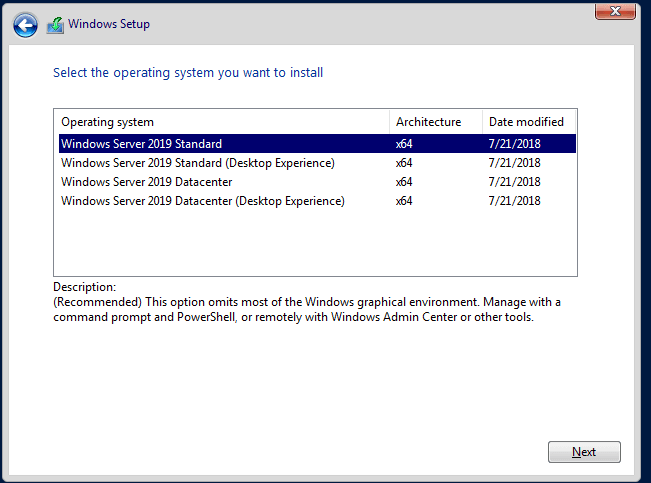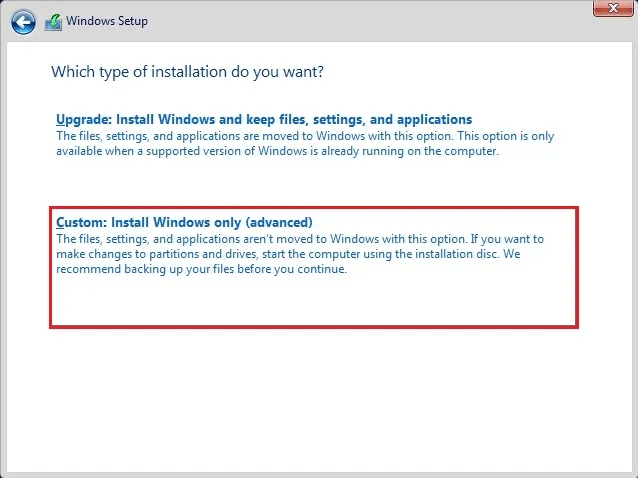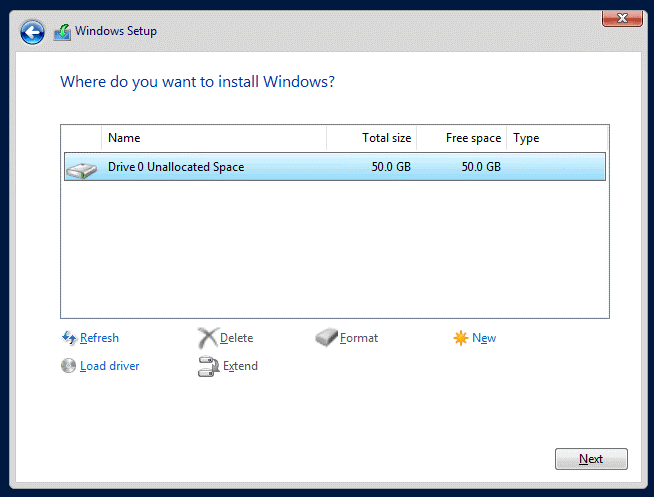Full Guide: Windows Server In-Place Upgrade vs Clean Install
User Case
In-Place OS Upgrade vs Fresh Install
I'm considering performing an in-place OS upgrade from 2012 to 2016 on some VMs, skipping constant rebuilds to upgrade to a new OS. Has anyone had success or issues with this process, or any other experiences to share? I'd appreciate any input.
- Question from Reddit
Clean Install vs Upgrade - What Is the Difference?
Upgrading to a newer version of Windows Server can be done in two ways: in-place upgrade or clean install. While some users may be unclear about the difference between these two methods, they essentially boil down to a choice between replacing the current operating system with a newer one while keeping the same settings, or completely reinstalling the new version from scratch, effectively wiping the slate clean and starting anew.
Upgrade An in-place upgrade allows you to move from an older version of an operating system to a newer version on the same physical hardware, preserving settings, programs, and files without formatting the hard drive.
Clean Install: To upgrade from an older version of the Windows Server operating system to a newer version, you will need to delete the older operating system, which will format the hard drive and initiate a clean install of the new version. This process will erase all data on the drive. It's recommended to back up any important files and data before proceeding.
Windows Server In-Place Upgrade vs Clean Install - Cons and Pros
★ In-Place Upgrade in Windows Server
| Pros | Cons |
| The Windows Update Assistant is a simple and automated upgrade method that allows users to easily upgrade to a new version of Windows Server with minimal technical skills required. It also provides the option to return to the previous system version if needed. | With an in-Upgrading Windows can result in a cluttered system with many old and unused files, registry entries from uninstalled programs, and other unwanted data, as well as potential compatibility issues with certain programs. |
★ Clean Install in Windows Server
| Pros | Cons |
| A fresh installation is a good way to start over, especially if you have been running the same system version for a long time. It will only install the apps you need, re-control your system apps, and start with a clean Windows Registry. | A fresh install can be a hassle, especially when all data is wiped off, requiring users to back up their personal files and create an installation media with Windows installer, which also demands some technical skills. After the clean install, users need to spend time re-personalizing their PC. |
Stepwise Guide to Perform Windows Server Clean Install and In-Place Upgrade
After comparing Windows Server in-place upgrade vs clean install, it seems that the choice between the two ultimately depends on your specific situation. To help you decide, I'll provide a detailed introduction on how to perform both operations. This will give you a better understanding of which approach is best for you.
Perform an In-Place Upgrade in Windows Server
The latest version of Windows Server is Windows Server 2022, and while in-place upgrades to Windows Server 2019 are not always possible, you can use a visual guide to determine which version you can upgrade to based on your current version.
I'll show you how to upgrade Windows Server 2012 R2 to 2019 for free, and I'll guide you through the process step by step.
Preparation before upgrading:
>> Patch your Windows Server 2012 R2 with the latest updates.
>> Insert and mount the Windows Server 2019 setup media.
>> Before upgrading, Microsoft suggests you to collect some information of the device. You can use it for troubleshooting purpose when the upgrade fails.
Note✍: Although the in-place upgrade should theoretically not delete any content, there are also cases of data loss. Therefore, it is strongly recommended that you use backup software to back up the operating system and important data.
- Locate the Windows Server 2019 setup media, run setup.exe directly.
- Click "Download updates, drivers and optional features (recommended)" and then click "Next".
- Setup checks your device configuration, you must wait for it to finish, and then select the "Next" button.
Tip✍: You may be prompted to enter a license key to continue with Windows Server setup, depending on the distribution channel and license you received.
- Select the version of Windows Server 2019 you want to install and click Next.
- Accept the terms and then select "Keep personal files and apps" to choose to do an in-place upgrade, and then select "Next".
- After Setup analyzes your device, it will prompt you to proceed with your upgrade by selecting the Install option.
- Windows Server 2012 R2 will be upgraded to Windows Server 2019 for free, which will require a server restart after completion.
After upgrading, verify the upgrade's success by opening Registry Editor and navigating to HKEY_LOCAL_MACHINE\SOFTWARE\Microsoft\WindowsNT\CurrentVersion, checking the ProductName for the edition of your Windows Server.
Perform a Clean Install in Windows Server
To perform a clean installation of Windows Server 2019, start by creating a bootable USB drive or CD/DVD with the installation media. Next, insert the media and restart your computer.
Preparation before installing:
>> Download the >>
- Insert the USB installation media, restart your PC and set the computer to boot from the USB.
- In the Windows Setup page, enter your language and other preferences, then click Next to continue.
- To begin the Windows Server 2019 installation, click the "Install Now" button.
- To begin the installation process of Windows Server 2019, select the desired version and click the "Next" button.
- Select the language, time and keyboard layout for your installation, then click Next. Accept the license terms and select Custom: Install Windows only (advanced) to perform a fresh install.
- To install Windows Server, select the destination where you want to install the operating system and click on the "Next" button.
- The installation will start, wait for it to finish. The system should reboot automatically after installation.
Backup Windows Server to Avoid Any Data Loss
Although in-Upgrading Windows Server is relatively easy, but it's not recommended. A clean install of Windows Server can result in a faster performing computer, but it will delete all original data. To avoid data loss, it's recommended to back up the server before performing either an in-place upgrade or a clean install. This ensures that all important data is preserved.
Qiling Disk Master Server Acer Backup and Recovery is a comprehensive software for Windows Servers and PCs, providing continuous data protection for businesses. It simplifies backup and disaster recovery processes, requiring no technical expertise or specialized knowledge.
This software enables backing up of servers to various storage options, including external hard drives, NAS, network shares, and cloud services. In the event of accidents, backups can be restored from these locations.
To back up Windows Server using Qiling Disk Master, follow these steps: First, launch Qiling Disk Master and select the disk you want to back up from the list of available disks. Next, click on the "Backup" button to initiate the backup process.
Step 1. Download and install Qiling Disk Master Server to your computer. You can also use Qiling Disk Master Technician Plus to protect data and systems on unlimited PCs and Servers.
Step 2. Launch the software. In the dark blue interface, click Backup in the left panel, then select System Backup Windows Server Backup.
Step 3. The program will automatically select the system partitions by default, but you can also manually select the destination to save the Windows Server image backup by clicking the box below the arrow.
Step 4. Click Proceed to back up Windows Server.
Tips on long-term data protection✍:
✮ Options: You can customize task-specific settings, such as compression level and encryption, as well as configure notifications and other advanced features. Additionally, you can schedule backups to run at a specific time, whether daily, weekly, or monthly, or even trigger them based on events, such as a USB device being plugged in.
✮ Backup Scheme: EaseUS Todo Backup offers three common backup schemes: full, incremental, and differential. It automatically deletes backup image files based on the chosen scheme, helping to save disk space and keep backups up to date.
Conclusion
Windows Server in-When deciding between a place upgrade and a clean install, it's essential to understand the differences between the two. However, regardless of the method you choose, it's recommended that you create a backup of your server in advance. This can be done using Qiling Disk Master Server or another tool like Qiling Disk Master, which allows you to boot your computer directly and successfully without a boot disk.
Related Articles
- Preparations for Windows Server 2016 in-Place Upgrade
This article focuses on how to prepare for Windows Server 2016 upgrade and upgrade Windows Server 2012 to 2016 step by step. No data loss. - Full Guide | Upgrade Windows Server 2012 R2 to 2019 Securely
To upgrade Windows Server 2012 r2 to 2019 on the same hardware and keep all the server roles and data intact, in-place upgrade is a good idea. Theoretically it shouldn't delete any of your data, but it's best to make a backup before upgrading just in case. - Migrate Windows Server 2016 to New Hardware Effortlessly (2 Ways)
You can successfully migrate Windows Server 2016 to new hardware with Windows Server Backup or a third-party migration tool. This article also helps to migrate Windows Server 2016 to 2019 or 2022. - Top 10 Best Desktop Imaging Software [2022 Reviews]
Are you looking for backup software that can create a desktop image, i.e., a mirror image of the system or set of files, and restore when needed? Then check out these ten best desktop imaging software for consumers and enterprises, which you can try and then choose.