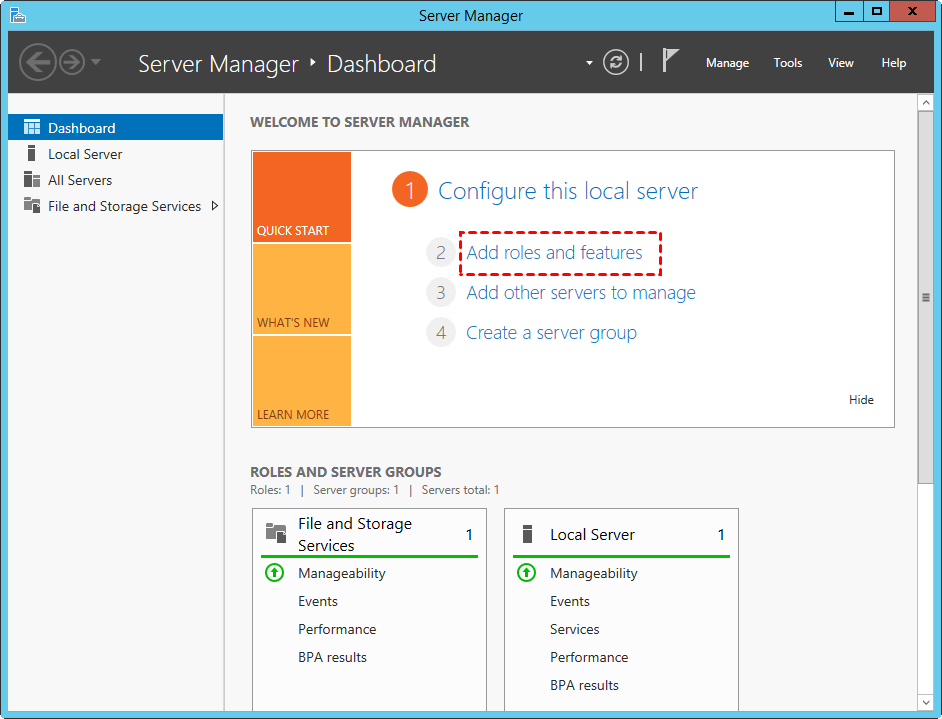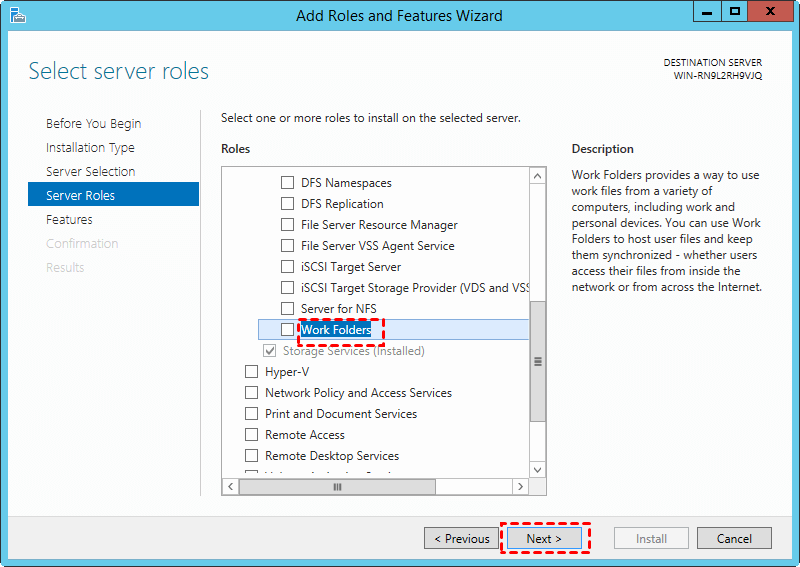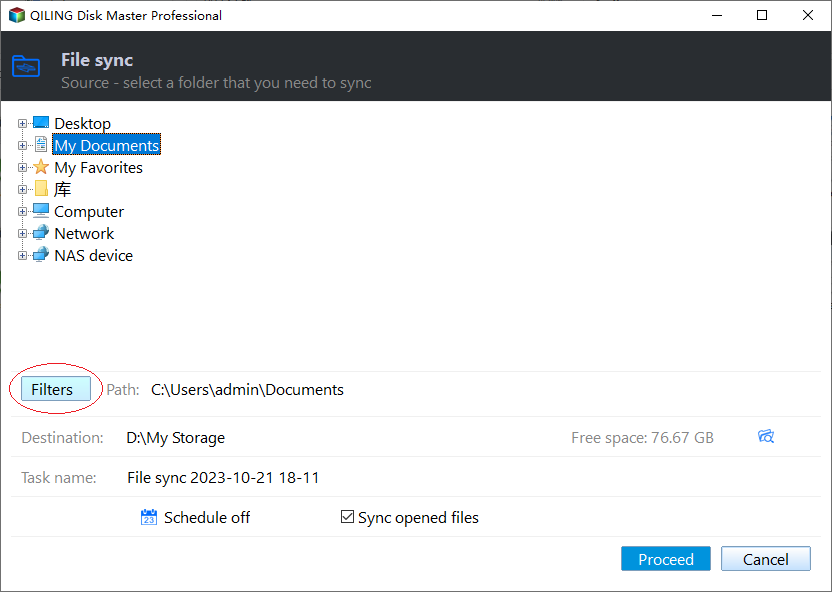How to Install Work Folders and Create Multiple Sync Shares
Quick Navigation:
- What are Work Folders in Server?
- How to install Work Folders in Server
- How to create multiple Sync Shares
- Easier way to sync files and folders
- Wrapping things up
What Are Work Folders in Server?
Work Folders is a role service for file servers in Server 2012 R2, 2016, 2019, and 2022, designed to help Windows users sync work files to a central server known as a sync share. This feature is compatible with Windows 7, 8, 8.1, 10, and 11, as well as iOS and Android devices.
Besides, there are something related to this role you need to know.
► Work Folders is a role service for file servers in Server 2012 R2, 2016, 2019, and 2022, designed to help Windows users sync work files to a central server known as a sync share. This feature is compatible with Windows 7, 8, 8.1, 10, and 11, as well as iOS and Android devices.
► The user files must be stored in a volume with NTFS file system. The maximum size for individual files is 10 GB by default.
► A server certificate for every file server on the network.
► To access the sync shares through internet, you need to ensure that the file server is online, the server have a DNS record with public domain name, the Active Directory Federation Service is enabled.
How to Install Work Folders in Server
Before installing Work Folders, it's essential to prepare the necessary components. This will make the installation process smoother and ensure a successful deployment.
Now, let's start to install Server 2012 R2 Work Folders client. If you want to use work folders in server 2019/2016 and the latest Server 2022, the following steps can be used as a reference. The steps are very similar.
Step 1. Type Server Manager in the search box and select it. Then, click Add Roles and Features on the main page.
Step 2. Select the installation type: Role-based or feature-based installation and click Next.
Step 3. Select the server as shown below and click Next.
Step 4. Expand File and Storage Services > File and iSCSI Services, then select Work Folders. Click OK if you are asked to install IIS(Internet Information Services) Hostable Web Core.
Note: The ISS Hostable Web Core does not install the IIS Management console, thus you are supposed to bind the SSL certificate to the Default Web Site https interface. To realize it, you can open CMD, type the following command and hit Enter.
netsh http add sslcert ipport=:443 certhash= appid={CE66697B-3AA0-49D1-BDBD-A25C8359FD5D} certstorename=MY
Step 5. follow the on-screen instructions and finish the rest of the steps.
Besides, you still need to download Work Folders client on Windows 7/8/10 and other client-side devices if you want to store data on the center server and access them later.
How to Create Work Folders Multiple Sync Shares
Before syncing folders with Windows Server, you need to prepare the following:
► First, create security groups to manage sync servers smoothly.
► To delegate user attribute control to Work Folders administrators, follow these steps:
To create multiple sync shares with the sync share folder, follow these steps:
Step 1. Create a new volume with free space and format it with NTFS file system. Then, open Server Manager, and click File and Storage Services.
Step 2. Select Work Folders > TASKS > New Sync Share to enter the New Sync Share Wizard.
Step 3. Click Next on the first screen. Then, select the server (sync share) and specify the path to store the sync files.
Step 4. Select the folder structure from either User alias or User alias@domain, and click Next. If you already have a file server, you can select the first option. If not, the second is more than suitable.
Step 5. Specify a name and description for the sync share and click Next.
Step 6. On the Grant sync access to group window, select the group you created before and click Next.
Step 7. On the Specify device policies page, select the Encrypt Work Folders or Automatically lock screen, and require a password and then click Next.
Step 8. Preview all the selected options and start the synchronization.
This is the entire process of create sync share. To create multiple sync shares, repeat the above steps until you are satisfied. But the steps are quite complicated, NOT suitable for most users, and you need a domain name as well as username and password of the server to store data. In addition, Work folders does not work as normal sometime, it may be work folder setup or access issue. "There was a problem setting up work folders" can be one of the most common issues.
Don't want to waste time setting up work folders and resolving potential problems? Well then, how do we sync folders with Windows Server 2012/2012 R2/2016/2019/2022? File sync software Qiling Disk Master Server comes here to help you. Simply scroll down to the easier way and have a try.
Easier Way to Perform Windows Server Sync Folders
Let's start the new journey and sync folders with Windows Server. To sync files from multiple computers, you need to choose a computer as the server client and create a shared folder on it, authorize all members, later sync files to from other computers to the shared folders. After that, you can type the IP address of server computer to access shared folder. If you are asked to input user name and password, just type it and hit OK.
Step 1. Download Qiling Disk Master Server the client computers, install and launch it. After the installation is complete, click Sync and then Basic Sync as an example.
Please note that the core of "Basic Sync" feature is one-way file sync and it only automatic sync changes from source directory to destination. If you don't want to be limited to this, you could consider three other sync features.
◕ Real-Time Sync: Different from "Basic Sync" feature, this can monitor changes of the files you added and sync them immediately when detected. It's very useful for teamwork purposes.
◕ Mirror Sync: With this feature, any created, modified, or deleted files will be transferred to destination while the newly added files in the destination will be deleted and changes made will be undone.
◕ Two-Way Sync: This feature is to track changes in both source and destination directory, then compare with the other side and sync.
Step 2. Click Folder, and then select one or more folders on the client computer.
Then, click the funnel shaped button of the selected folder and exclude file types you don't want to sync, or only include the file types need to be synced. It's called "Fille Filter", which can help you sync files with certain file extensions.
Step 3. Click the drop-down menu, select Add Share or NAS Device, type network path of server-client computer and add the shared folder to store files or folders.
Step 4 To ensure timely synchronization of your files, you can set up a scheduled sync task. This feature allows you to automate the sync process, so you don't have to manually initiate it each time.
Notes:
◕ To ensure timely synchronization of your files, you can set up a scheduled sync task. This feature allows you to automate the sync process, so you don't have to manually initiate it each time.
◕ To further enhance the automation of file synchronization, you can utilize event triggers. These triggers allow you to sync files in response to specific events on your computer, such as user logon, user logoff, system startup, or system shutdown.
◕ �SB plug in is designed for users who sync files to USB and take it everywhere. This feature can sync files to or from USB flash drive when plugged in the computer with Qiling Disk Master installed.USB plug in is designed for users who sync files to USB and take it everywhere. This feature can sync files to or from USB flash drive when plugged in the computer with Qiling Disk Master installed.
Meanwhile, you can set up other sync settings in "Options". Here, you can comment on this task for clearly distinguish, enable email notification to get result easily, create pre-command/post-command, and enjoy other options.
When using the "Basic Sync" option, it's essential to be aware that deleted files or folders in the source directory will not be automatically synced to the destination. This means that if you delete a file or folder in the source directory, it will not be removed from the destination directory.
Step 5. Confirm everything is ok and click Proceed to sync folders with Windows Server.
Wrapping things up
Managing multiple sync shares for work folders can be a complex and error-prone process. However, there is a more efficient and user-friendly solution available: Qiling Disk Master Server. This tool allows you to sync folders with your Windows Server without requiring a domain, making it ideal for work environments.
In addition to simplifying sync shares, Qiling Disk Master Server offers a comprehensive suite of features to protect your data and system. This powerful tool provides all-around solutions for backing up and restoring your files and system, ensuring your data remains safe and secure.
While Qiling Disk Master offers a comprehensive suite of features to protect your data and system, it has a limitation of 5 servers or computers. If you need to protect an unlimited number of PCs and Servers, upgrading to Qiling Disk Master TechPlus is the way to go.
Related Articles
- Top Two Ways to Synchronize Files between Windows Servers
- 3 Ways to Make Windows Sync Folders between Computers
- Sync Folder to Network Drive in Windows 7/8/10 | 3 Ways
- Automatically Sync Multiple Folders to Google Drive | 2 Ways
- How to Automatically Sync Windows Server with OneDrive